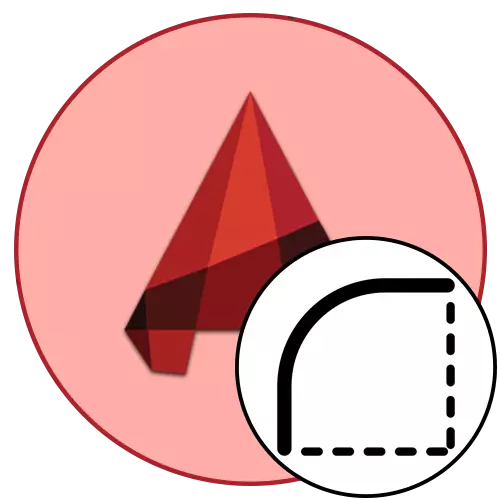
Téměř každý uživatel při práci s různými kresbami v AutoCADu čelí potřebě oblékat rohů. Tento proces se také nazývá párování a bude realizovat jeden z dostupných metod - použitím příslušného nástroje nebo prostřednictvím nezávislého zaokrouhlení pomocnými předměty. Tyto metody jsou prováděny odlišně a mají specifický akční algoritmus. Doporučujeme se s nimi seznámit s nimi, abyste mohli vybrat pohodlnou volbu nebo vždy mít alternativu v případě, kdy jednu možnost nepomůže vytvářet požadovaný efekt.
Předběžné akce
Za prvé, pojďme mluvit o předběžných akcích, které jsou povinné pro realizaci. Pokud jste uživateli začínajícího uživatele, důrazně doporučujeme prozkoumat níže uvedené pokyny. Zkušení uživatelé se mohou okamžitě přesunout na zvážení metod, protože jistě již narazili na základy kresby a seznámili se s pravidly školení před konjugací.
- Pro úspěšné párování budete potřebovat alespoň dva objekty - referenční bod a prvek, který vyhlají rohy. Jako příklad nejprve vezmeme dva oblouky a budujeme dva jednoduché segmenty mezi nimi.
- Pokud jste to ještě neučinili, vyberte nástroj "Cut" umístěný na pásce v části "Drawing".
- Vytvořte řádek zarovnáním s body na oblouku pomocí vazby.
- Zrušte výkres dalšího segmentu kliknutím na klíč ESC.
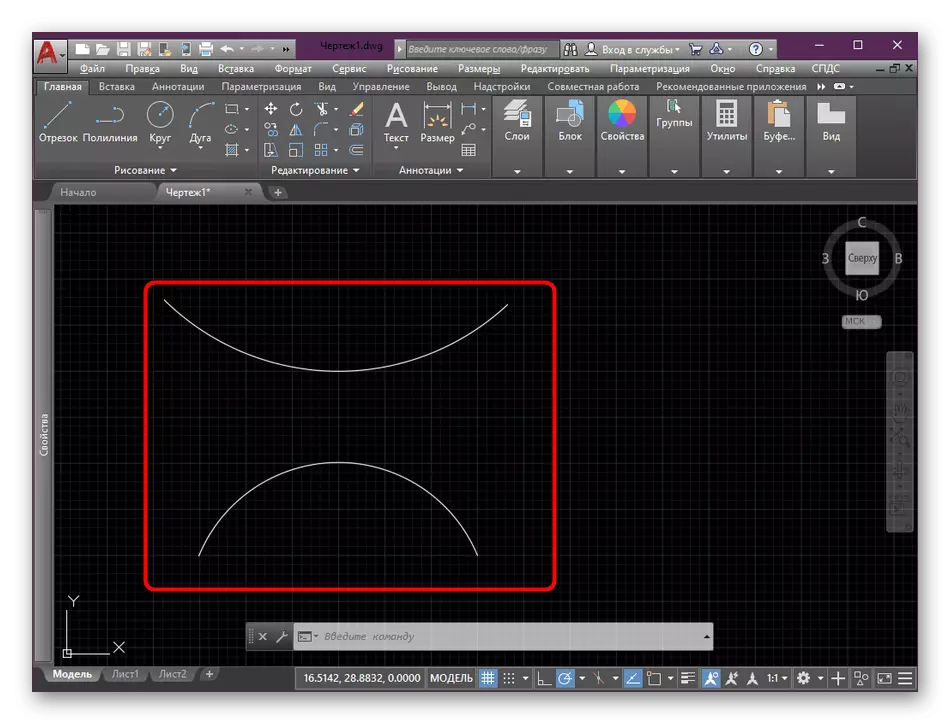
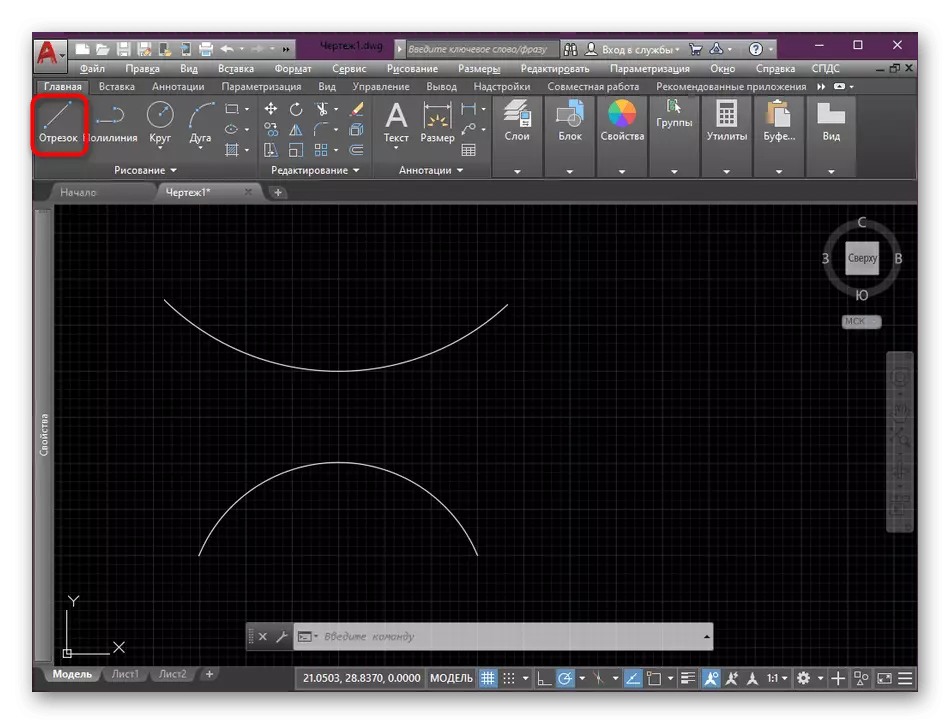
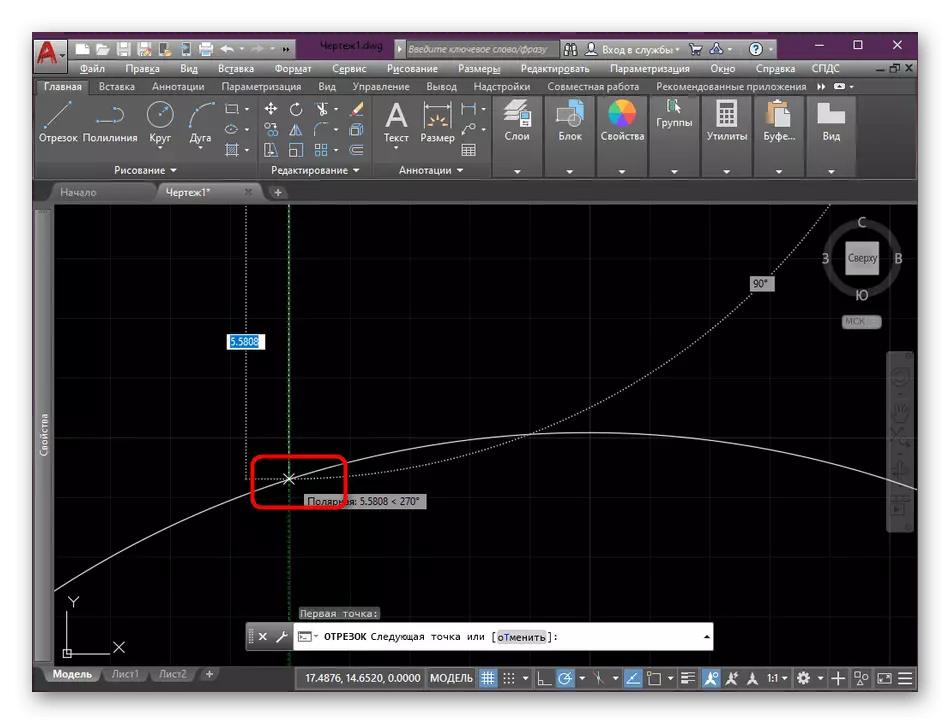
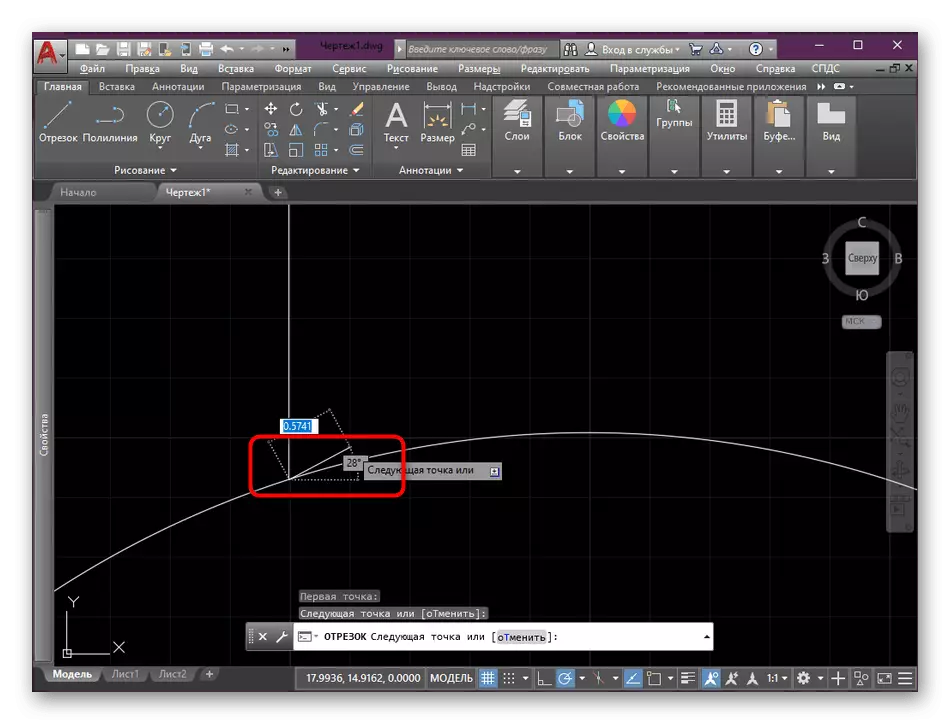
Jak vidíte, doporučujeme používat vazby při kreslení linek, protože je to povinný krok. Umístěte segment tím, že je zarovnán s bodem oblouku nebo jiného problematického objektu, proto je nutné použít vazby podle bodů. Přečtěte si o tom v jiném z našeho materiálu kliknutím na níže uvedený odkaz.
Přečtěte si více: Jak používat vazby v aplikaci AutoCAD
Vytvořte párování v aplikaci AutoCAD
Nyní je čas mluvit přímo o rohách zaokrouhlení. Ne vždy nástroj "konjugace" vytváří přesně efekt, který je vyžadován. Proto budeme popisovat a alternativně a budete muset zvolit nejvhodnější.Metoda 1: "konjugace" nástroj
Nejprve zkoumáme hlavní nástroj, který je nejčastěji používán, a je také nejjednodušším nástrojem pro zaokrouhlení rohů. Je výchozí v hlavní pásku a můžete ji použít takto:
- Věnujte pozornost pásku a sekci editační. Tam stiskněte tlačítko, které vidíte v snímku níže. To se nazývá "párování".
- Nyní musíte určit typ kulatých rohů. Budeme mít jako příklad standardní režim "RADIUS". Po zobrazení na příkazovém řádku klikněte na tento nápis.
- Dále je třeba specifikovat poloměr párování. Nastavte hodnotu na základě dostupného výkresu.
- Po zadání čísla klikněte na Enter a ujistěte se, že byly použity změny.
- Blízko kurzoru se zobrazí "Vyberte první objekt nebo". Měli byste kliknout na LKM na první prvek konjugace.
- Udělejte to samé s druhým prvkem.
- Poté se efekt okamžitě platí a můžete zobrazit výsledný výsledek.
- V důsledku úhlu zaokrouhlení s obloukem se ukázalo na segment sestávající ze tří částí.

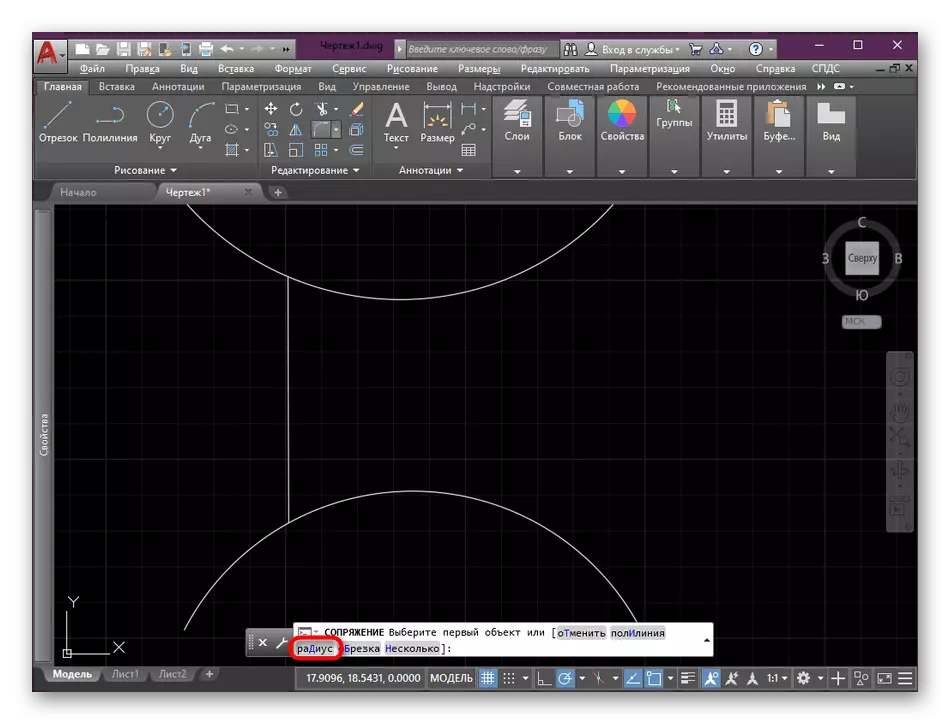
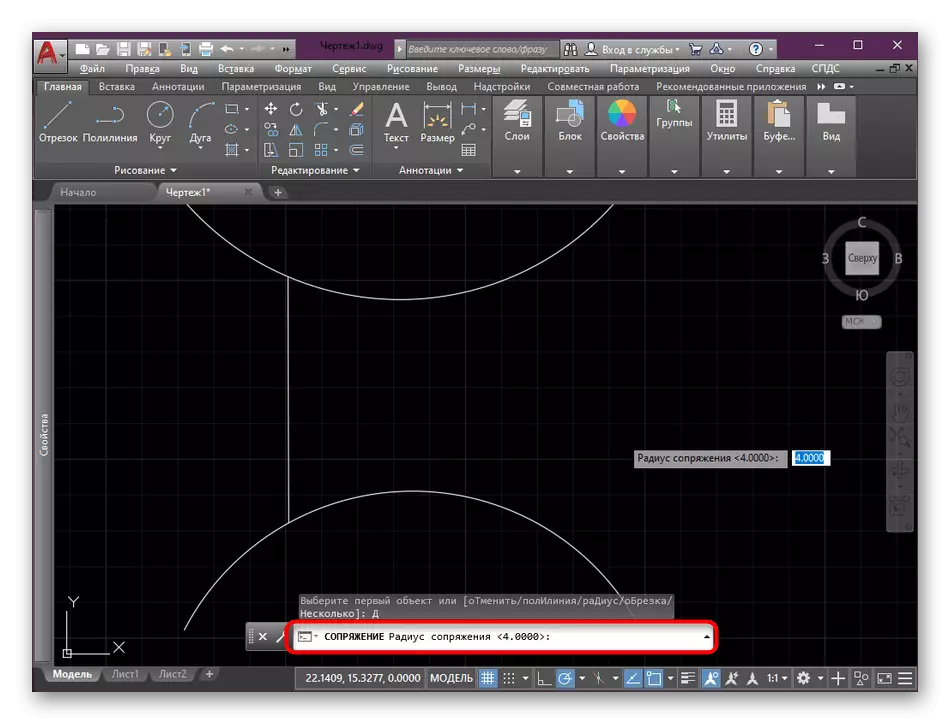
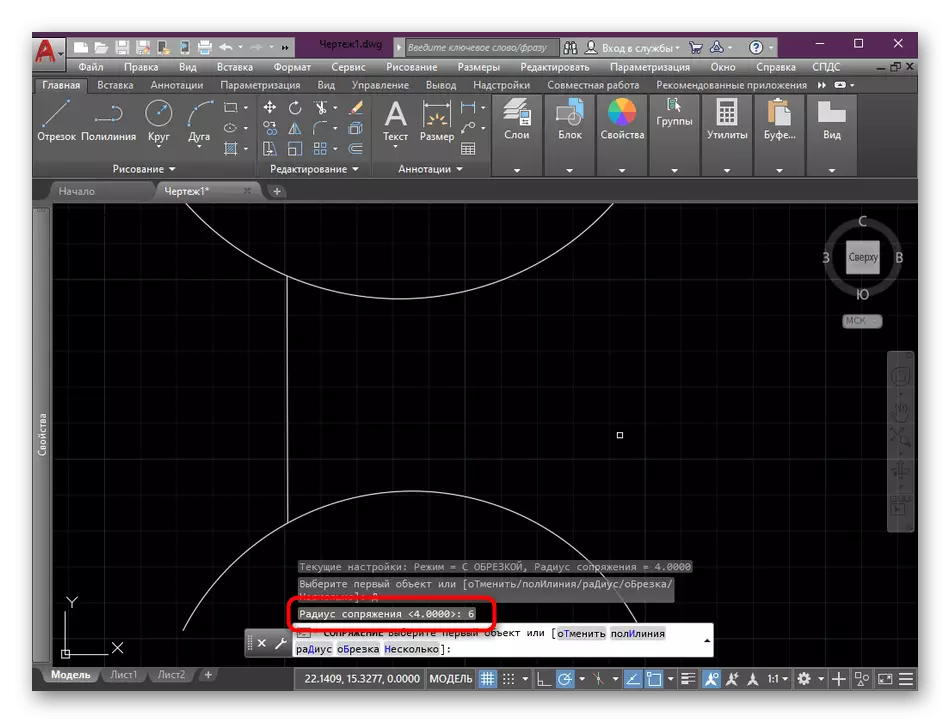

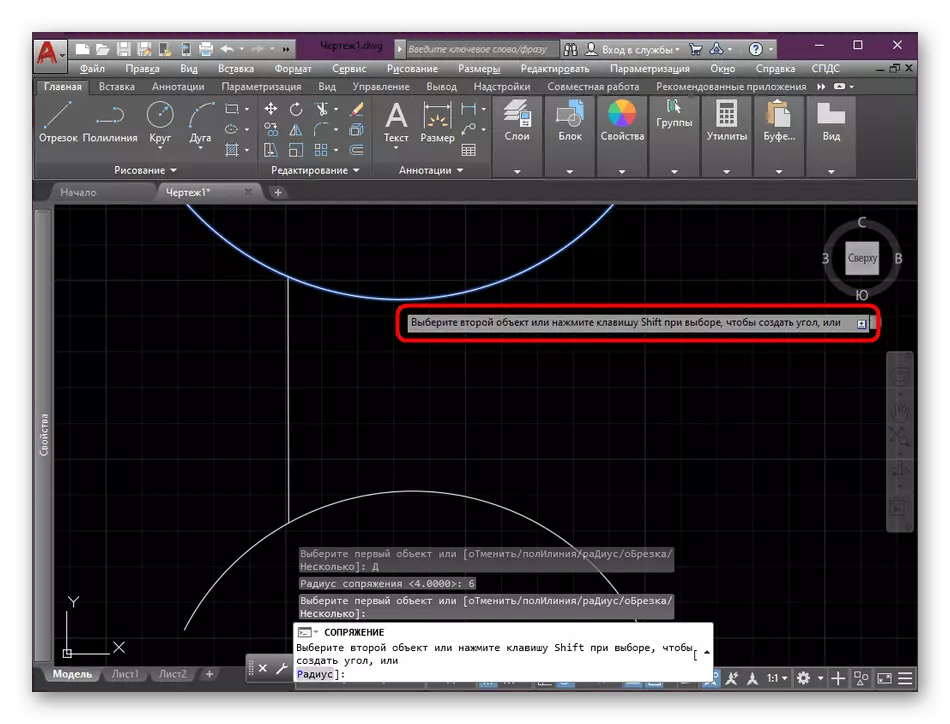
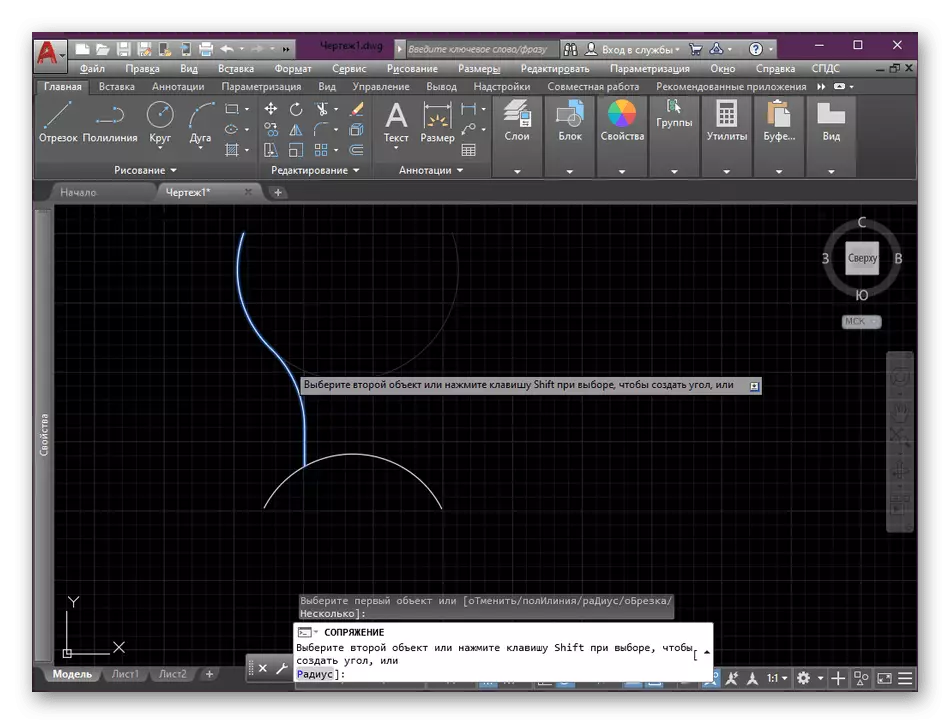
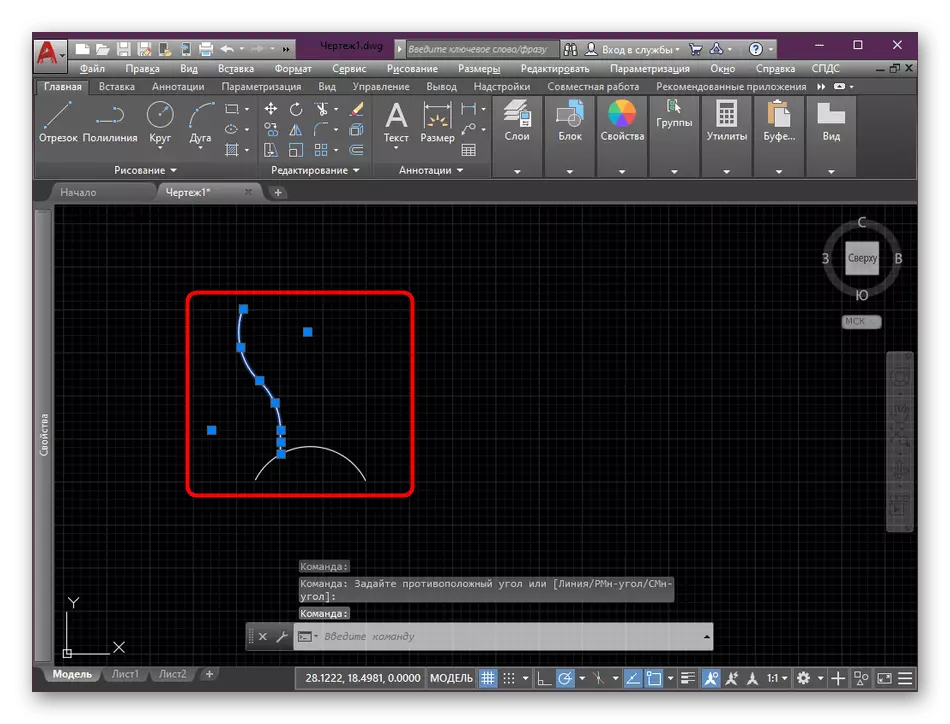
Výše se seznámíte s příkladem konjugace připojením odemknutých objektů. Když prvek nemá koncové body, akce použité funkce se stává trochu jiným.
- Pojďme analyzovat tuto operaci na příkladu dvou kruhů a segmentů mezi nimi. Pro začátek aktivujte dotčený nástroj.
- Vyberte stejný typ párování nazvaný "RADIUS" a nastavte optimální hodnotu.
- První volba konjugace vypadá, že vidíte v následujícím obrázku. V tomto případě je segment segmentu zakřivený a přebytek kruhu bude muset být smaže ručně.
- Druhá volba znamená zakřivení segmentu na pravou stranu spodního kruhu.
- Třetí je aktivována, když jsou vybrány dva kruhy. Pak se segment ohýbá ve stanovené hodnotě poloměru.
- Nicméně, bude existovat další přímka, kterou chcete odstranit, zvýraznit a stisknout DEL.

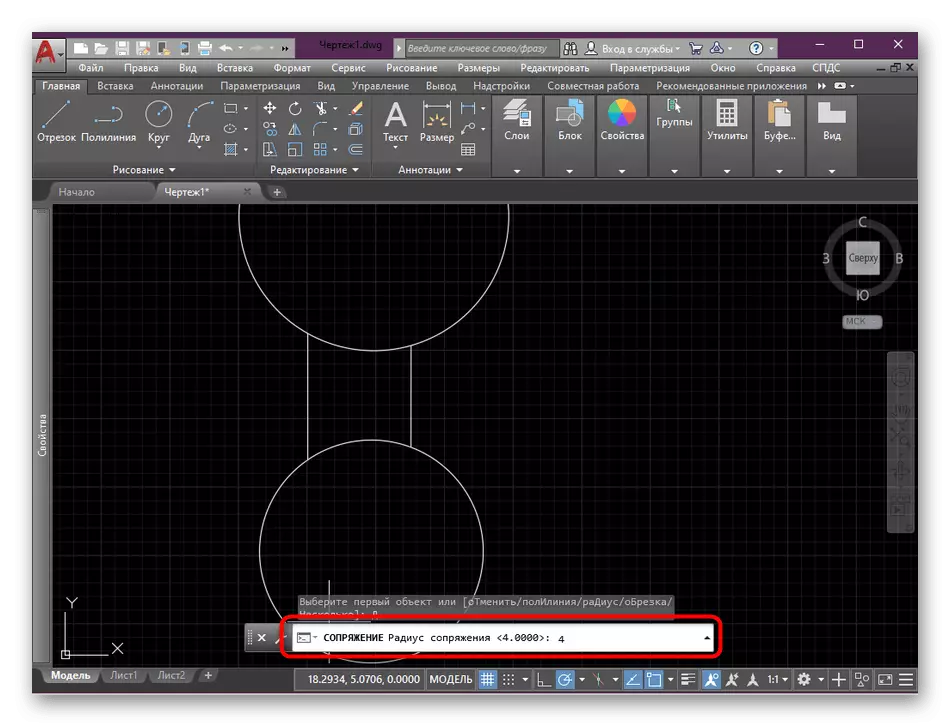


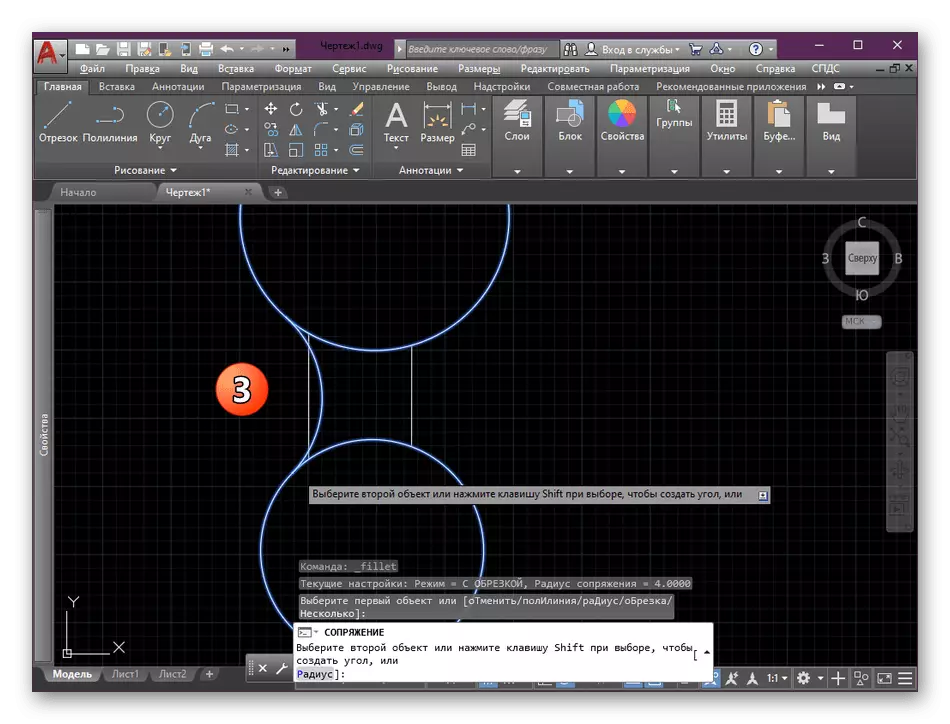
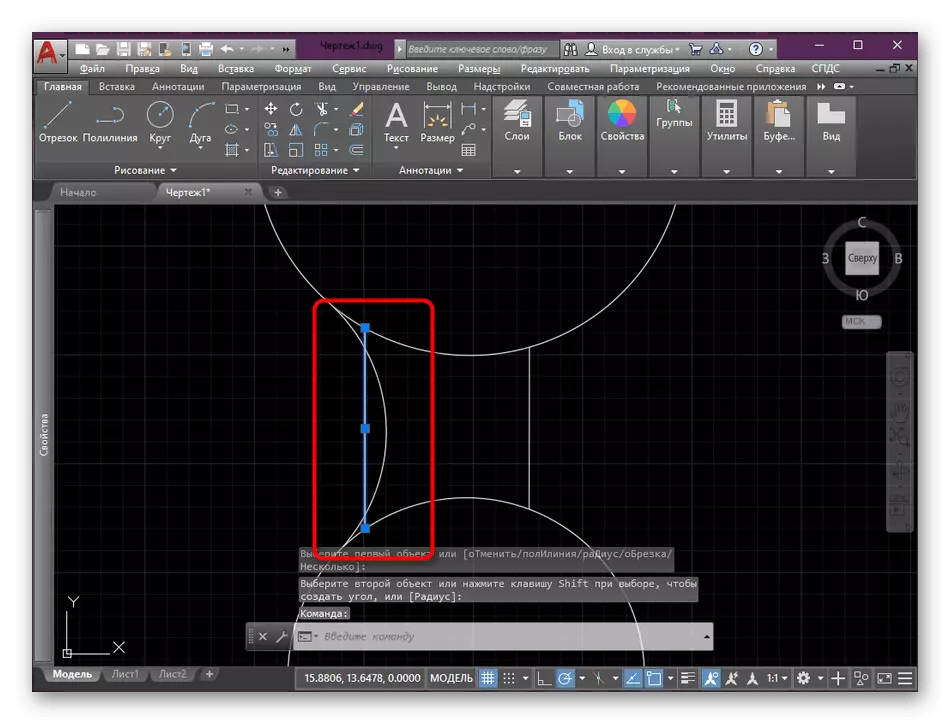
S pečlivým studiem screenshotů výše, můžete si všimnout, že často kvůli konjugaci zůstává extra fragmenty kruhu nebo jiných objektů, které je třeba odstranit. Pokud se s nezávislým segmentem se můžete rozloučit jednoduchým kliknutím na Del, pak s částí kruhu nebude fungovat. Chcete-li to udělat, budete muset provést následující:
- Najděte fragment potřebný pro odstranění a poté vyberte "Trim" v části "Úpravy".
- Klepněte pravým tlačítkem myši na řádek, který chcete odstranit. Před tím se ujistěte, že jen změnila svou barvu a zbytek fragmentů zůstal stejný.
- Změny okamžitě nabude účinku. Zrušte nesprávné operace pomocí standardního horkého klíče Ctrl + Z.

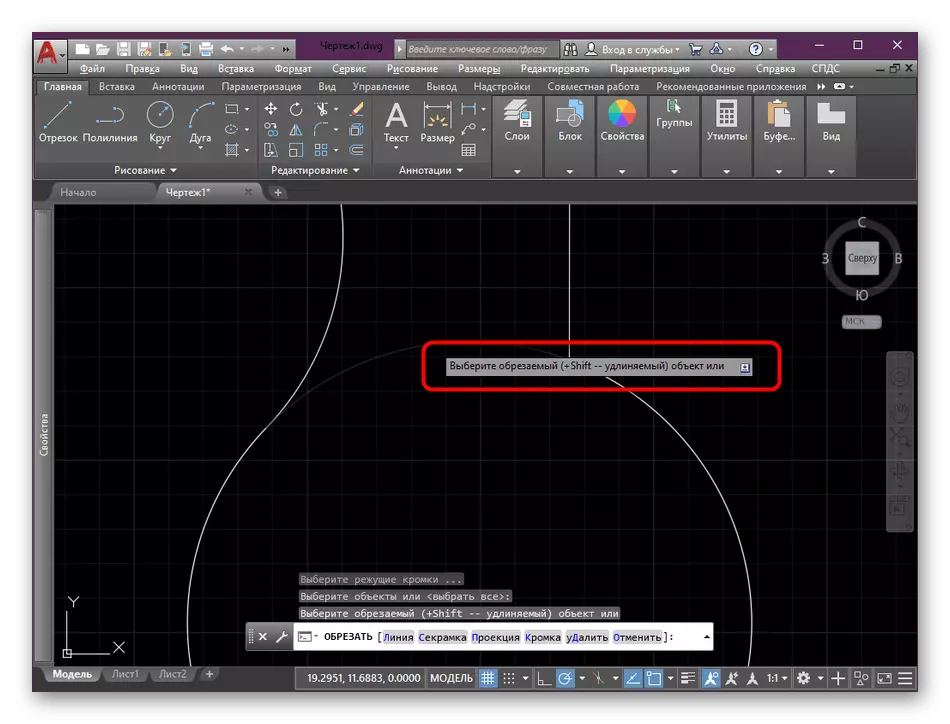
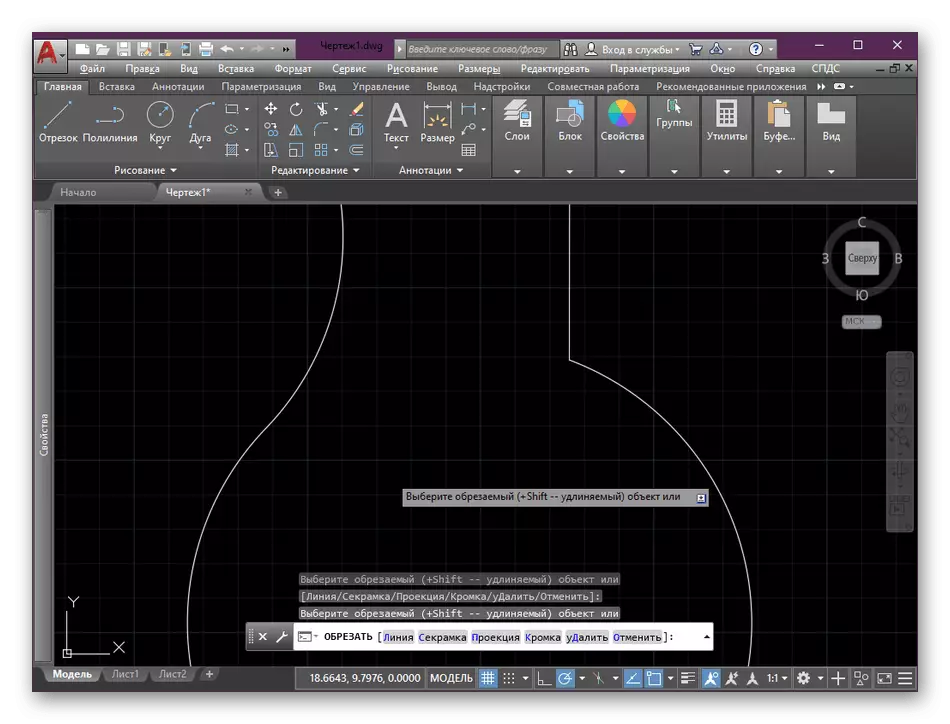
Na první pohled se zdá, že párování je poměrně obtížná operace, aby se zabývala, která bude problematická. Po provedení několika zkušebních zaoblení rohů v budoucnu však budete rychle a efektivně používat uvažovanou funkci.
Metoda 2: Spojka s pomocným kruhem
Není vždy zaokrouhlení s pomocí "párování", protože uživatel vyžaduje. To může být spojeno s umístěním obrázků nebo některých dalších faktorů. Protože nejlepší alternativní volba bude použití pomocného kruhu. Příklad zaokrouhlení tímto způsobem vidíte dále.
- V části "Kreslení" aktivujte standardní nástroj "Circle".
- Spusťte výkres nastavením potřebného poloměru.
- Umístěte kruh v blízkosti těchto linií, které je třeba konjugovat tak, aby se segmenty vzájemně znepokojily.
- Aktivujte "Trim" uvedený dříve.
- Vyberte celý kruh kliknutím na PCM.
- Odstraňte zbytečné segmenty, ponechat pouze budoucí zaoblený roh.
- Udělejte to samé se zbývající přímkou a ujistěte se, že se párování úspěšně stalo.
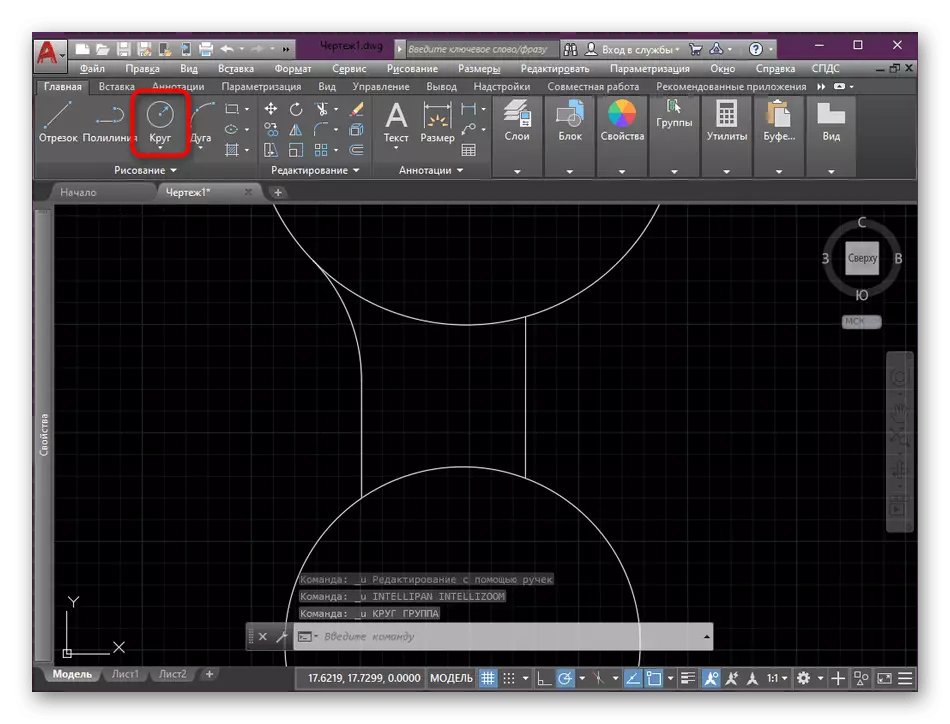

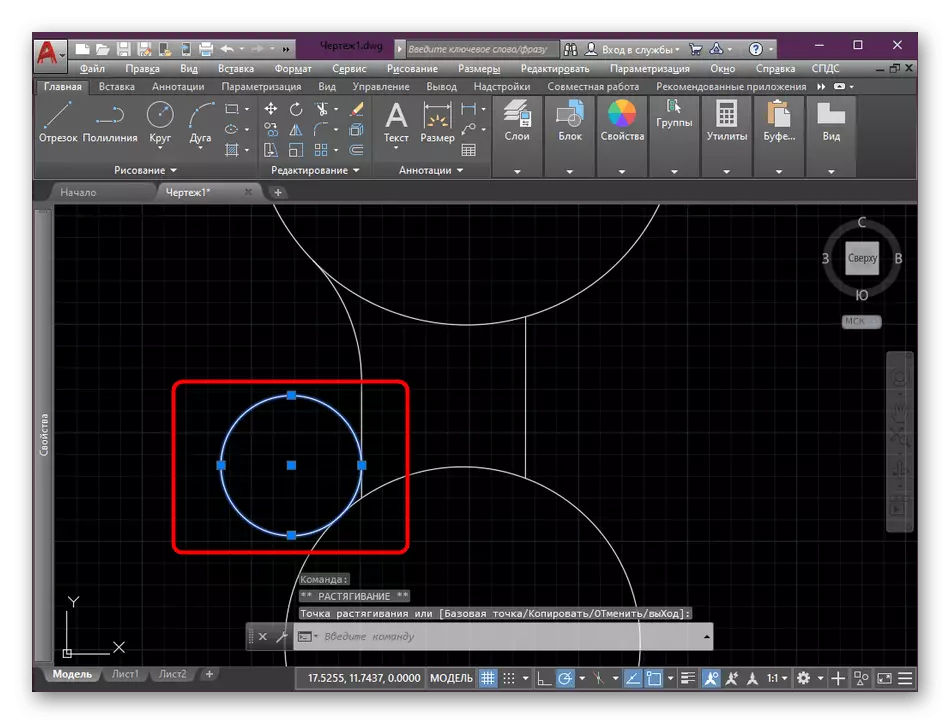
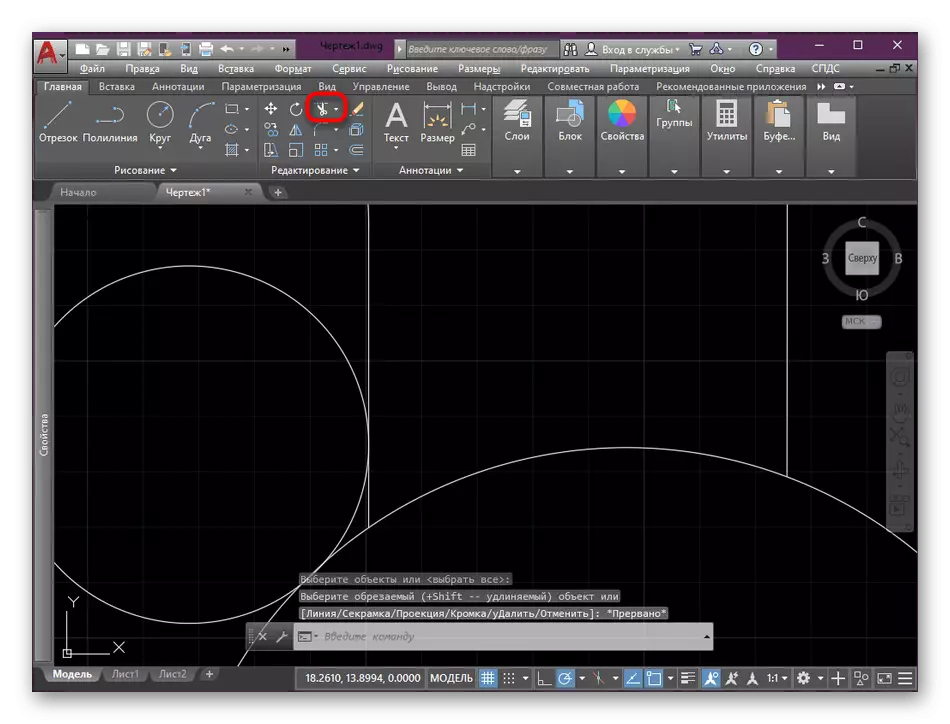

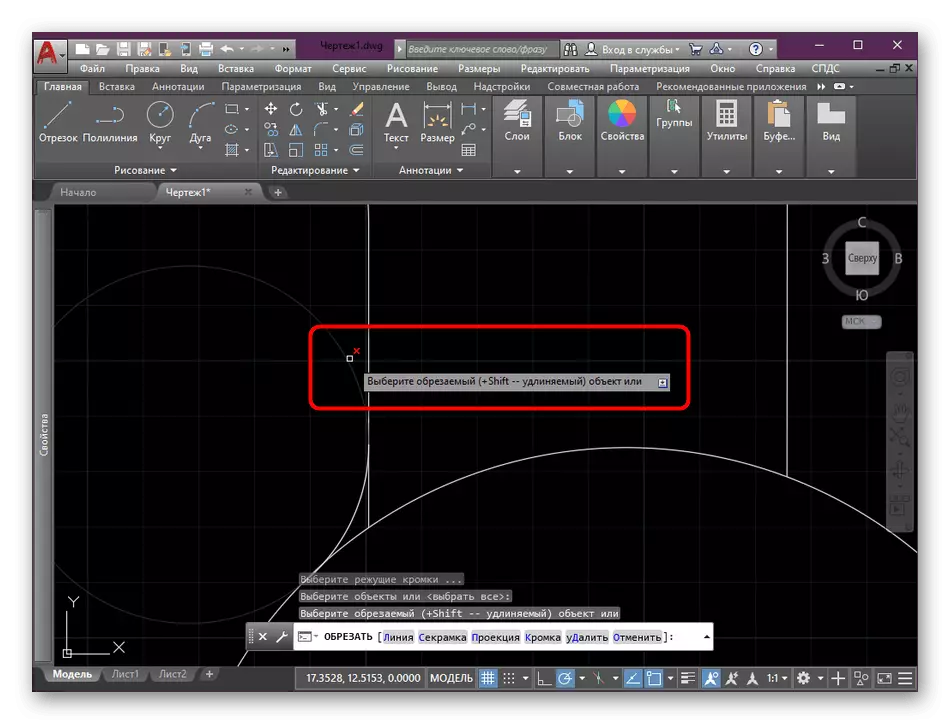

Tímto způsobem můžete pracovat s prakticky s jakýmikoliv úhly, přičemž měnit poloměr kruhu tak, aby se přiblížil k velikosti budoucího zaobleného úhlu. V některých případech však bude tato metoda obtížně implementovat, protože se stále musí uchýlit k použití první, přičemž edituje dostupné segmenty pro správné automatické párování.
Pokud jste uživateli začínajícího uživatele software.
Přečtěte si více: Použití programu AutoCAD
Jako součást dnešního článku jsme hovořili o dvou metodách, které vám umožní kompilovat. Můžete si vybrat pouze správné a implementovat pokyny z něj ve výkresu nebo jiném podobném projektu.
