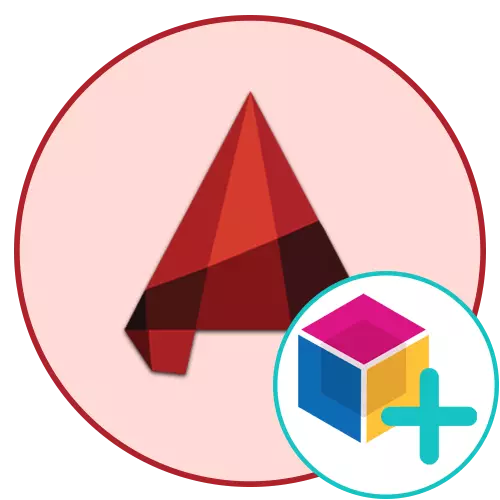
Bloky v AutoCADu jsou hlavními prvky, které představují skupinu primitiv. Pokud je váš projekt často používán stejné položky, to znamená, že má smysl vytvořit blok z nich a rychle jej přidat podle potřeby. Profesionální designéři a navrhovatelé doporučují uživatelům Novice co nejdříve ponořit se do světa interakce s bloky, protože je to nejdůležitějším aspektem celého pracovního postupu. Zatím bychom chtěli ukázat metody vytváření bloků, přičemž každý krok bude přehrávat.
Vytvořit bloky v programu AutoCAD
Budeme zvážit absolutně všechny dostupné možnosti pro provádění úkolu, stejně jako demonstrovat jeden z hlavních jemností, což pomůže výrazně urychlit postup pro aplikaci uvedených objektů. Každá metoda zahrnuje realizaci jiného algoritmu akce, proto má smysl zvážit je všechny, takže v budoucnu kdykoliv používat specifickou metodu.Metoda 1: Rychlé blokování
Tato volba by měla být aplikována pouze v případech, kdy předem víte, že blok nebude používán mnohokrát, a jsou připraveni na to, že základní bod může posunout na ne příliš vhodnou vzdálenost. Výhodou této možnosti je, že je doslova doslova dva kliknutí, a to vypadá takto:
- Držte levé tlačítko myši na libovolné prázdné místo pracovního prostoru a vyberte všechny položky, které musí být zahrnuty do bloku.
- Svorka přidělená pravým tlačítkem myši a přesuňte se na krátkou vzdálenost.
- Uvolněte tlačítko a počkejte na kontextové menu. V něm najdete položku "Vložit jako blok".
- Nyní máte jen skupinu prvků a vpravo nebo vlevo od něj - vytvořený blok.
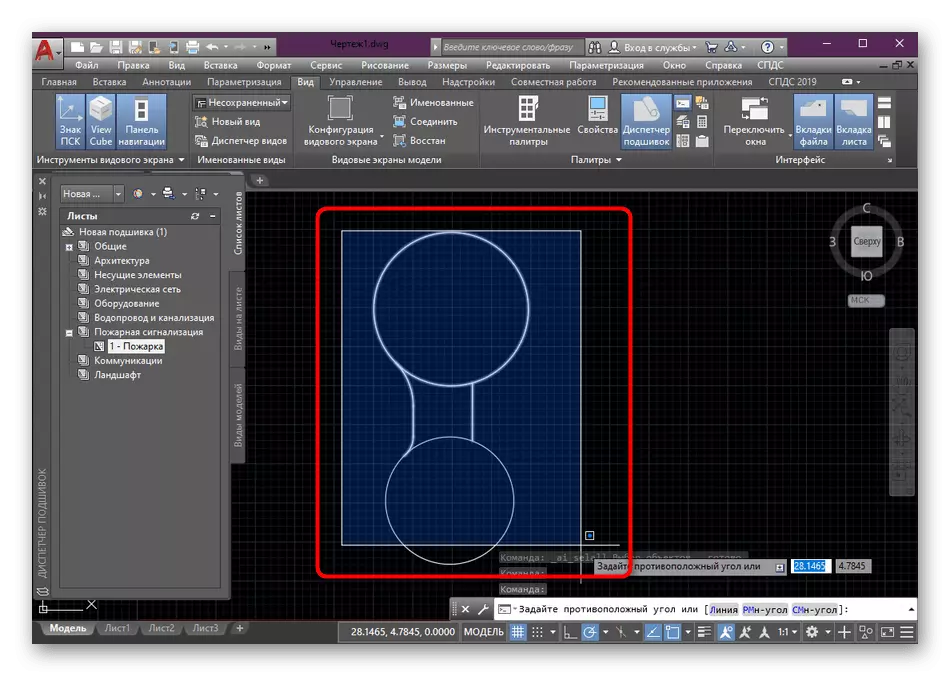
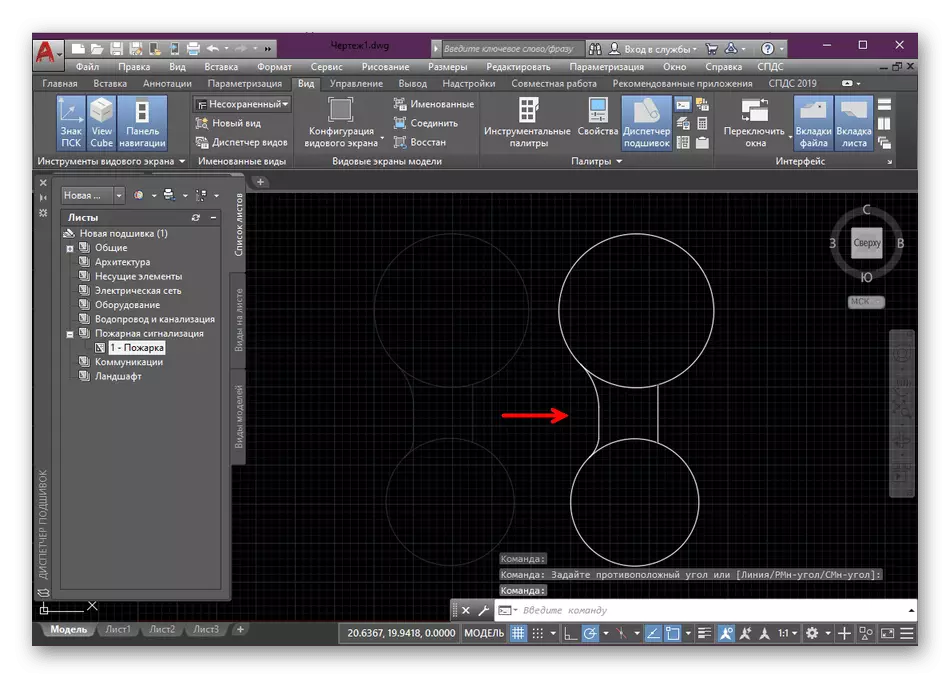
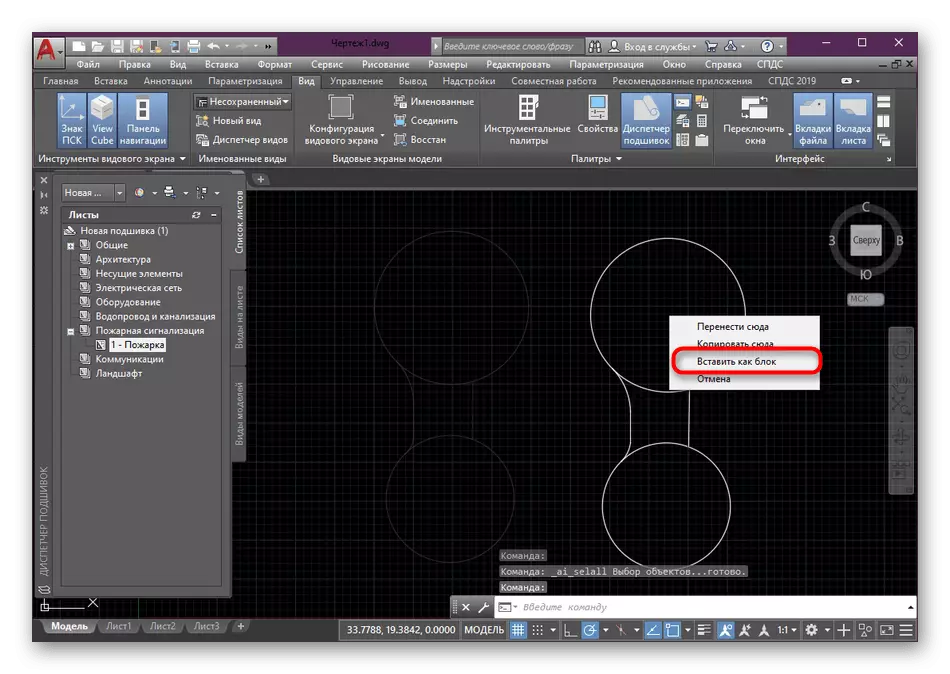
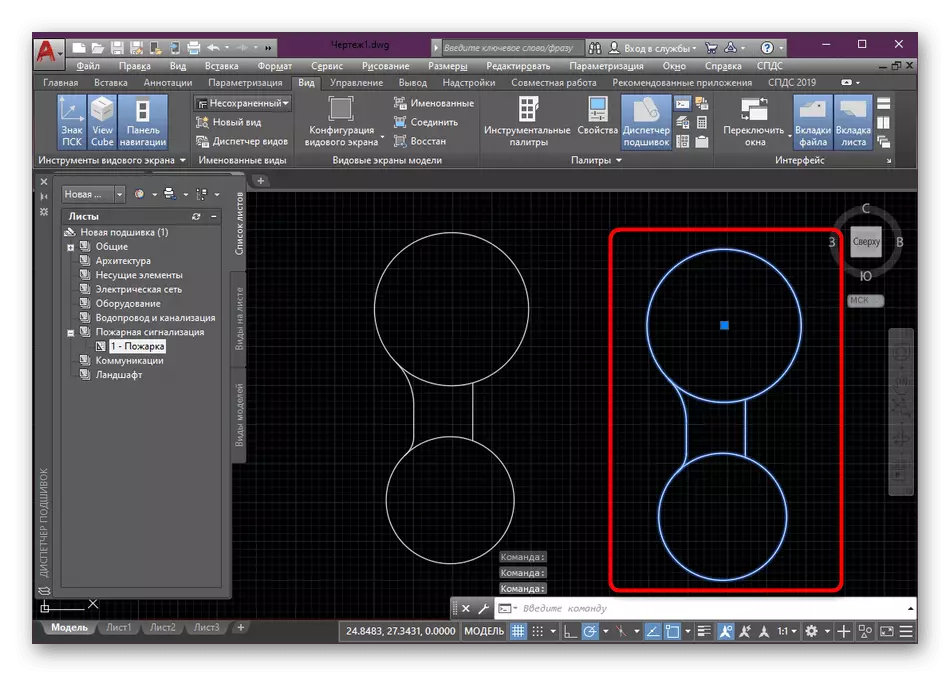
Nedostatek takové metody v posunutí základního bodu, který již dříve mluvili dříve, a také v tom, že nový blok je přiřazen náhodné jméno z obvyklé sady znaků, což není vždy pohodlné. Proto doporučujeme použít následující, to nejlepší, ale stejný jednoduchý způsob.
Metoda 2: Nástroj pro vytváření bloků
Pohodlnější, ale zároveň poměrně snadná verze vytváření bloku je použít příslušný standardní nástroj, který je umístěn v hlavní pásku. Prvky pro skupinu si můžete vybrat předem a zadat je později. Uděláme to hned, protože věříme, že je to tak mocnější.
- Vyberte primitivy a pak na kartě Domovská stránka klepněte na tlačítko "Block".
- V otevřené kategorii naleznete tlačítko "Vytvořit" a klikněte na něj.
- Počkejte na nové menu s definicí bloku. Správně se ho zeptejte jméno.
- Pojďme nastavit základní bod pro pohodlí, který bude hlavní. Chcete-li to provést, vyberte "Určit".
- Budete automaticky přesunuti do pracovního prostoru, kde levý kliknutím myši jednoduše označte tečku, kterou chcete udělat základnu.
- Zbývá pouze určovat, která akce chcete implementovat s objekty po vytvoření bloku. K tomu má být značka označena vhodnou položkou.
- Po dokončení potvrďte konfiguraci kliknutím na "OK".
- Poté můžete kdykoliv vložit blok do pracovního prostoru kdykoliv výběrem v části "Vložit".
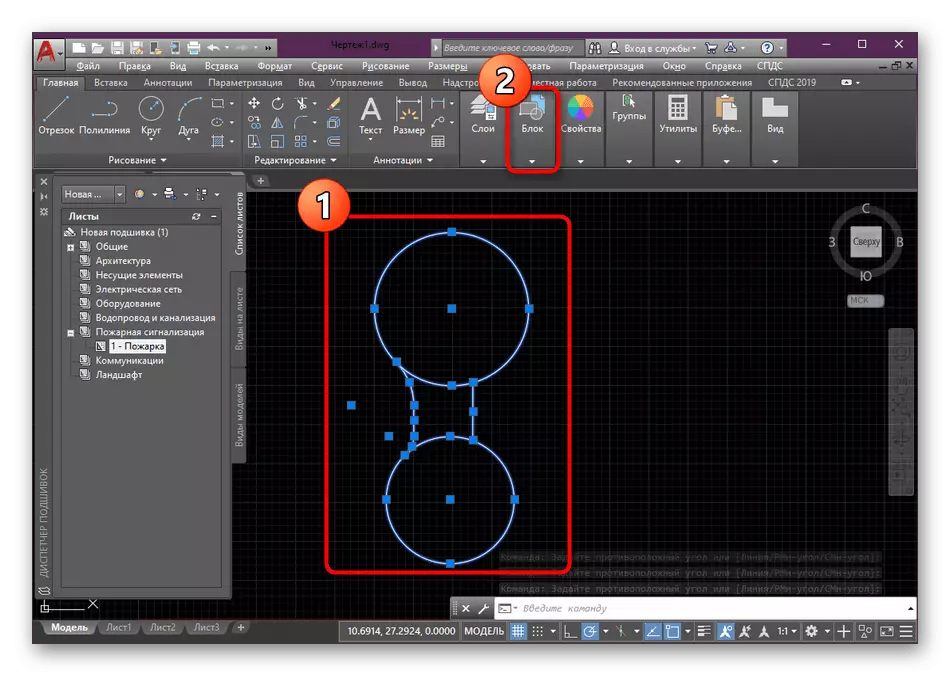
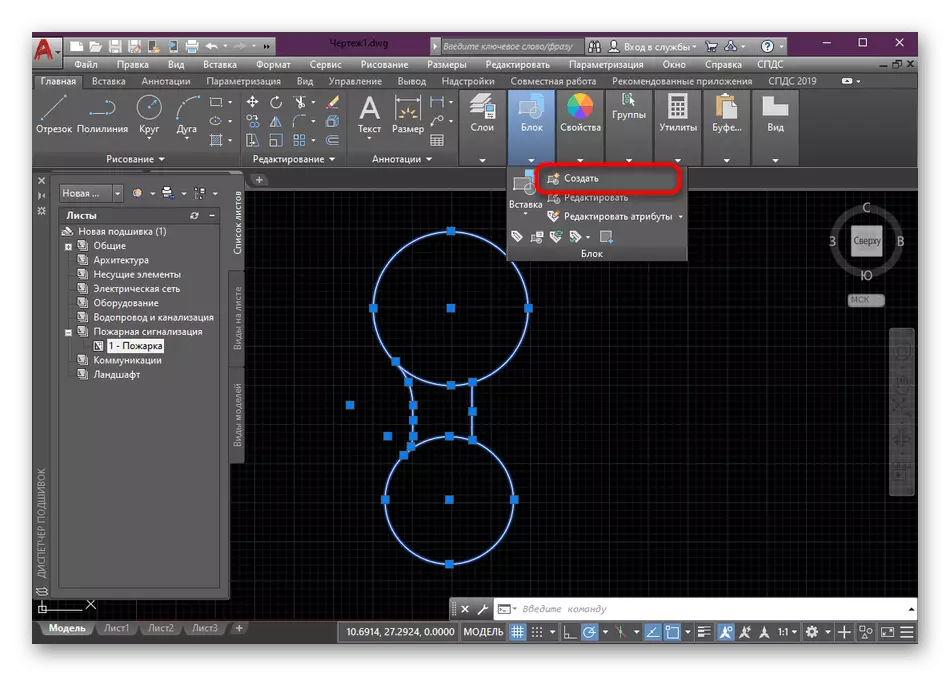
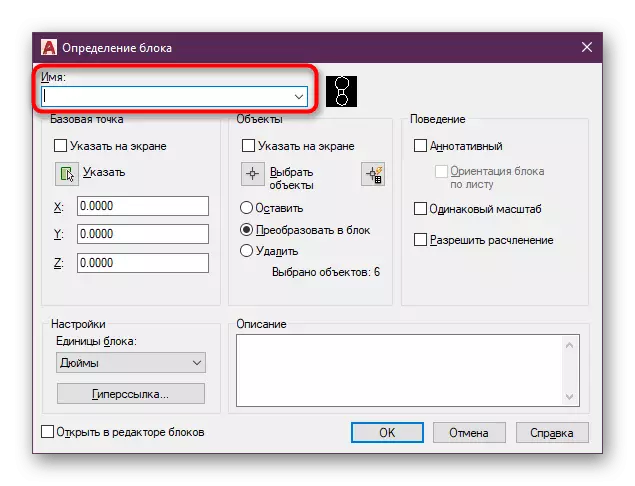
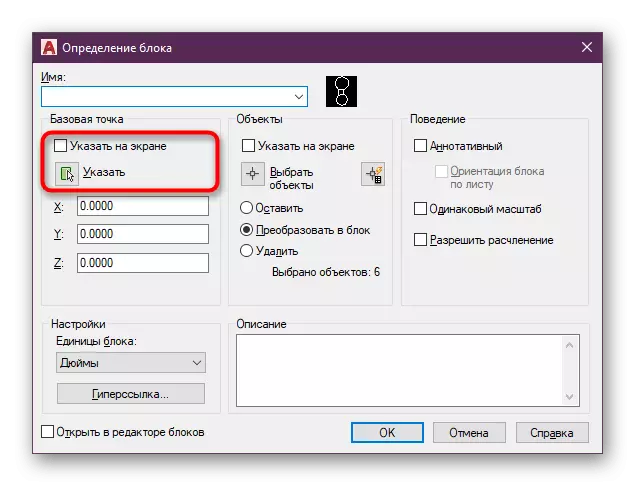
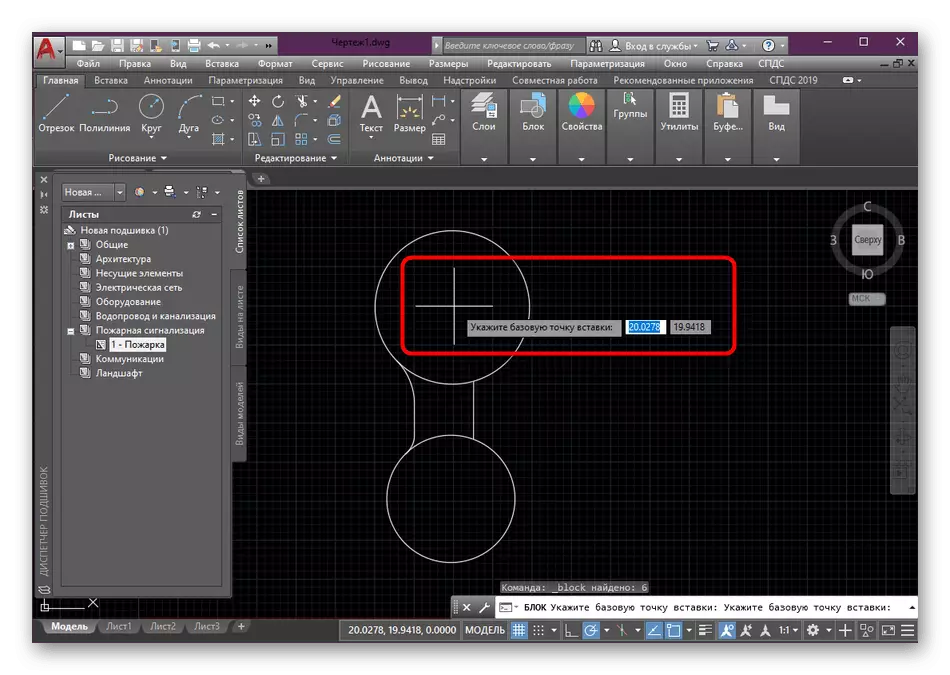
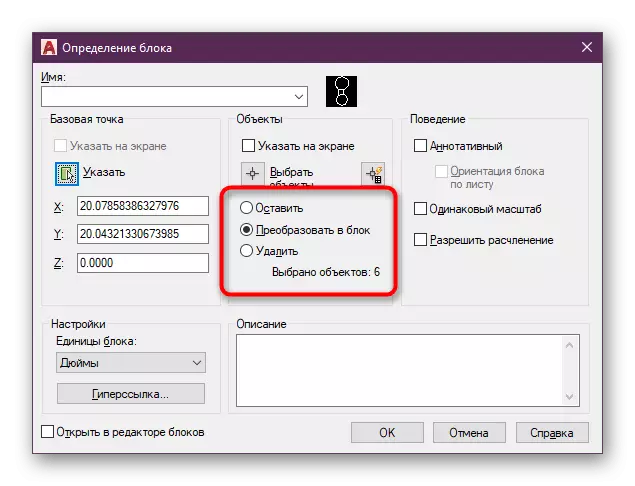
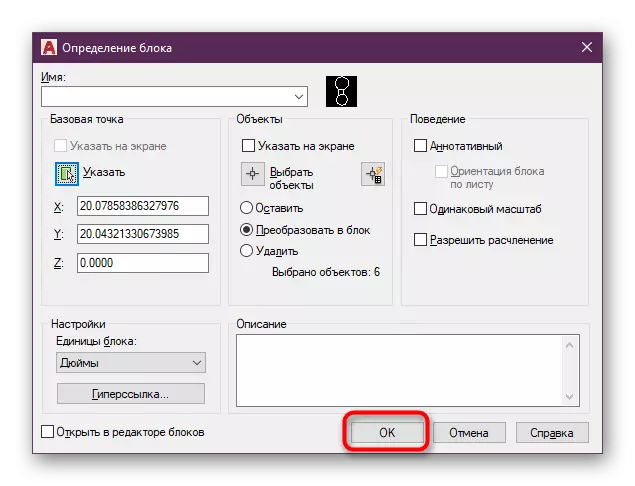
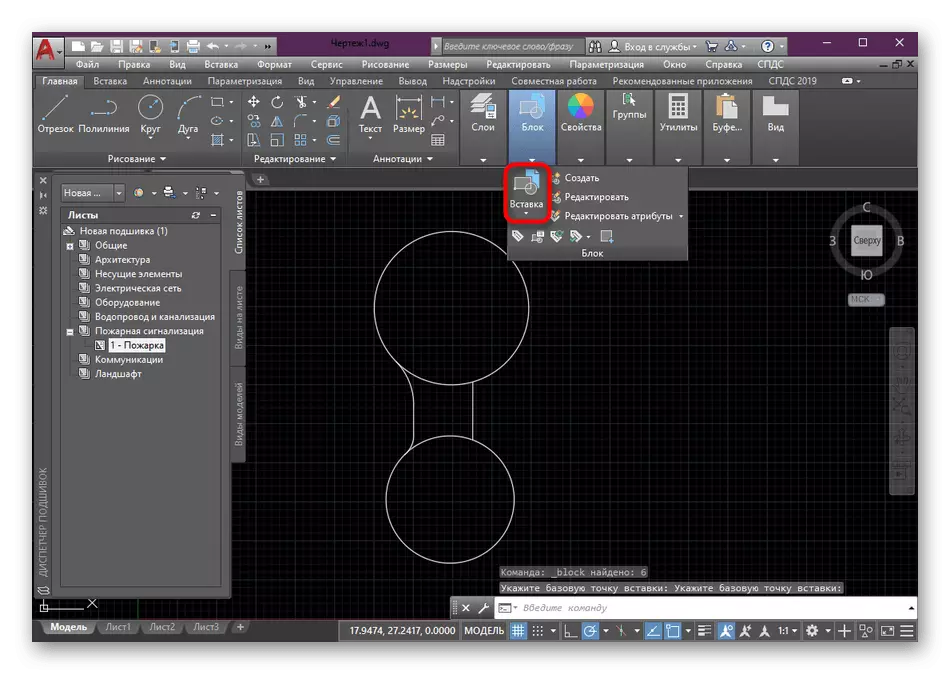
Jak vidíte, nic složitého ve vytváření bloku není zvažováno. Hlavním úkolem je vybrat všechny potřebné primitivy, stejně jako při instalaci správných parametrů.
Metoda 3: Vytvoření instrumentální palety s bloky
Instrumentální paleta je skupina funkcí a jednotlivých tlačítek shromážděných na jedné ruční manuální paletě. To znamená, že je to plně přizpůsobitelná knihovna, která může obsahovat potřebné informace, včetně všech potřebných bloků. Pokud pracujete s velkým projektem, má smysl vytvořit samostatnou paletu s bloky bloky, aby je kdykoliv aplikoval nebo jednoduše zobrazit.
- Podívejte se na hlavní pásku. Zde se budete muset přesunout do karty "Zobrazit".
- Klikněte na tlačítko "Instrumentální palety".
- Zobrazí se další okno, což je nejlepší vázat se na libovolnou stránku programu. Bude to stačit, aby prostě držel LKM okraj okna a přesunout ji správným směrem.
- Poté klikněte na paletu pravým tlačítkem myši a vyberte možnost "Vytvořit paletu".
- Zeptejte se jí jméno tak, aby se nezmatil na velkém počtu záložek a vždy si uvědomte, co je paleta zodpovědná za co.
- Zvýrazněte jednotku as pomocí PCM, přesuňte ji do prostoru palety, kde stisknete LKM přidat.
- Nyní uvidíte jméno bloku a jeho miniatury. Kdykoliv si jej můžete vybrat a umístit jej do požadovaného čísla do projektu nebo jiného projektu.
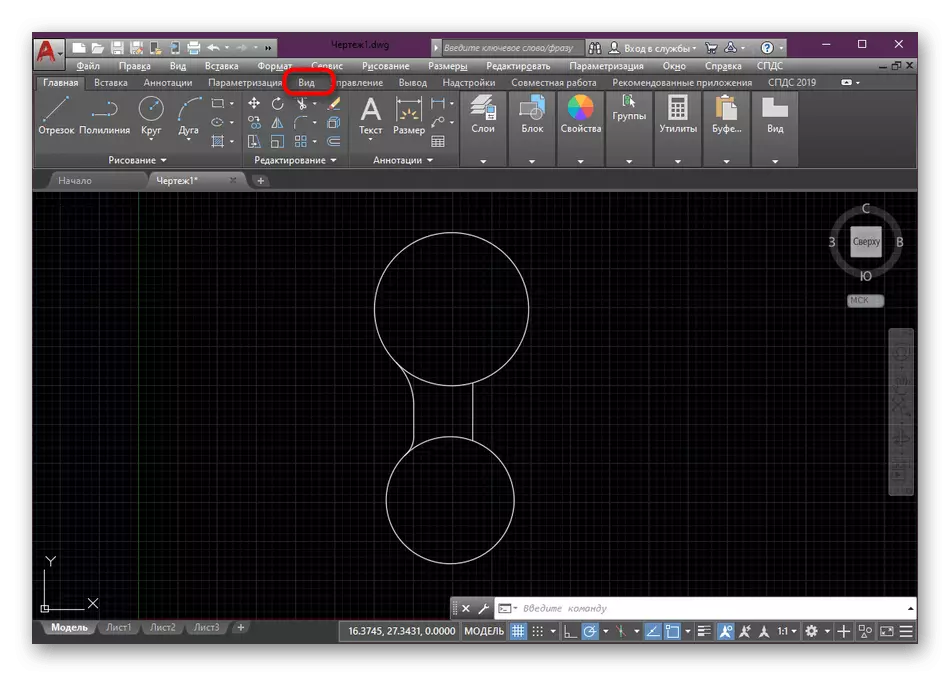
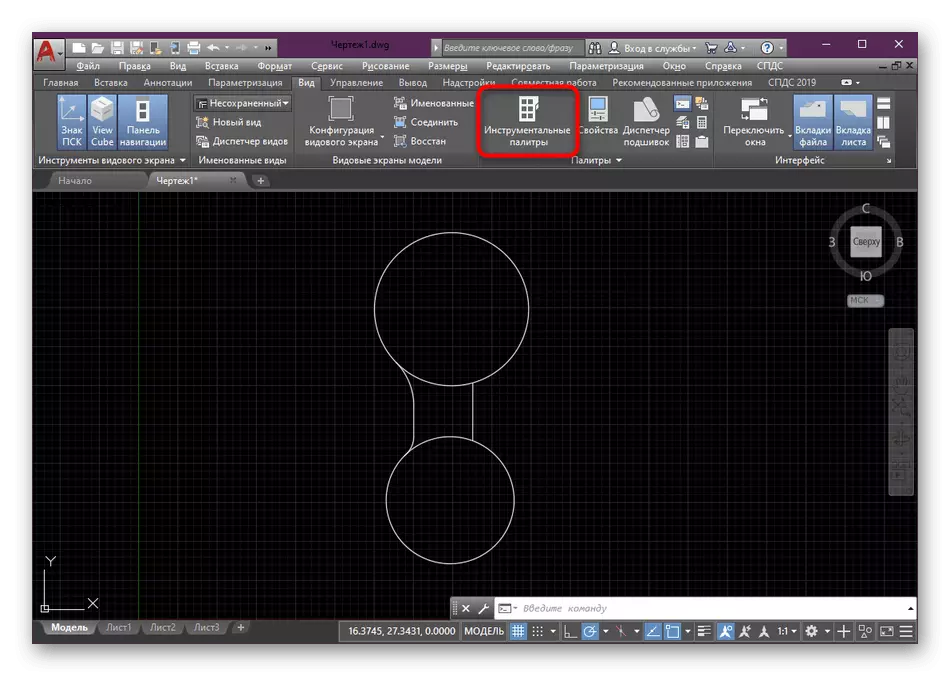
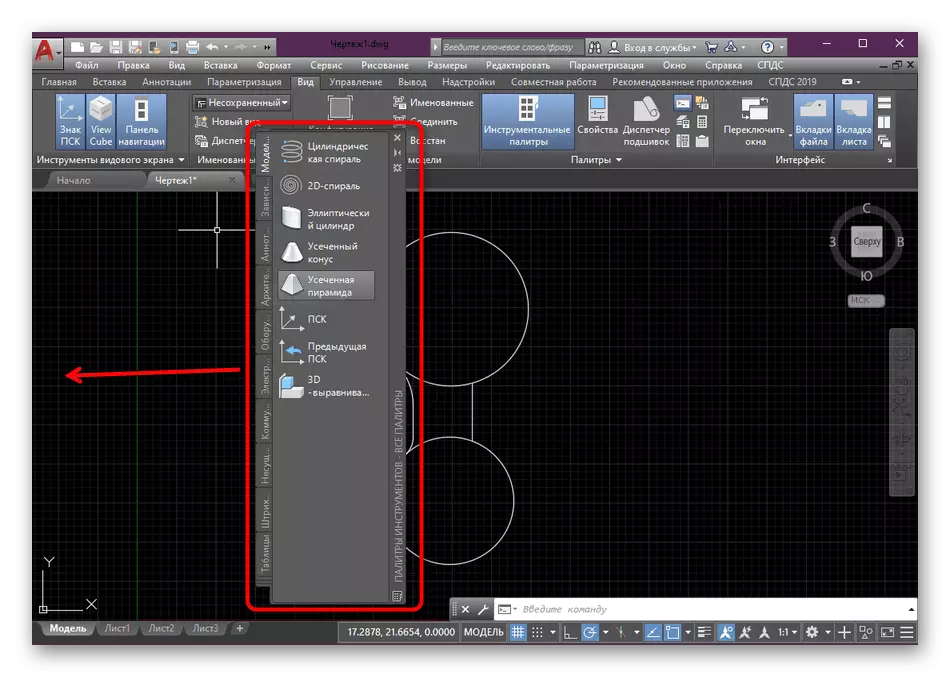
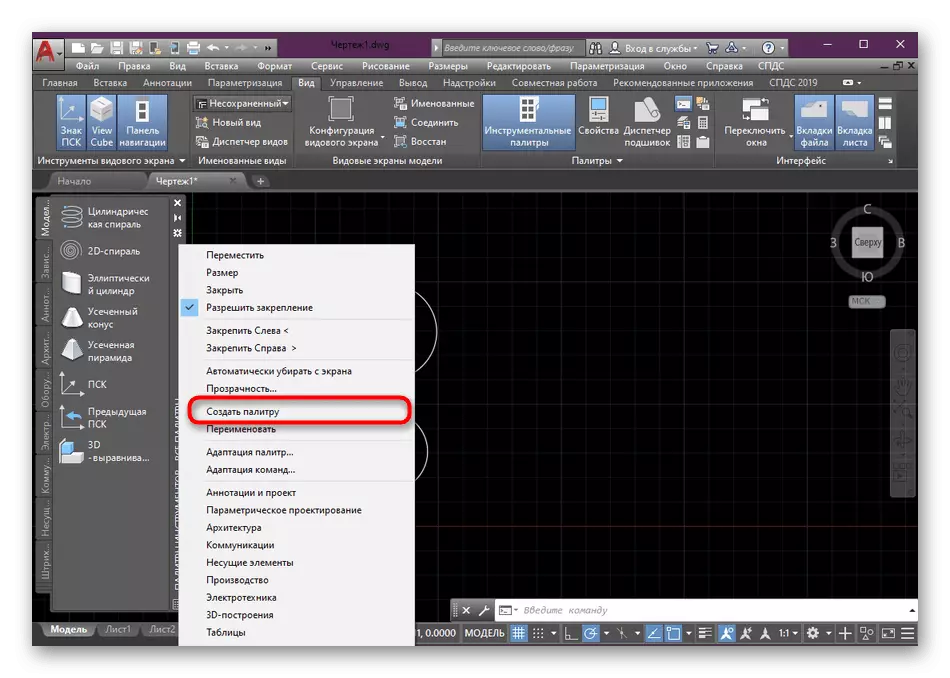
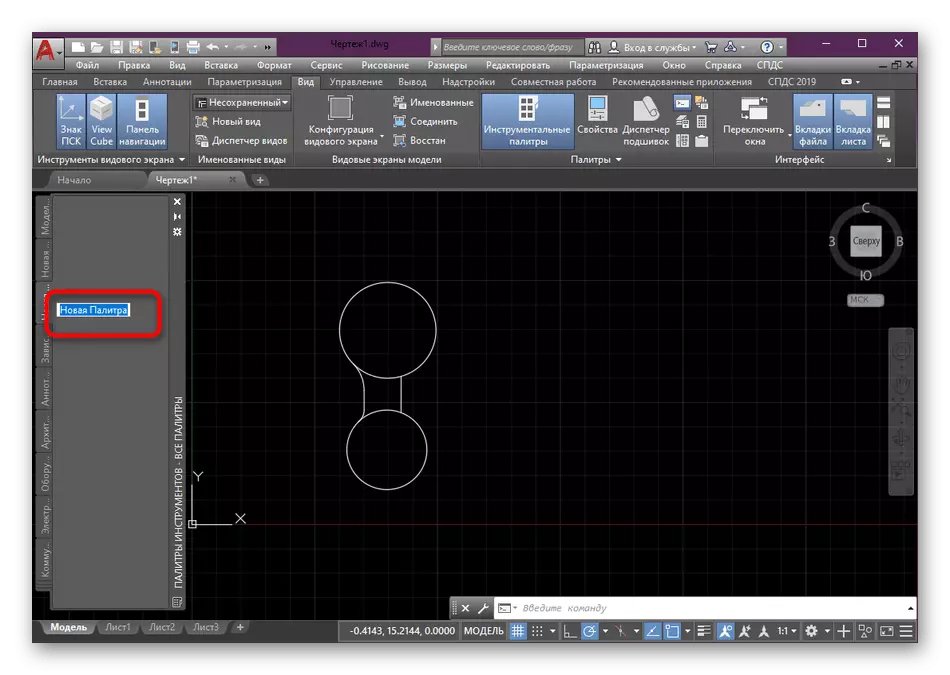
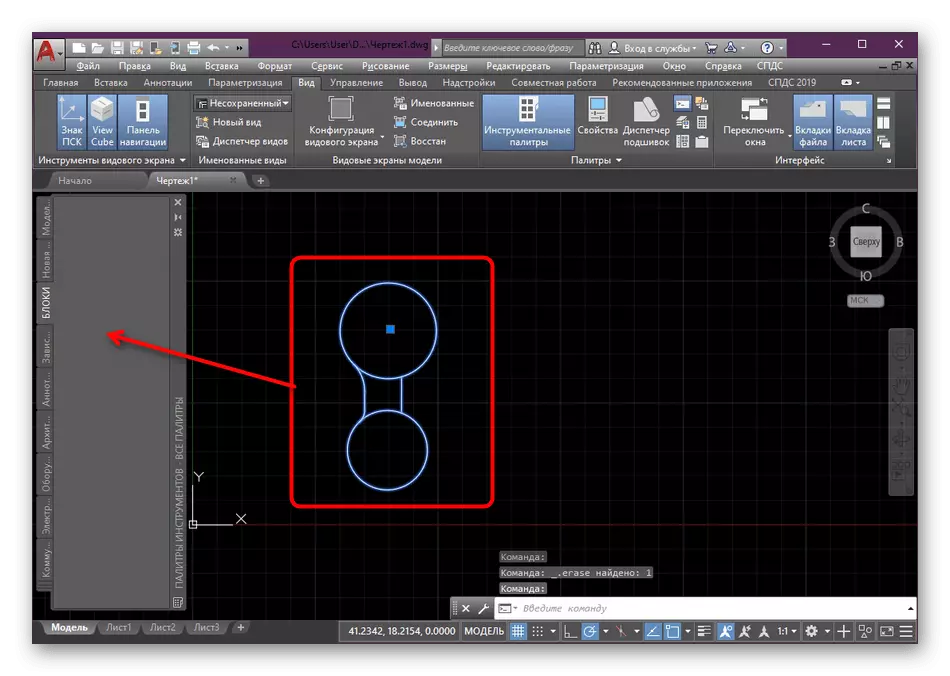
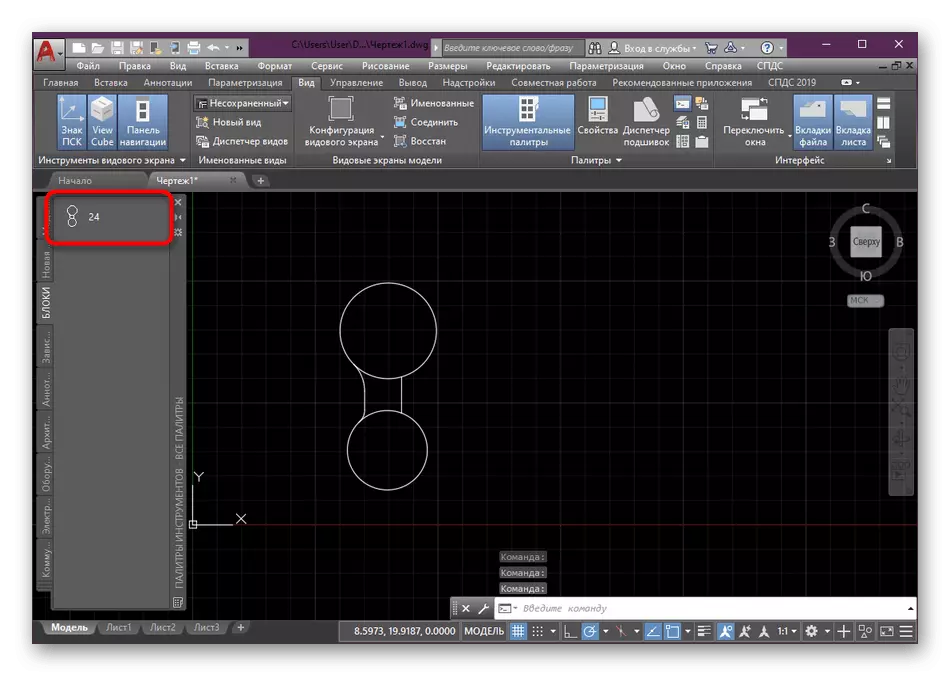
Nyní jste obeznámeni s konceptem vytváření bloků v aplikaci AutoCAD. Pokud jste si všimli, můžete použít tři různé možnosti, poslední z nich je více zaměřen na vytváření bloků od nuly, ale na umístění v příslušných skupinách pro zjednodušení práce s výkresem. Máte-li zájem o implementaci jiných akcí s bloky, doporučujeme vám přečíst speciální materiály na toto téma kliknutím na níže uvedené odkazy. Tam najdete všechny podrobné pokyny a vysvětlení některých důležitých bodů.
Přečtěte si více:
Jak rozbít blok v aplikaci AutoCAD
Aplikace dynamických bloků v aplikaci AutoCAD
Jak přejmenovat blok v aplikaci AutoCAD
Odstranění bloku v aplikaci AutoCAD
S ohledem na realizaci jiných akcí v úvazcích softwaru by začátečníci by měli studovat odpovídající materiál, který je věnován analýze nejvíce hlavních nástrojů a funkcí. Na našich stránkách je takový článek, kde jsou shromažďovány všechny potřebné informace a management.
Přečtěte si více: Použití programu AutoCAD
