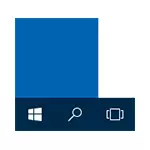
V tomto článku jsem shromáždil způsoby, které mohou pomoci, pokud nefungujete tlačítko Start po upgradu na systém Windows 10 nebo instalaci systému. Doufám, že pomohou vyřešit problém.
Aktualizace (červen 2016): Společnost Microsoft vydala oficiální nástroj pro opravu nabídky Launch, doporučuji spustit s ním, a pokud nepomůže, návrat do této příručky: Utility Utility Utility Utility spuštění systému Windows 10.
Restartovat Explorer.exe.
První metoda, která někdy pomáhá, je jednoduchý restart procesu Explorer.exe v počítači. Chcete-li to provést, nejprve stiskněte klávesy Ctrl + Shift + ESC pro otevření Správce úloh a potom klepněte na tlačítko "Podrobnosti" v dolní části (za předpokladu, že je tam).
Na kartě Procesy vyhledejte proces "Explorer" (Průzkumník Windows Explorer), klikněte na něj pravým tlačítkem myši a klepněte na tlačítko "Restartovat".
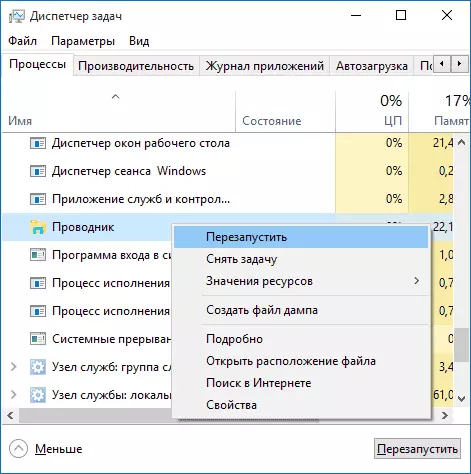
Možná po restartování nabídky Start získáte. Ne vždy funguje (pouze v případech, kdy není žádný zvláštní problém).
Vynucení nabídky Start otevřeno s PowerShell
POZOR: Tato metoda současně pomáhá ve většině případů, kdy problémy s nabídkou Start, ale může také narušit aplikaci aplikací z obchodu se systémem Windows 10, zvážit. Doporučuji nejprve použít následující možnost opravit nabídku Start, a pokud to nepomůže, vraťte se k němu.
Druhým způsobem používáme PowerShell. Protože začátek a pravděpodobně vyhledávání nefunguje, aby spustila Windows PowerShell, přejděte do složky Windows System32 \ WindowsPowershell \ t
V této složce vyhledejte soubor PowerShell.exe, klepněte pravým tlačítkem myši a vyberte začátek jménem správce.
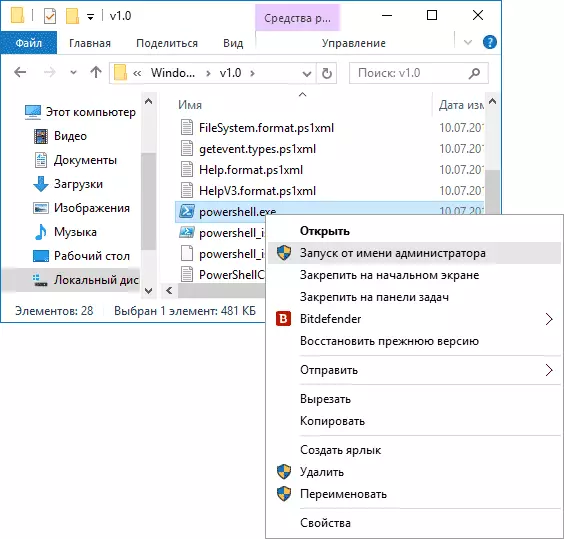
Poznámka: Další způsob, jak spustit Windows PowerShell jménem správce, klepněte pravým tlačítkem myši na tlačítko "Start", vyberte možnost "Příkazový řádek (správce)" a na příkazovém řádku vytočit "Powershell" (v tomto případě, v tomto případě Samostatné okno se neotevře, příkazy lze zadat přímo na příkazovém řádku).
Po tom spusťte následující příkaz v PowerShell:
Get-appxpackage -allusers | Foreach {add-appxpackage -disabledelopmentMode -register "$ ($ _. Installlocation) appxmanifest.xml"}Po dokončení výkonu zkontrolujte, zda chcete otevřít nabídku Start.
Další dva způsoby, jak opravit problém, když začátek nefunguje
Komentáře také navrhly následující řešení (mohou pomoci, pokud po stanovení problému jeden z prvních dvou způsobů po restartování, tlačítko Start nefunguje znovu). První z nich je použití Editoru registru systému Windows 10, spustit jej, stiskněte klávesy Win + R na klávesnici a zadejte regedit a postupujte takto:- Přejít na HKEY_CURRENT_USER Software Microsoft Windows CurrentVersion Explorer \
- Klepněte pravým tlačítkem myši na pravé tlačítko myši - Vytvořit - DWORD a nastavte název parametru EnableXamlStartMenu (pokud není tento parametr už inherentní).
- Poklepejte na tento parametr, nastavte hodnotu 0 (nula pro ni).
Také podle dostupných informací může být problém způsoben ruským názvem uživatelské složky Windows 10. Pomůže to nástrojem, jak přejmenovat uživatelskou složku Windows 10.
A další cesta z komentářů z Alexey, pro recenze, pro recenze, mají mnoho spouštění:
Byl podobný problém (nabídka Start je program třetích stran, který vyžaduje část výkonu pro svou práci). Vyřešil jsem problém jednoduše: vlastnosti počítače, od dolní části doleva, zabezpečení a údržby, středu obrazovky "Údržba" a zvolte spuštění. Po půl hodině byly všechny problémy, které byly v systému Windows 10 zmizely. Poznámka: Chcete-li rychle jít do vlastností počítače, klepněte pravým tlačítkem myši na tlačítko Start a vyberte položku "Systém".
Vytvoření nového uživatele
Pokud nic z výše uvedeného pomohlo, můžete se také pokusit vytvořit nový uživatel systému Windows 10 prostřednictvím ovládacího panelu (Win + R, poté zadejte ovládací prvek, abyste se dostali do IT) nebo příkazového řádku (NET user_SER_NAME / ADD).
Obvykle, pro nově vytvořené uživatelské menu, spuštění, nastavení a pracovní plochy, jak by mělo být. Pokud jste použili tuto metodu, v budoucnu můžete přenášet soubory předchozího uživatele na nový účet a odebrat "starý" účet.
Co dělat, pokud zadané způsoby nepomáhají
Pokud žádný z popsaných metod nevyřešil problém, mohu nabídnout pouze jeden z metod obnovení systému Windows 10 (návrat do původního stavu), nebo pokud jste nedávno aktualizovali - vrátili se zpět na předchozí verzi operačního systému.
