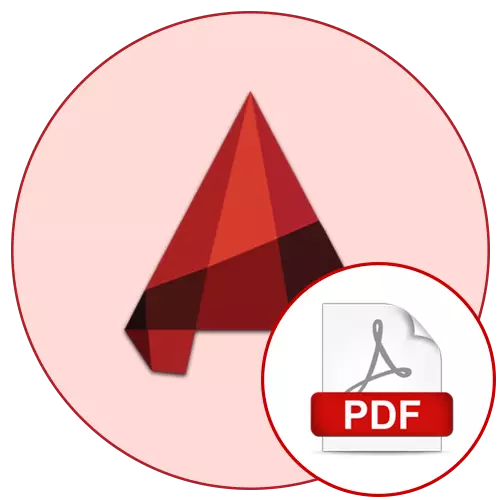
Někteří uživatelé softwaru AutoCAD při práci s jejich kresbami čelí potřebě uložit projekt ve formátu PDF. Zkušení uživatelé budou doslova několik kliknutí pomocí modulu "list" nebo "Model", ale začátečníci mohou setkat se s určitými obtížemi. Aby se zabránilo různým problémům, doporučujeme se seznámit s následujícími pokyny, abyste zjistili všechny podrobnosti o uložení ve formátu PDF prostřednictvím jakéhokoliv pohodlného modulu.
Udržujte výkres ve formátu PDF v aplikaci AutoCAD
Jak již bylo řečeno dříve, soubor typu PDF může být proveden z výkresu přes jakýkoliv pohodlný modul, ale algoritmus akce bude trochu odlišný. Hlavní princip zůstává stejný - výkres je odeslán do tisku, ale virtuální plotr se používá, konverze DWG ve formátu PDF. Doporučujeme, abyste studovali konverzi dvou modulů, abyste rychle umístili výkresy do souborů a přesuňte se na plnění nezbytných kroků.Metoda 1: Export z modulu "List"
V modulu nazvaném "list" formátování a zdokonalení výkresu po jeho formování v pracovním prostoru editace. Většina uživatelů odesílá dokumenty k tisku právě odtud, takže to budeme analyzovat nejprve, zobrazovat krok za krokem procesu ochrany ve formátu PDF.
- Po dokončení výkresu přejděte na kartu "Sheet".
- Zkontrolujte, zda byla konfigurace návrhu úspěšně dokončena a otevřete sekci "Výstup".
- Zde budete muset nasadit seznam "Export".
- V ní vyberte "PDF".
- Okamžitě se uloží okno Uložit, ve kterém je umístění souboru zadáno, nastavte název a po kliknutí na tlačítko Uložit.
- Poté se zobrazí oznámení vpravo doprava, tisková úloha / publikace je dokončena.
- Pro zobrazení výsledného dokumentu použijte pohodlný webový prohlížeč nebo příslušný software. Přečtěte si více o prohlížení nástroje v samostatném článku.

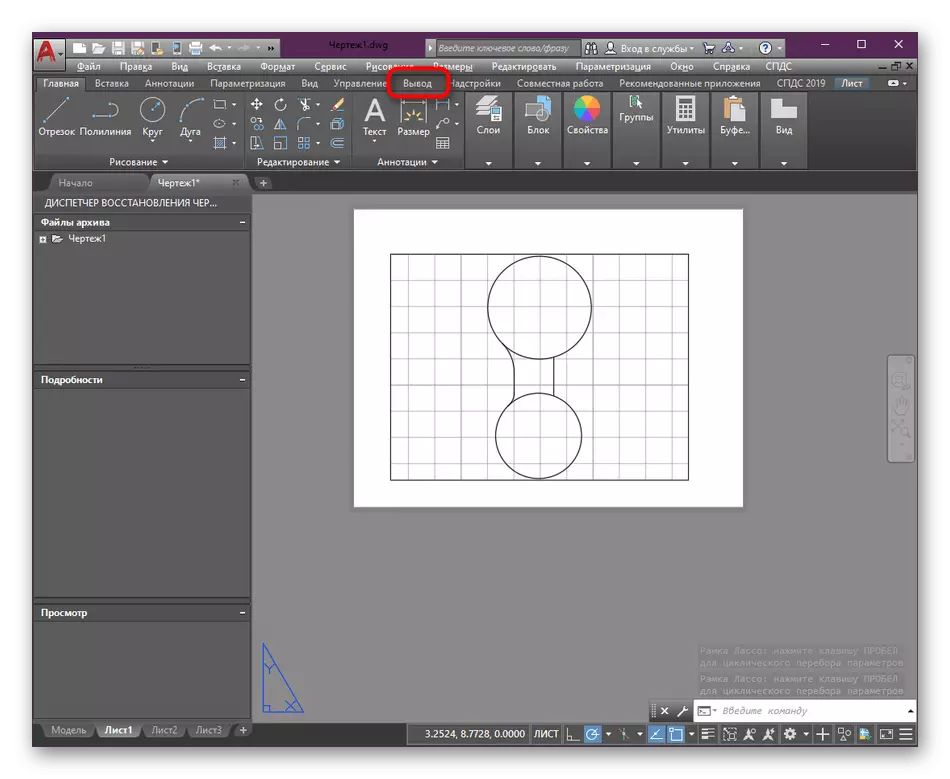

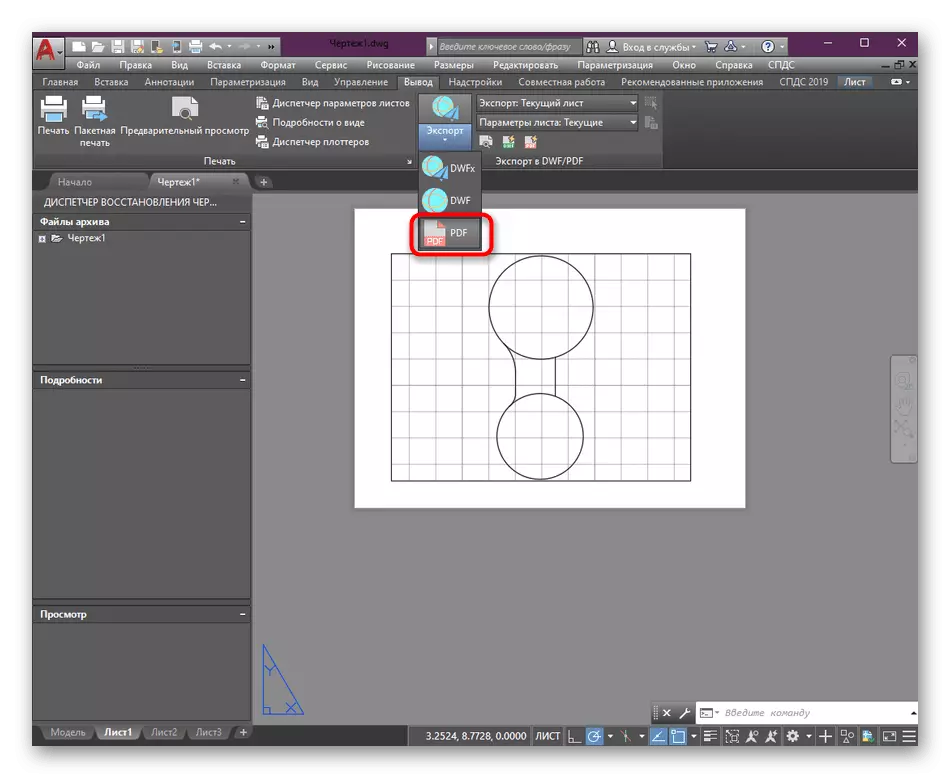



Přečtěte si více: Jak otevřít soubor PDF v počítači
Jak vidíte, po výběru typu exportu se okno Uložit okamžitě se objeví bez možnosti předběžného konfigurace konzervace, která je někdy nutná. V takových případech jednoduše zrušte akci zavřením okna a poté proveďte kroky:
- V části "Parametry listů" vyberte "Přepsat".
- Otevře se nabídka "Parametry přepsání listů". Má hlavní položky, které vám umožní vybrat tabulku stylů tisku, nastavit orientaci, měřítko a formát papíru.
- Kromě toho doporučujeme kliknutím na PCM na kartě list otevřete kontextovou nabídku.
- V ní zadejte položku "Správce parametrů listů".
- Vyberte aktuální list a pokračujte na Edit.
- Nyní můžete pre-konfigurovat samotný list. Někteří uživatelé raději nastavit svůj vlastní formát, zvolit monochromatický styl tisku nebo indikují další parametry. To vše se provádí na osobním uvážení.






Pokud jde o další nastavení listů, nastavení vlastních parametrů, to vše provádí samostatně během formátování dokumentů. Na našich stránkách je na tomto tématu speciální materiál, kde je jasně prokázán proces konfigurace a přidání stránek.
Přečtěte si více: Jak vytvořit list v aplikaci AutoCAD
Metoda 2: Tisk z modulu Modul
Pokud právě začínáte svou práci s AutoCADAM, možná nevíte, že hlavní pracovní prostředí se nazývá "Model". Skládá se z nekonečného prostoru, kde jsou vytvořeny různé kresby. Někdy i několik kreseb se hodí do jednoho projektu. Uživatelé obvykle neposílají dokumenty k tisku z tohoto modulu, protože nejsou formátovány způsobem. Někdy však potřebuje uložit předběžné uspořádání nebo mezilehlé možnosti ve formátu PDF:
- Přesunout do příslušného modulu, kde kliknete na tlačítko tiskárny, který je umístěn na panelu zástupce. Můžete zavolat tisk a kliknout na standardní klávesu Hot Key Ctrl + P.
- V okně, které se otevře, nejprve určuje tiskárnu nebo plotru. Nebuďte překvapeni, že úspora do PDF se provádí tímto způsobem, protože jsme již hovořili o skutečnosti, že tato operace v aplikaci AutoCAD se nazývá virtuální pečeť.
- Po otevření velkého seznamu tiskáren by mělo být řetězec "DWG na pdf.pc3".
- Standardní akce jsou nyní vyráběny. Chcete-li začít, je vybrán vhodný formát papíru.
- Další "rám" je vybrán jako tisková oblast.
- Budete přesunuti do pracovního prostoru ručně zadat rámec, který zachytí všechny položky, které chcete uložit.
- Nezapomeňte zaškrtnout políčko do "Center" pro umístění obrázku ve středu listu.
- Opusťte výchozí styl styl nebo vyberte požadovanou, například monochromatický, abyste uložili výkres v černé a bílé.
- Orientace také naznačují podle vlastního uvážení.
- Po dokončení konfigurace bude ponecháno pouze kliknutím na tlačítko "OK" potvrďte akci tisku.
- Otevře se vestavěné okno prohlížeče, kde je zadán název umístění a názvu souboru.
- Můžete jít do zadané složky, abyste se ujistili, že je tam transformovaný výkres.





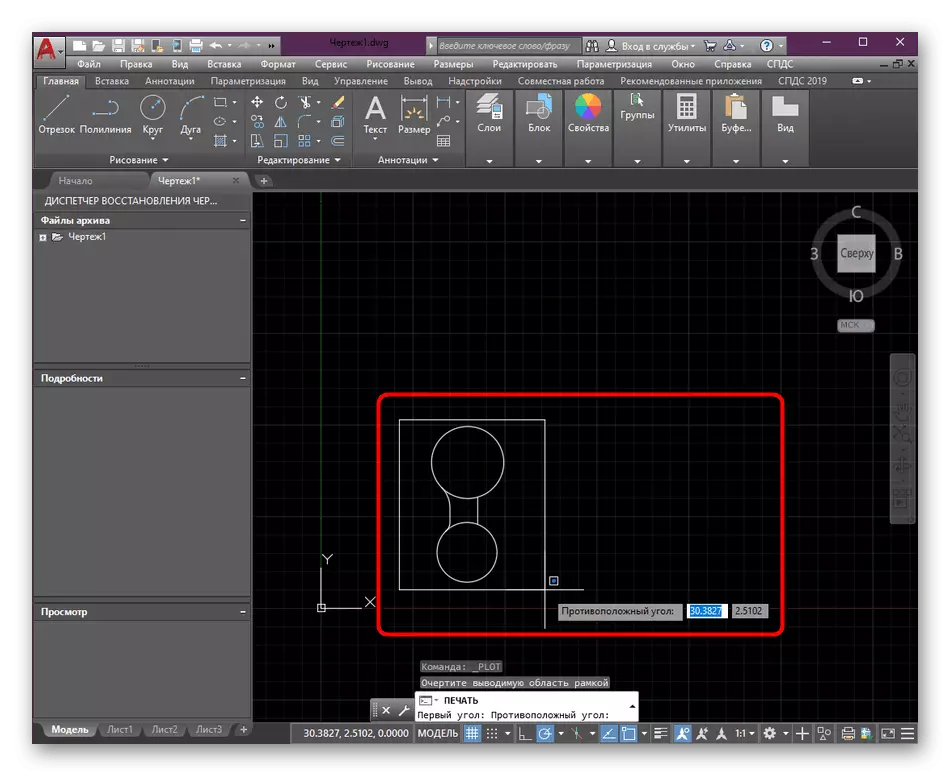






Další přípravné práce před ochranou elektronického výkresu je nutné k produkci předem, zvažovat absolutně všechny detaily. Celkový materiál na téma interakce s hlavními nástroji a funkce AutoCADu lze nalézt kliknutím na níže uvedený odkaz.
Přečtěte si více: Použití programu AutoCAD
Nahoře jste obeznámeni se dvěma metodami pro uložení výkresů AutoCAD ve formátu PDF. Jak vidíte, v tom nic složitého, stačí vybrat optimální metodu a provést předběžná nastavení. Pokud je potřeba převést stávající dokumenty z PDF do DWG nebo naopak, navrhujeme věnovat pozornost vhodným pokynům, které demonstrují práci pevných prostředků konverze.
Přečtěte si více: Převést soubor PDF v DWG
