
Hlavní prvky výkresu v AutoCADu se obvykle skládají ze segmentů a polylinů. Z těchto, složitější struktury jsou vytvořeny v kombinaci do bloků nebo uspořádány samostatně. Někdy uživatel během interakce s projektem čelí potřebě transformovat skupinu segmentů do jednoho křivku pro zjednodušení práce s nimi. Můžete provést cílový cíl dvěma různými způsoby. Oba se konají v používání vestavěných autokardních funkcí, ale algoritmus akce bude mírně odlišný.
Rozdíly mezi křivkami a segmenty
Za prvé, pojďme mluvit o nejdůležitějších rozdílech v křivštině a segmentech, takže začínající uživatelé nemají žádné otázky týkající se této otázky a okamžitě to bylo jasné, proč mnozí stále provádějí takovou konverzi. Počínaje segmentem: podobná linie je prvek přímých, omezených bodů na obou koncích. Vestavěný nástroj AutoCAD Tool "Cut" umožňuje přidat takové čáry na kartu kreslení v cyklickém pořadí, kde je vytvořen první bod nového segmentu na finále předchozí. Celý úlovek takové struktury spočívá ve skutečnosti, že alespoň objekt vypadá jako jedna věc, ale každý segment je upraven, pohybuje se samostatně a odděleně. Při pokusu o přidání vylíhnutí nebo jiných pomocných komponent lze pozorovat chyby. Například výplň nebude úspěšně absolvovat, protože ukazuje, že body nejsou zcela uzavřeny. Je to kvůli takovým nuancím a jsou vytvářeny polylinou.

Pokud jde o křivku, jeho princip tvorby je téměř podobný tomu, co vidíte při přidávání segmentu. V tomto případě jsou však všechny body uzavřeny do jediného celku a samotný objekt je blok. Pokud upravíte jednu z bodů křivky, sousední je také ovlivněn, což umožňuje vytvářet unikátní zakřivení a podobné efekty. S pomocí funkce "Demagniping" se provádí "výbuch" polyliny, a v důsledku toho je každá složka odděleným segmentem.
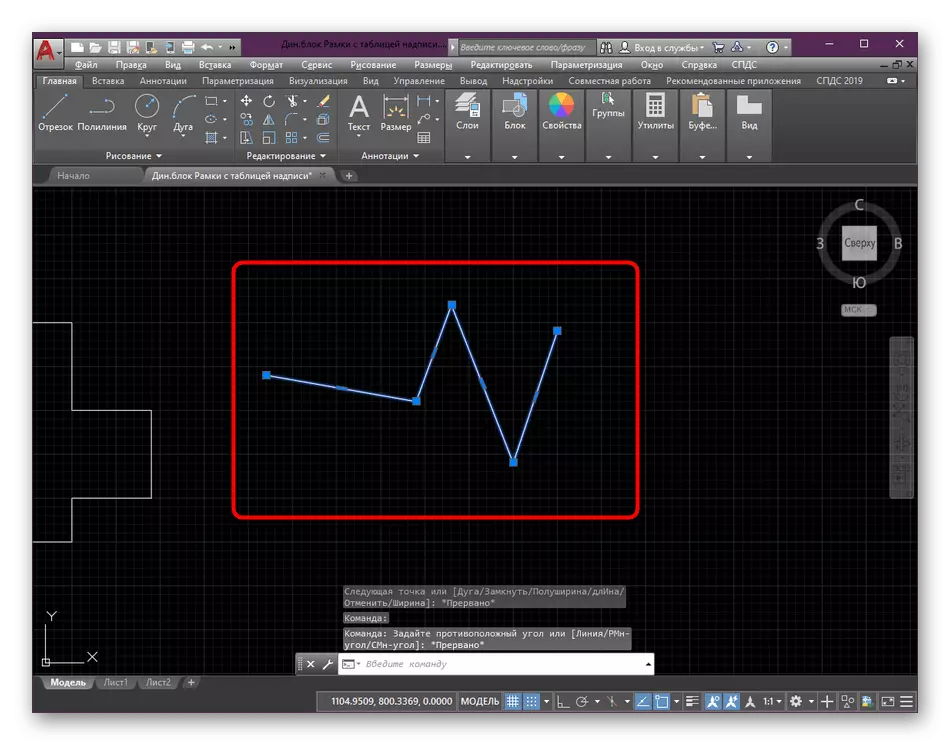
Výše uvedená instrukce je jedním z aspektů použitých v kreslení výkresů v aplikaci AutoCAD. Pokud nejste obeznámeni s tímto procesem, doporučujeme Vám přečíst speciální vzdělávací materiál na našem webových stránkách kliknutím na níže uvedený odkaz. Zde najdete podrobné pokyny pro interakci se základními funkcemi a schopnostmi.
Přečtěte si více: Kreslení dvourozměrných objektů v aplikaci AutoCAD
Metoda 2: Připojit nástroj
V některých případech se vyčerpatelný příklad zdá být optimální volba pro vytvoření křivky ze segmentů, nicméně existuje metoda, která vám umožní provádět tento postup o něco rychleji. Princip jeho akce spočívá v souvislosti stávajících linek a celá operace vypadá takto:
- Znovu rozbalte všechny prvky sekce editace.
- Zvolte "Připojit".
- Pomocí levého kliknutí na myši vyberte všechny objekty pro další sdružení.
- Stisknutím klávesy ENTER aplikujte akci nástroje.
- Totéž lze provést se trojrozměrnými segmenty, je třeba mít na paměti, že 3d polyliny budou získány v důsledku spojení.
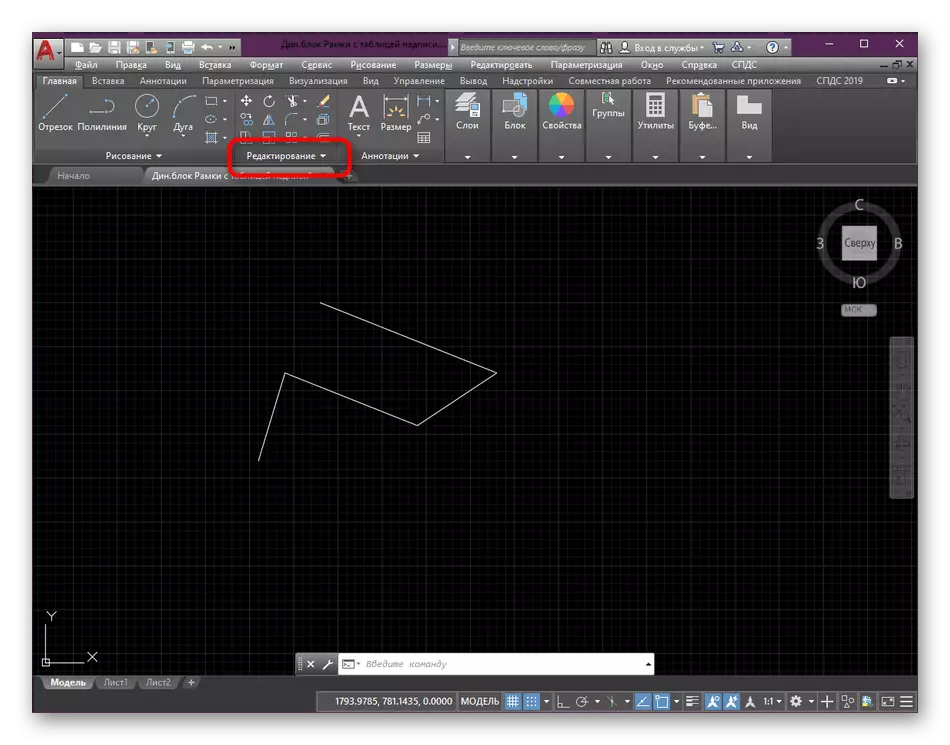
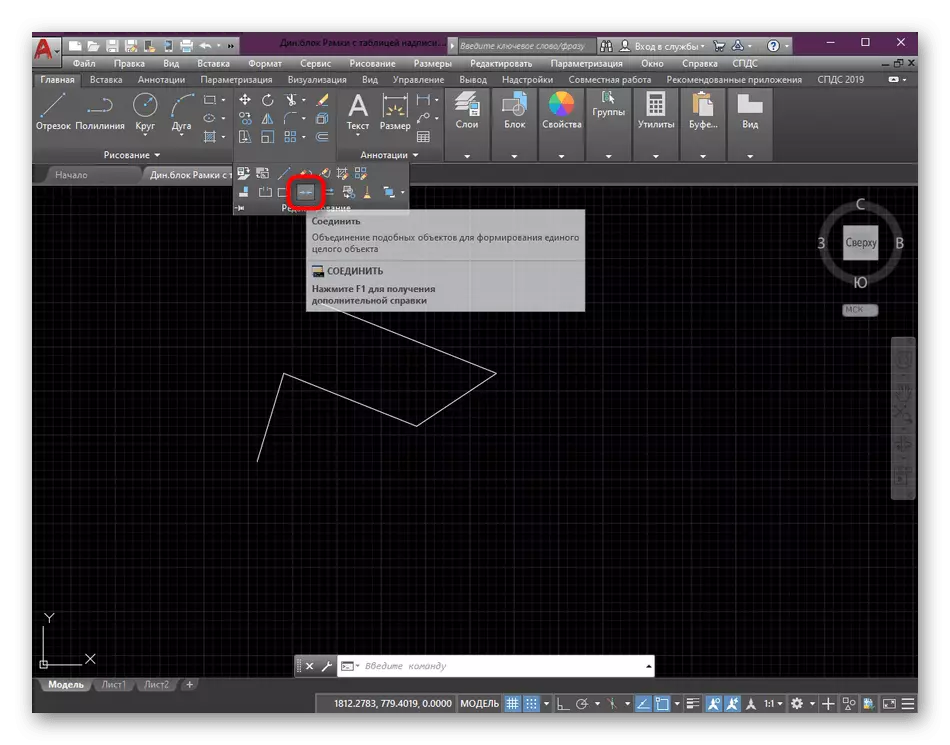
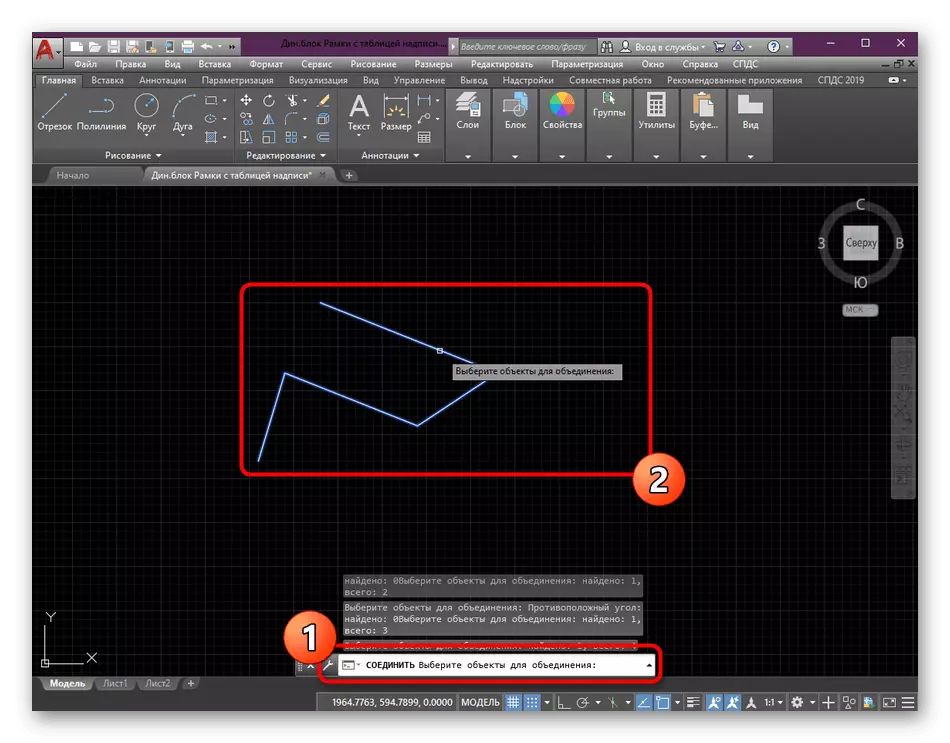


Pokud jde o další úpravy bloků, objektů a primitiv, to se provádí pouze v případě potřeby při práci na výkresu. Máte-li zájem o takové instrukce školení, doporučujeme vám seznámit s jinými podobnými materiály tím, že čtete další lekce na našich webových stránkách podle odkazu Další.
Přečtěte si více: Použití programu AutoCAD
