
Navzdory skutečnosti, že systém Windows 7 je uznán jako zastaralé vývojáři sami, mnoho uživatelů ji stále dává přednost použití, včetně slabého vzhledem k moderním strojům. Proces provozu počítače v takových podmínkách se často změní na test, ale výstup z situace existuje - pro optimalizaci provozu OS, který chceme dále říkat.
Optimalizujeme "sedm"
Proces vyladění OS znamená použití účtu s právy správce, takže by měla být získána první věc. Dále budeme provést fázanou konfiguraci pevných aktiv systému a začít s autoloadem.Přečtěte si více: Jak získat práva správce v systému Windows 7
Krok 1: AutoLoading Setup
Mnoho výchozích programů během instalace je předepsáno automatickému automatickému systému. Pokud se to stane hodně, může spuštění počítače z stavu vypnutého stavu učinit značný čas, zejména pokud se HDD používá jako jednotka.
- Spusťte Autoload v jakémkoliv vhodném způsobu.
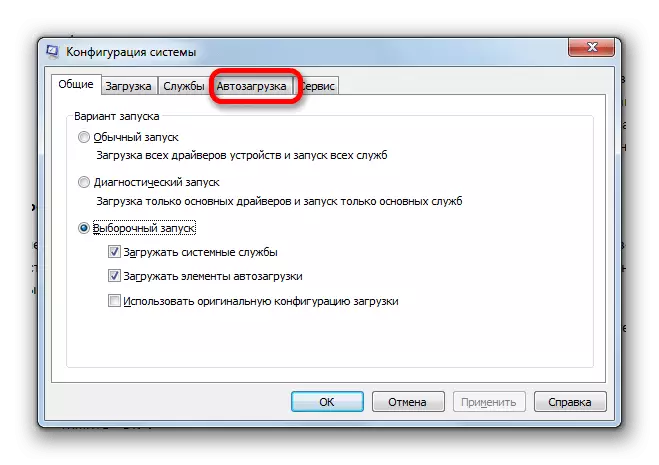
Lekce: Jak otevřít "Autoload" v systému Windows 7
- Opatrně se naučte seznam - Jako možnost jej můžete filtrovat na výrobce, pro které kliknete na sloupec stejného jména.
- Dále odstraňte značky ze všech prvků, které nejsou součástí systému nebo se zdají podezřelé.
- Na konci práce důsledně stiskněte tlačítka "Použít" a "OK".
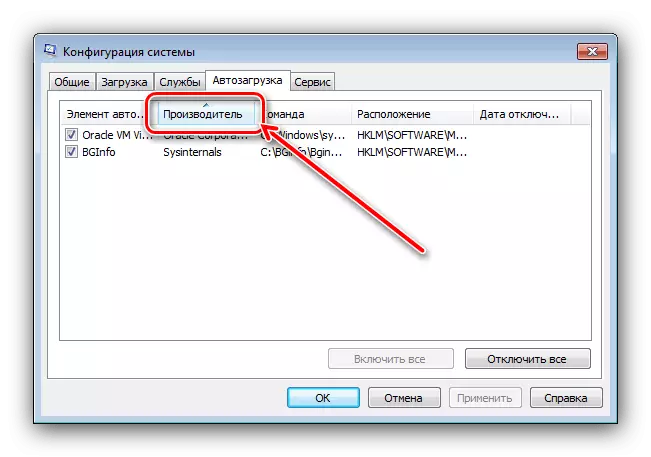
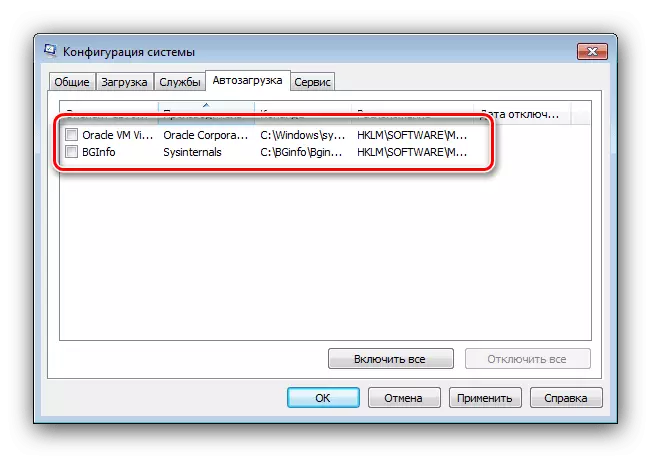
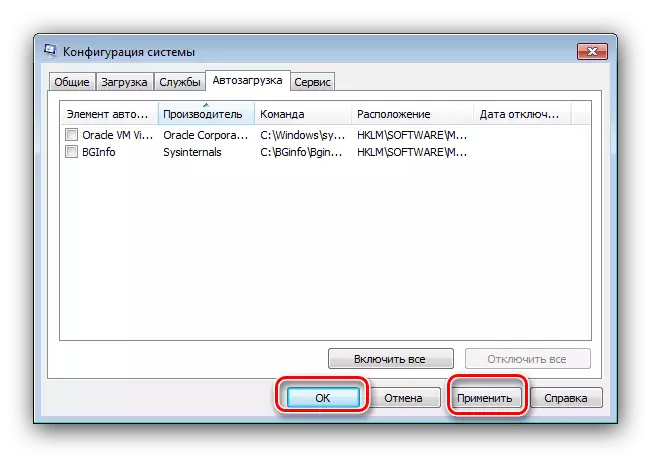
Krok 2: Konfigurace seznamu služeb
Druhý prvek, z nichž práce silně zatížení systém - služby, které spustí určité procesy. Správné nastavení služeb umožní dosažení růstu výkonu i ve velmi slabém počítači.
- Spusťte funkci "Servis" Snap-in libovolnou vhodnou metodu. Například prostřednictvím nabídky Start zavolejte nabídku "Příkazový řádek", zadejte v něm následující příkaz a stiskněte tlačítko "ENTER".
Čistý start wuauserv.
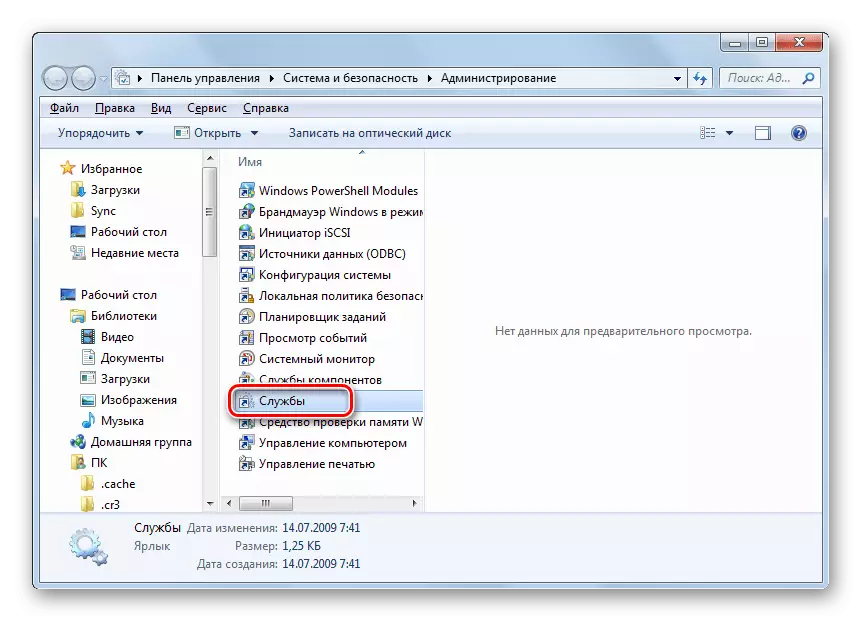
Lekce: Jak otevřít služby v systému Windows 7
- Chcete-li nakonfigurovat začátek určité služby, měli byste kliknout dvakrát s levým tlačítkem myši, pak se podívejte na blok "Start typu" a nastavte požadovaný. O tom, jaké služby je lepší vypnout, můžete se naučit z odkazu na níže uvedeném odkazu.
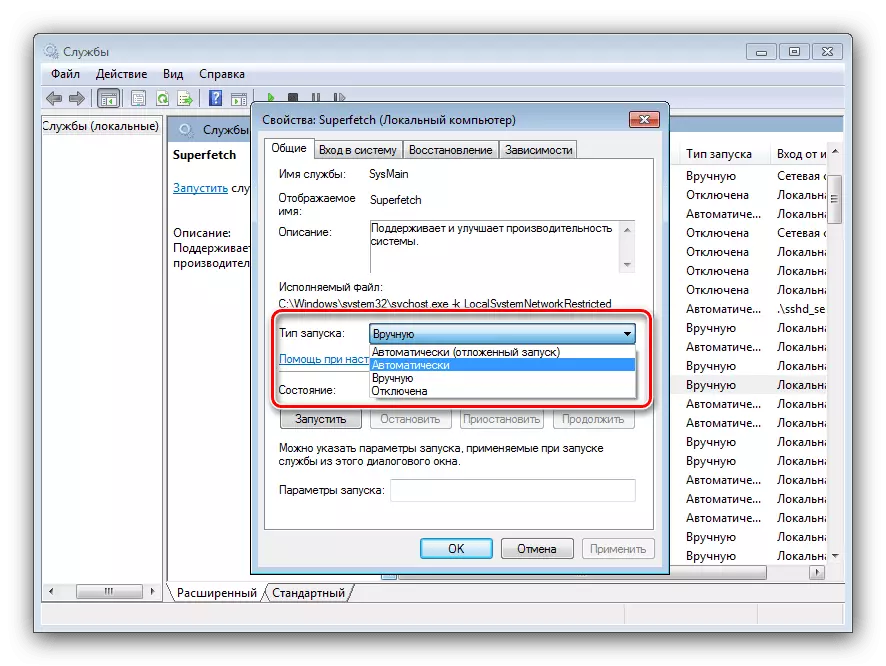
Přečtěte si více: Zakázat zbytečné služby v systému Windows 7
- Zajistit účinek počítače lepší znovu načíst.
Fáze 3: Zakázání vizuálních efektů
Postupné procento zátěže na systém pochází z aktivních grafických efektů, což je tak bohaté "sedm". Tyto dekorace mohou být zakázány bez poškození systému. Kompromisní metoda, která umožňuje uložit estetickou atraktivitu rozhraní, je instalace tématu "Zjednodušený styl". Zároveň jsou odpojeny nejvíce "živý" účinky, jako je AERO nebo transparentnost.
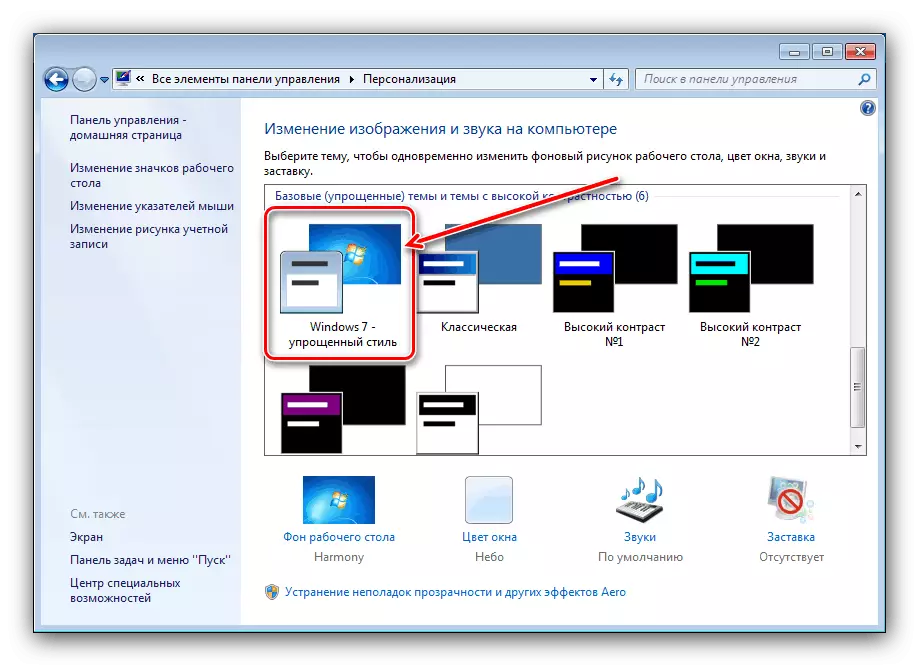
Přečtěte si více: Jak povolit "Zjednodušený styl" v systému Windows 7
Pokud instalace lehkého tématu nepřineslo požadovaný růst, stojí za to deaktivovat všechny nebo některé grafické efekty prostřednictvím "Advanced System parametry".
- Otevřete "Systémové vlastnosti" a přejděte na "Pokročilé systémové parametry".
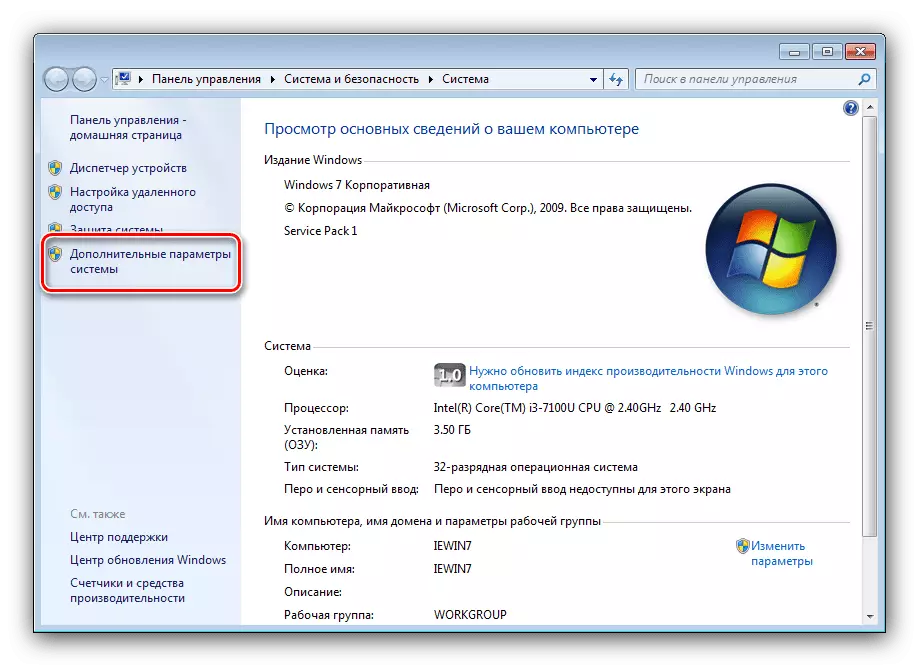
Lekce: "Systémové vlastnosti" Windows 7
- V dalším okně najděte blok "Speed" a klikněte na tlačítko "Parametry".
- Zobrazí se seznam možností, který nakonfiguruje zobrazení jednoho nebo jiného vizuálního designu. Pro výkon je třeba poznamenat možnost "Poskytnout nejlepší rychlost".
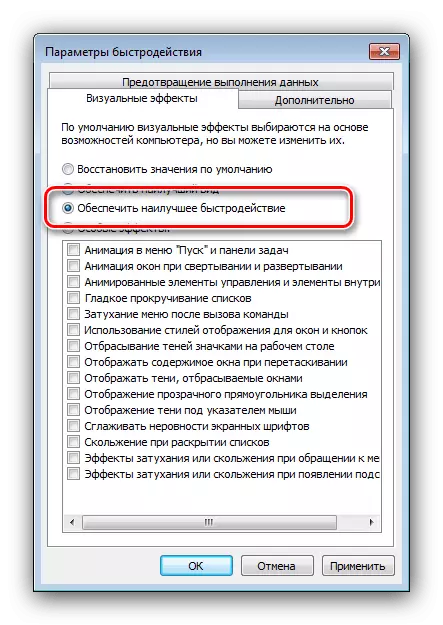
Můžete si také vybrat, které efekty pro zobrazení a které ne - pro to označte polohu "Speciální efekty" a ručně odstraňte značky ze zbytečných prvků.
- Na konci procedury nezapomeňte kliknout na tlačítka "Použít" a "OK".
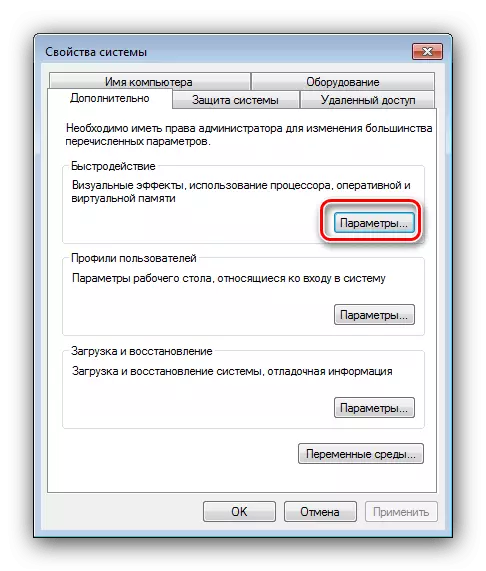
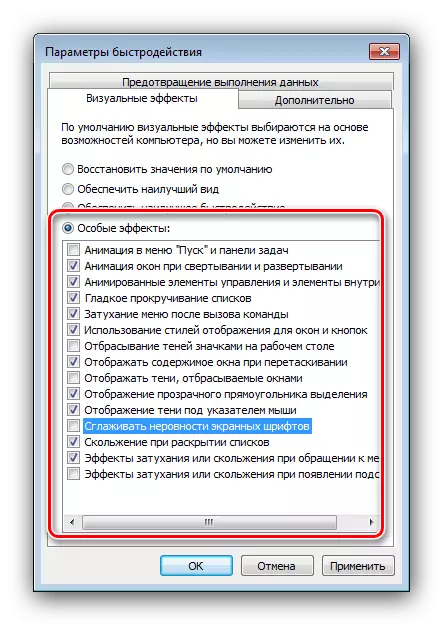
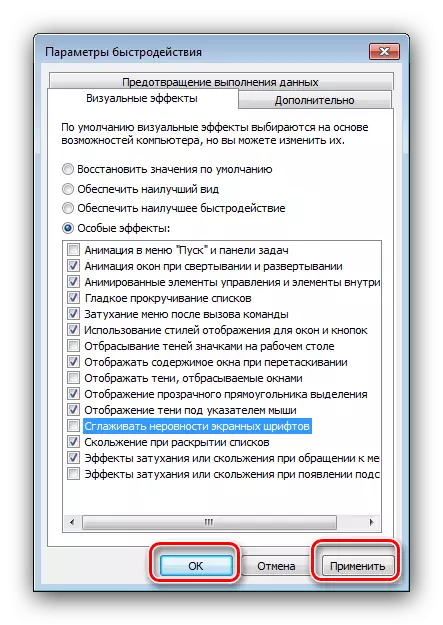
Po provedení výše popsaných akcí můžete dosáhnout významného zvýšení produktivity.
Fáze 4: Defragmentální pevný disk
Jedním z nedostatků pohonů na tvrdých magnetických discích je fragmentace dat, když jsou bajty jednoho souboru umístěny v různých místech pohonu, což je pomalé pro přístup, a bez toho slabý počítač začne zpomalovat ještě více. Proto jsou majitelé rozpočtových strojů jistě nutné od času vyrábět HDD.
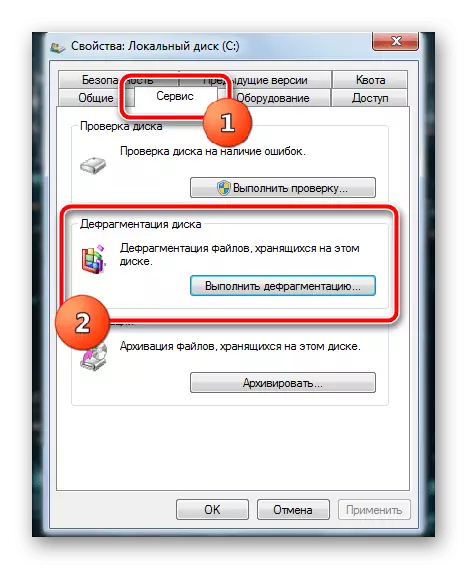
Lekce: Jak provést defragmentaci v systému Windows 7
Fáze 5: Výběr vhodných programů
Ten, ale jeden z nejdůležitějších kroků je výběr vhodného softwaru. Faktem je, že moderní programy jsou zaměřeny na střední a vysoce výkonné stroje a nejznámější prohlížeče, jako je Firefox, Opera nebo Chrome mohou pracovat velmi pomalu ve slabém počítači. V souladu s tím byste měli zvolit nejvhodnější programy.
- Slabý počítač je často považován za stroj pro prohlížení internetu, nicméně pro práci populárních prohlížečů stávajících kapacit nemusí stačit. Naštěstí existují usnadněná řešení na trhu, který jeden z našich autorů již testoval - s výsledky si můžete přečíst níže uvedený odkaz.
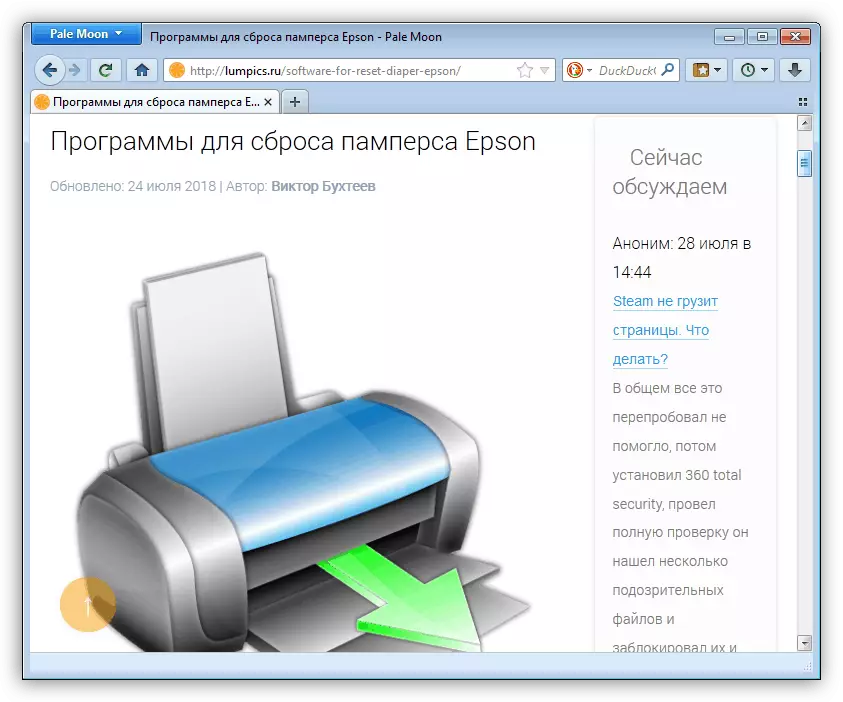
Přečtěte si více: Vyberte prohlížeč slabého počítače
- Tam, kde je internet, existuje vysoké riziko infekce se škodlivým softwarem. Samozřejmě nejlepší "antivirus" je počítačová gramotnost a zdravý rozum, ale jen oni nemohou se spoléhat, zejména nezkušeným uživatelům. Situace s ochranným softwarem je podobná webovým prohlížečům: "Velké" balíčky, jako je Kaspersky Internet Security, jsou schopny načíst a produktivní počítače, které již mohou být o relativně slabých zařízeních. Existuje však několik možností pro taková zařízení - můžete se seznámit s nimi v příštím přehledu.
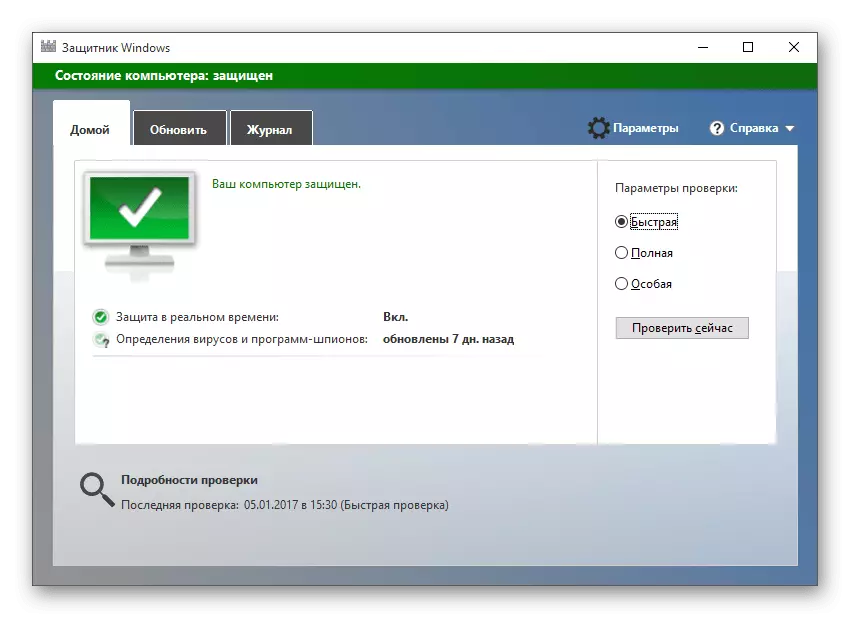
Přečtěte si více: Antivirus pro slabý počítač
- S multimediálními aplikacemi je vše poněkud složitější - většina z nich se spoléhá na procesor a / nebo grafickou kartu, která jsou často láhev krku. Nicméně, tam je dobrá volba na trhu schopného pracovat na nedostatek produktivních desktopů nebo notebooků - to je VLC mediální přehrávač. Upozorňujeme, že k maximalizaci pozitivního efektu je použití výhodně upravena odpovídajícím způsobem.
Přečtěte si více: Nastavení přehrávače VLC Media Player
- S kancelářskými aplikacemi není situace také snadná. Slabé stroje jsou často používány jako tištěné stroje pro nastavení a úpravy jednoduchých textů. Je jasné, že nejnovější možnosti Microsoft Office nejsou vhodné z důvodu relativně vysokých systémových požadavků, proto stojí za to kontaktovat čas klasiky ve formě MS Office 2003, pro které můžete navíc (a často je nutné) nainstalovat Plugin pro práci s nejnovějšími formáty DocX, XLSX a PPTX.
Přečtěte si více: Stejně jako v Office 2003 Open DocX
Pokud není přístup k licencované verzi kanceláře 2003, můžete vyhledat analogy balíčků společnosti Microsoft. Například jeho volný konkurent LibreOffice má velmi nízké systémové požadavky (i na počítačích počátkem 2000s), má podporu všech nejnovějších formátů, trvá pouze 1,5 GB na pevném disku a je stále aktualizován.
Chcete-li číst soubory PDF, je také lepší nepoužívat oříznuté řešení, jako je Adobe Reader nebo Foxit Reader - s tímto úkolem je zcela schopný vyrovnat se s volnou a lehkou Sumatra PDF, jehož algoritmy, které umožňují zobrazit i velké dokumenty bez nějaké problémy.
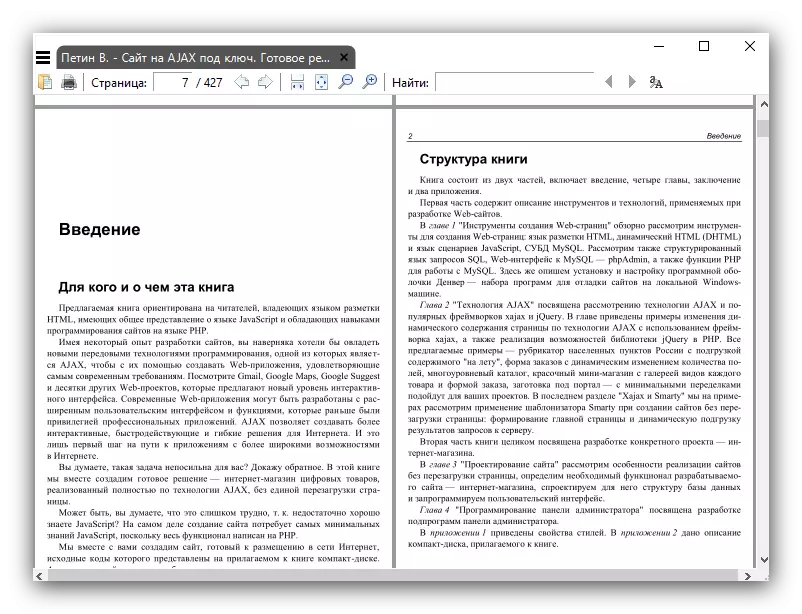
- Použijte slabý počítač pro kreslení nebo zpracování fotografie vypadá nepřiměřené, ale v případě potřeby je nutné čas od času provádět jednoduché zpracování grafických souborů, doporučujeme věnovat pozornost řešením, jako je například nástroje paint.net a malování sai. První aplikace je užitečná pro snadné úpravy fotografií a druhá vám umožní nakreslit obrázek bez zvláštních problémů.
- Výše uvedené obavy a zpracování video souborů - pro vážnou práci bude stále lepší získat produktivnější zařízení. Jednoduchá konverze nebo snadná instalace pod síly programu Avidemux, určené pro počítače se slabým hardwarem.
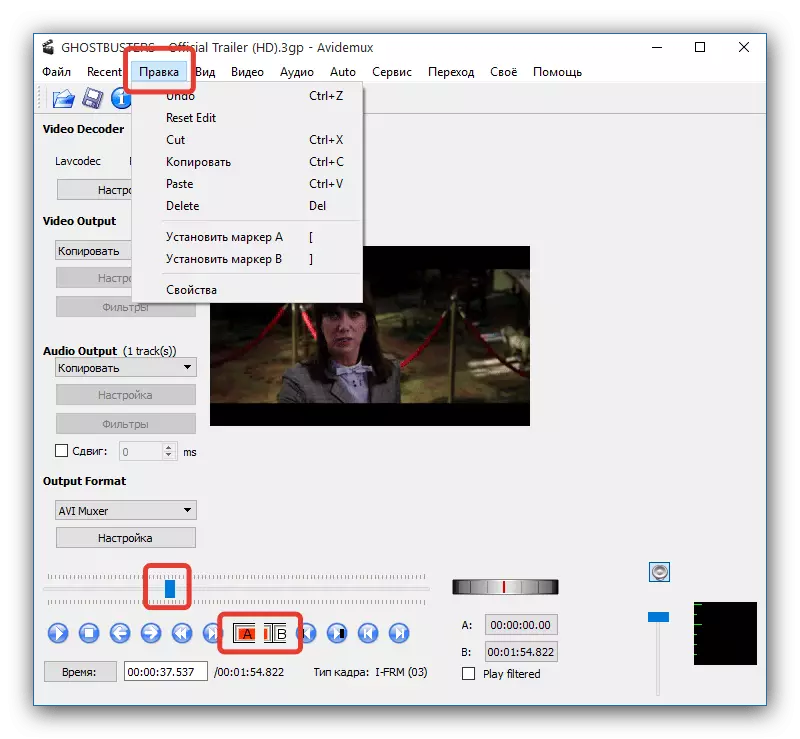
Závěr
Seznámili jsme se s metodami zvyšování produktivity slabého počítače s Windows 7 nainstalovaným na něm. Samozřejmě, že nebude fungovat na kompletně zastaralých zařízeních dosáhnout, ale přinejmenším používat k zobrazení internetu a jednoduché kancelářské práce být mnohem příjemnější.
