
V tomto návodu, jak publikovat fotografii v Instagramu z počítače v různých situacích, některé nuance, stejně jako video, kde jsou zobrazeny dvě metody vizuální. To může být také zajímavé: 4 způsoby psaní v přímém Instagramu v počítači.
- Jak přidat fotografii v Instagramu přes prohlížeč v počítači
- Oficiální aplikace Instagram pro Windows 10 (a její funkce)
- Využití emulátorů Android pro publikaci v Instagramu
- Video instrukce
Publikace v Instagramu z počítače nebo notebooku prostřednictvím prohlížeče
Dříve, zadání účtu Instagramu na oficiálních stránkách https://www.instagram.com/ Nemůžete publikovat fotografie a videa, ale mohli byste sledovat jiné fotky, komentář, předplatné, ráda a ostatní byly k dispozici.
Od května 2017 při zadávání webu z mobilního zařízení - tabletu nebo telefonu, můžete přidat fotografii do Instagramu, a to i bez instalace příslušné aplikace. Tato funkce lze použít pro publikování z prohlížeče.
- Přejděte do svého prohlížeče (Google Chrome, Yandex Browser, Edge, Opera) na webových stránkách Instagram.com a přihlaste se svým účtem. Dále jsou akce popsány pro Google Chrome.
- Stiskněte klávesy Ctrl + Shift + I - Konzola vývojáře se otevře (můžete jej otevřít klepnutím na tlačítko Klepnutím pravým tlačítkem myši a výběrem položky položky prvku, stejná položka je přítomna ve většině prohlížečů).
- V konzole pro vývojáře klepněte na ikonu emulace mobilního zařízení (obrázek tabletu a telefonu) a pak v horní části řádku nastavte zařízení vhodné pro vás, rozlišení a měřítko (takže je vhodné zobrazit Instagramová páska).
- Obnovte stránku pomocí tlačítka Aktualizace prohlížeče.
- Ihned po zapnutí emulace tabletu nebo telefonu je aktualizována a stránka je aktualizována, zobrazí se tlačítko Přidat fotografii v otevřeném Instagramu (pokud se neobjevíte, aktualizujte stránku). Pokud je stisknuto, budete vybrány ze souborů v počítači - stačí zvolit fotografii a publikovat jako obvykle.

Zde je takový nový způsob, jak tento úkol zjednodušuje.
Oficiální aplikace Instagramu pro Windows 10
Aplikační úložiště Windows 10 nedávno má oficiální aplikaci Instagram, která nám umožňuje přidat fotografii nebo video na stránku. Aplikace lze snadno nalézt pomocí vyhledávání v App Store.
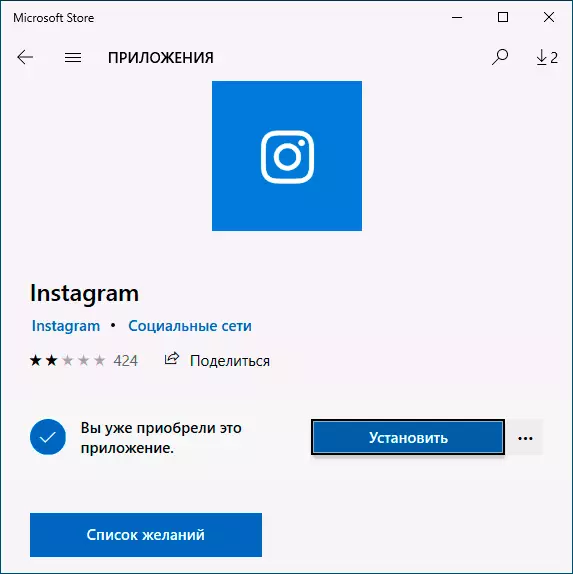
Po stažení aplikace a přihlášení k účtu (v mé zkoušce z nějakého důvodu byl přihlášení proveden pouze e-mailem, ale ne podle uživatelského jména), postupujte podle těchto jednoduchých akcí:
- Klikněte na ikonu s obrázkem fotoaparátu na levé straně.
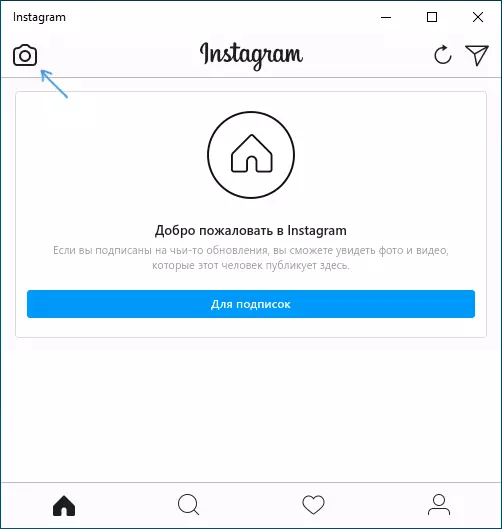
- Při prvním použití bude nutné umožnit použití aplikace webové kamery. Pokud nemáte webovou kameru, přidejte fotografii, nebude fungovat, ale to může být obcházeno.
- Klikněte na tlačítko Přidat fotografii z počítače (současně Fotografie musí být umístěny v obrazové složce / album fotoaparátu V počítači, jinak je Instagram neuvidí).
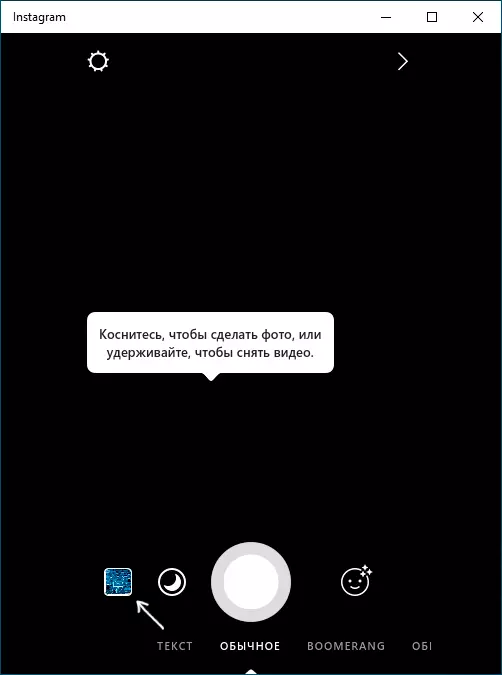
- Vyberte fotografii, kterou chcete publikovat.
Jak bylo uvedeno výše, Instagram pro Windows 10 vyžaduje webovou kameru. To však může být obcházeno: Pokud nainstalujete virtuální program webkamery (použil jsem E2ESoft VCAM), aplikace předpokládá, že fotoaparát je přítomen a umožňuje publikovat. Také při testování aplikace, jsem z nějakého důvodu velmi nestabilní.
Jak přidat fotografii do Instagramu z počítače pomocí oficiální mobilní aplikace
Další garantovaný a údržbový způsob, jak rozložit v Instagramu fotografie nebo video, které mají pouze počítač - používat oficiální aplikaci pro Android běží v počítači.
Chcete-li spustit aplikace pro Android, aplikace Instagram bude mít software třetích stran - emulátor Android emulátor pro Windows nebo jiný OS. Seznam volných emulátorů a oficiálních stránek, kde si je můžete stáhnout, najdete v recenzi: Nejlepší emulátory Android pro Windows (otevře se v nové záložce).
Od těch emulátorů, které mohu doporučit pro účely publikování v aplikaci Instagram - NOx App přehrávač a Bluestacks 2 (nicméně v jiných emulátorech, úkol nebude obtížnější). Dále - příklad stahování fotografie pomocí aplikace NOx App přehrávač.
- Stáhněte a nainstalujte aplikaci NOx App přehrávač v počítači. Oficiální stránky: https://ru.bignox.com/
- Po zahájení emulátoru nebo jít na herní trh uvnitř emulátoru, nebo stáhnout aplikaci APK Instagram v emulátoru (originální APK je nejjednodušší způsob, jak stáhnout s APKPure.com, a stáhnout a nainstalovat do emulátoru použít speciální tlačítko V panelu vedle okna emulátoru).

- Po instalaci aplikace jednoduše spusťte a přejděte do svého účtu.
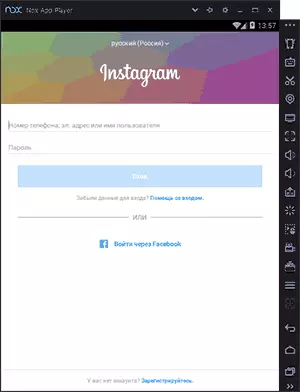
- Publikace foto "vnitřní paměť" emulátoru. Ale dokud to spěcháte, nejprve - odstavec 5 (protože neexistuje žádná fotografie ve vnitřní paměti).
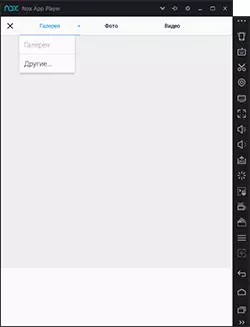
- Pro požadovanou fotografii z počítače, který má být v této interní paměti nebo v galerii, nejprve zkopírujte jej do C: User_Ser_name \ NOx_Share Image (NOx_Share - sdílená složka pro počítač a Android spuštěný v emulátoru). Dalším způsobem: V nastavení emulátoru (Zařízení v horní řetězci okna) v položce "Hlavní" povolíte přístup ke kořenům a restartujte emulátor, po tomto obrázkových souborech, video a další soubory mohou být jednoduše přetaženy do okna emulátoru.
- Po požadovaných fotografiích jsou v emulátoru, můžete je snadno publikovat z aplikace Instagram. V mých experimentech, při přidávání fotografie z aplikace NOx App přehrávač nebyl žádný problém (ale Leapdroid vydal chyby při práci, i když se publikace vyskytla).
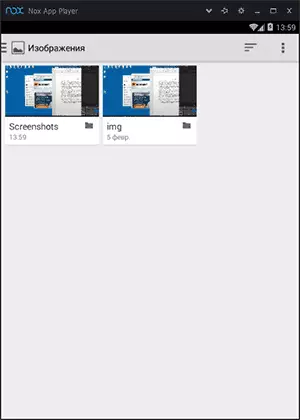
V Bluestacks 2 emulátoru (oficiální webová stránka: https://www.bluestacks.com/ru/index.html) Stažení fotografie a video z počítače v Instagramu je ještě jednodušší: Také, stejně jako v jednom popsané, budete nejprve potřebovat Chcete-li nainstalovat samotnou aplikaci a pak budou vypadat kroky:
- Klikněte na ikonu "Otevřít" v levém podokně a zadejte cestu k fotografii nebo videu v počítači.
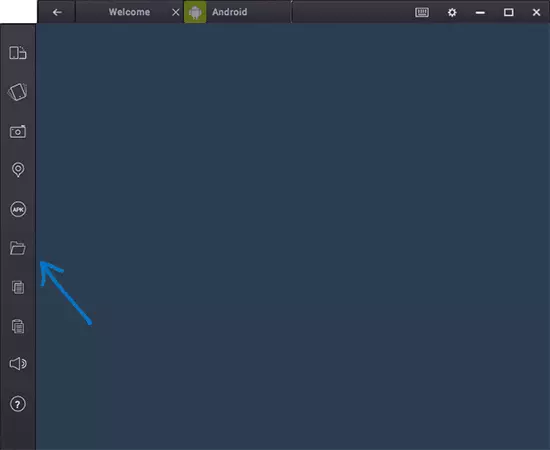
- Bluestacks se zeptá, s jakou aplikací musíte otevřít tento soubor, vyberte Instagram.
No, pak si myslíte, co a jak to udělat, a publikace fotografie nebude způsobit potíže.
Poznámka: Bluestacks považuji za v druhé lince a není tak podrobný, protože se mi nelíbí skutečnost, že tento emulátor vám neumožňuje použít se bez zadání dat účtu Google. NOx App přehrávač může také pracovat bez ní.
Video instrukce
Níže uvedené video ukazuje první dva způsoby přidávání fotografií a videa do Instagramu z počítače Windows - prostřednictvím prohlížeče a oficiální aplikace pro PC a notebooky.
Doufám, že jeden z navrhovaných metod bude obsluhovat ve vašem případě.
