
"Služby" je standardní aplikace Windows, která je také v "Sedm". Je nutné spravovat různé služby spuštěné nebo zastavené v systému, což vám umožní přepnout svůj stav, nastavit parametry spouštění, konfigurace jejich obnovení po poruchách a práci s dalšími souvisejícími parametry. Řekneme o metodách otevření tohoto snap-in v článku vedle.
Spuštění modulu snap-in v systému Windows 7
Chcete-li spustit tuto komponentu, je v systému Windows uvedeno několik způsobů a my vám to nejoblíbenější. Kromě toho bude článek zmíněno možnosti řešení různých problémů spojených s pokusy o zahájení "Služby".Metoda 1: Okno "Run"
Prostřednictvím okna "Run" můžete otevřít různé adresáře a systémové aplikace, zadání adresy nebo kódových názvů programů na pole speciální adresy. Jedná se o jeden z nejrychlejších a nejvhodnějších možností spuštění "Služby" za předpokladu, že uživatel si pamatuje, jak je toto snap označován jako Windows.
- Stiskněte kombinaci kláves Win + R.
- V otevřeném okně zadejte příkaz služby.msc a stiskněte klávesu Enter nebo OK.
- Bude spuštěna aplikace "Služby".
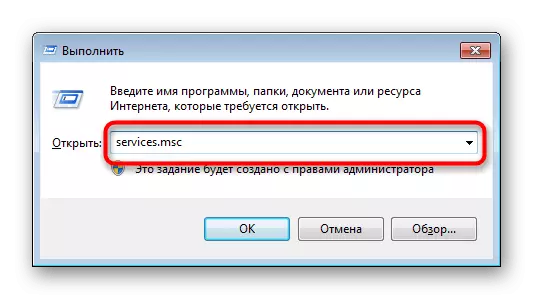
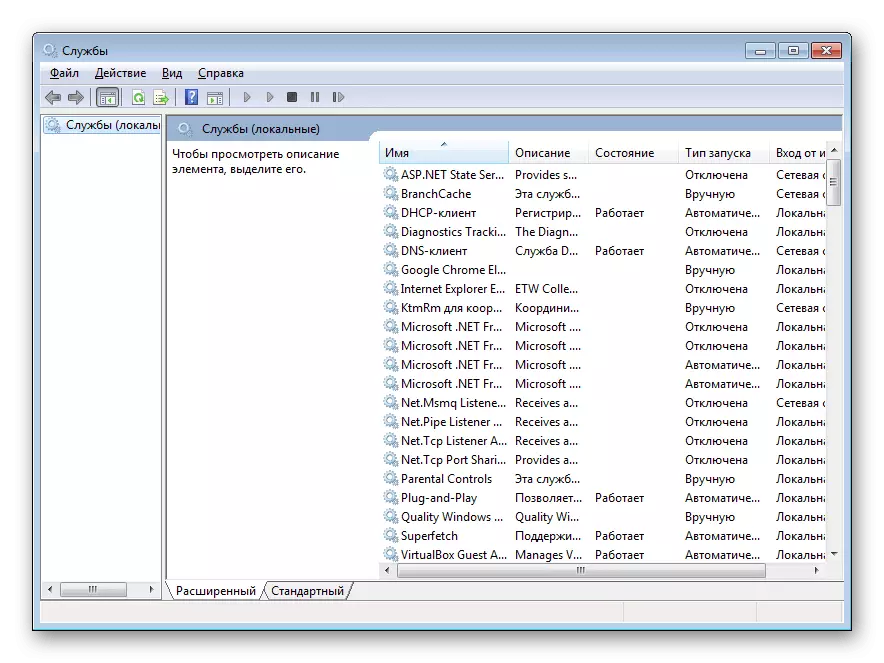
Metoda 2: "Správce úloh"
Prostřednictvím Správce úloh můžete nejen sledovat provozní procesy, ale také provést některé další akce, mezi nimiž potřebujeme.
- Otevřete jakýkoliv pohodlně "Správce úloh". K tomu můžete kliknout na kombinaci kláves Ctrl + Shift + ESC nebo například klepnutím pravým tlačítkem myši na hlavním panelu výběrem požadované položky z kontextového menu.
- Přepněte na kartu "Služby" a klepněte na tlačítko na tlačítko se stejným názvem.
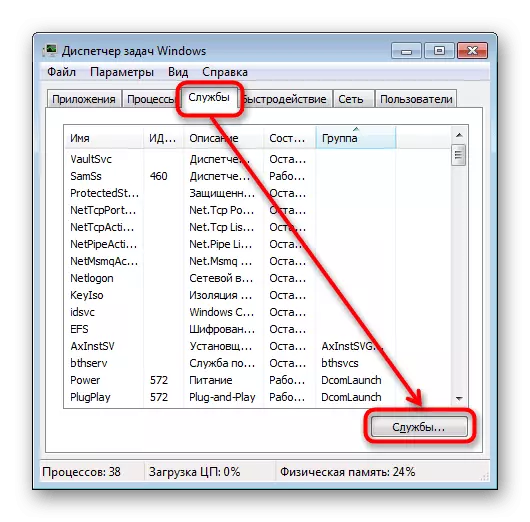
Metoda 3: Menu Start
Prostřednictvím vyhledávacího pole "Start" nebude obtížné najít "služby", jednoduše začínat jejich jméno a kliknout na LKM v náhodách.
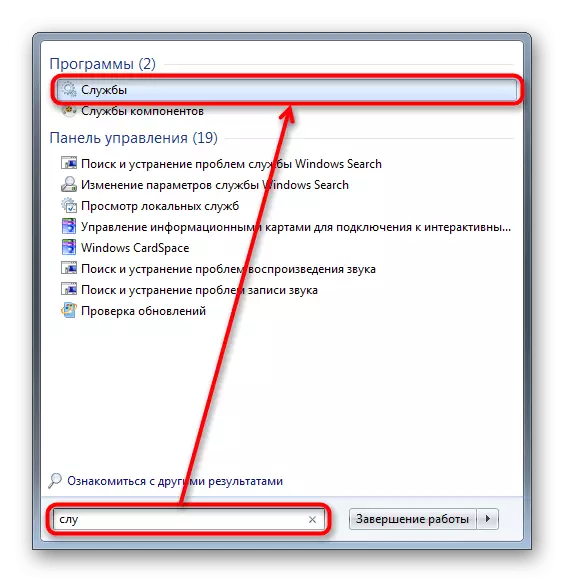
Metoda 6: Systém Windows System Složka
Můžete začít spouštět a najít program v jednom ze systémových složek v počítači. Ve výchozím nastavení, "Služby", stejně jako mnoho dalších standardních nástrojů Windows Sities, se zde umístí: C: Windows System32. Podívejte se na aplikaci "Služby" a otevřete ji. Seznam může být dva soubory se stejným názvem, musíte spustit ten, který má logo ve formě zařízení.
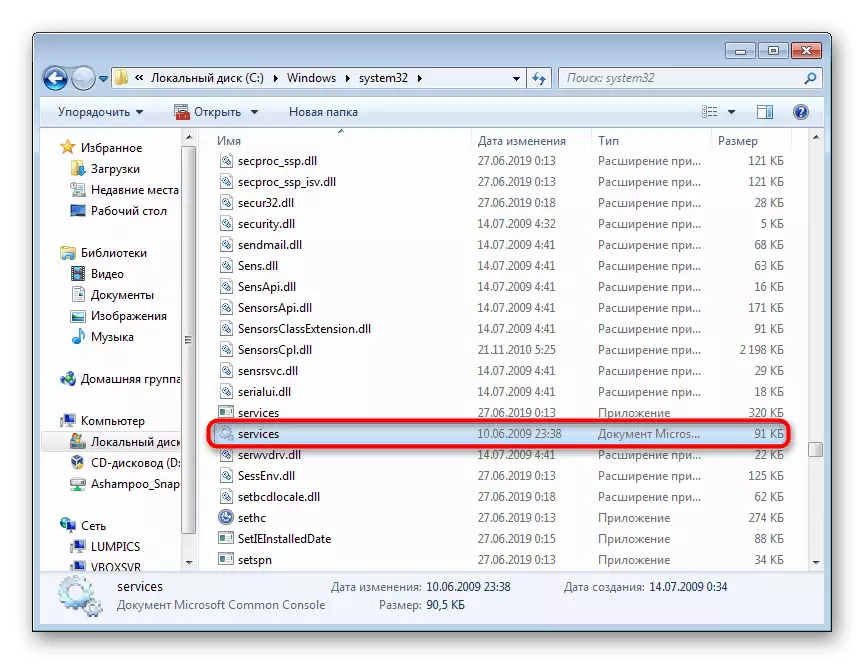
Řešení problémů se spuštěním "Služeb"
Ve vzácných situacích se uživatel nespustí snap, a je téměř vždy spojen s poškozením systémových souborů nebo virové aktivity.
- První věc, která má být přijata v takové situaci, je pokusit se obnovit systém, pokud je tato funkce povolena v systému Windows 7. Použijte nejnovější přístupný bod obnovení. Nováčci, kteří dosud neuplatnili takový postup, doporučujeme vám seznámit s naším článkem na toto téma. Chcete-li to provést, postupujte podle níže uvedeného odkazu a přečtěte si informace v metodě 1.
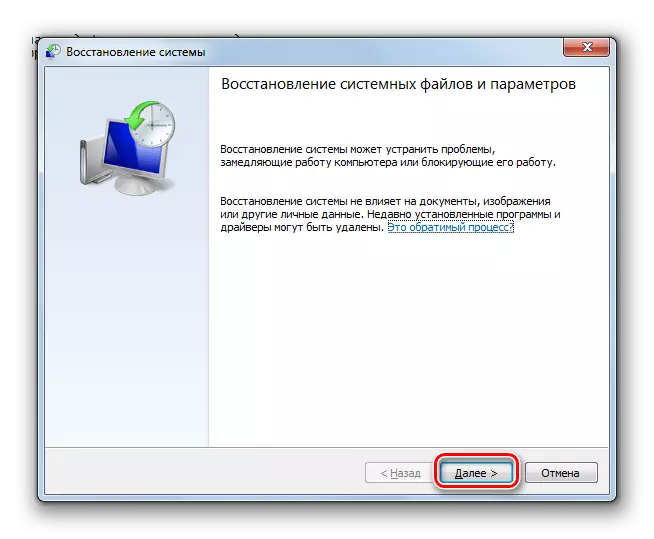
Přečtěte si více: Obnovení systému v systému Windows 7
- Další efektivní volba bude využitím příkazu konzoly SFC, který se zabývá vyhledáváním a obnovením poškozených systémových souborů. Podrobněji jsme tento postup považovali v samostatném materiálu. Použijte níže uvedený odkaz a metodu 1. Někteří uživatelé mohou být osloveni a metodu 2.
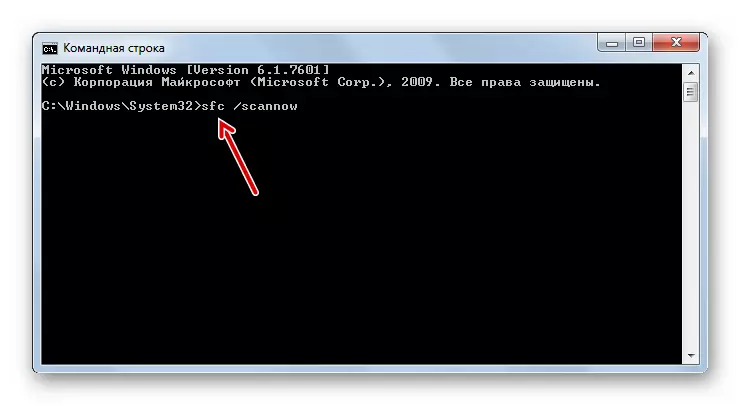
Přečtěte si více: Obnovení systémových souborů v systému Windows 7
- Někdy systém nelze obnovit, protože co uživatel musí být používán dalším příkazovým řádkem, který opravuje problémy v úložišti souboru zálohového obrazu. Rozšířena o toto je napsáno níže.
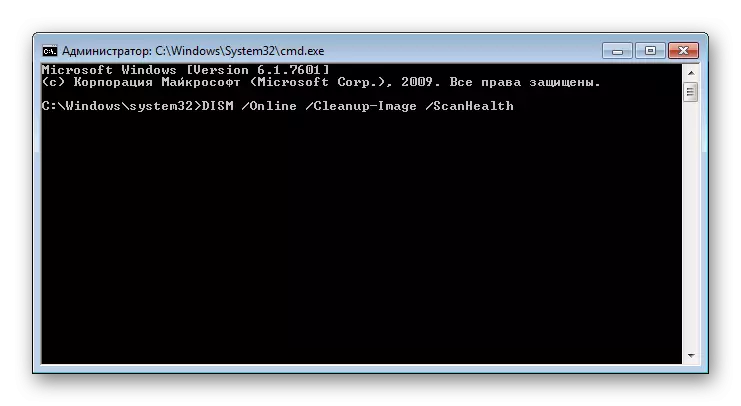
Přečtěte si více: Obnovení poškozených součástí v systému Windows 7 s disk
- Po spuštění displeje a úspěšné obnovy, vraťte se zpět na krok 2 této instrukce a pokuste se spustit příkaz SFC, protože DISP obnovuje pouze oblast, ze které SFC podniká data k opravě chyb.
- V nepřítomnosti pozitivních reproduktorů zkontrolujte operační systém pro viry. Někdy blokují spuštění "Služeb" a dokonce i práci SFC a displeje konzoly. O pracovních metodách pro skenování a odstranění virů z Windows 7 jsme napsali samostatný článek.
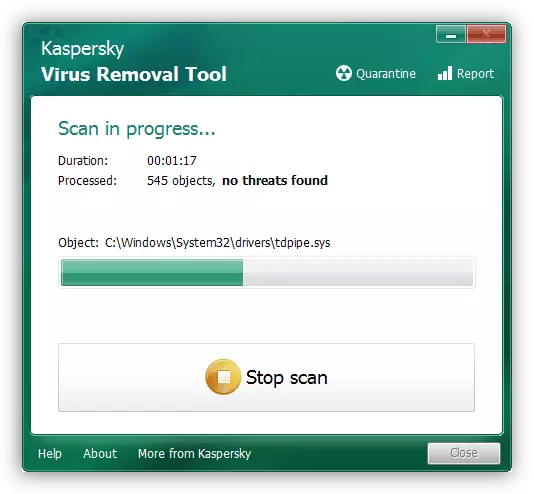
Přečtěte si více: Bojování počítačových virů
- Když nic nepomůže, začínající uživatel zůstane pouze uchýlit k přeinstalaci operačního systému. Tento postup není tak komplikovaný, jak se může zdát na první pohled. Pro každého, kdo narazil na to, doporučujeme, aby jednotlivé pokyny se seznámily.
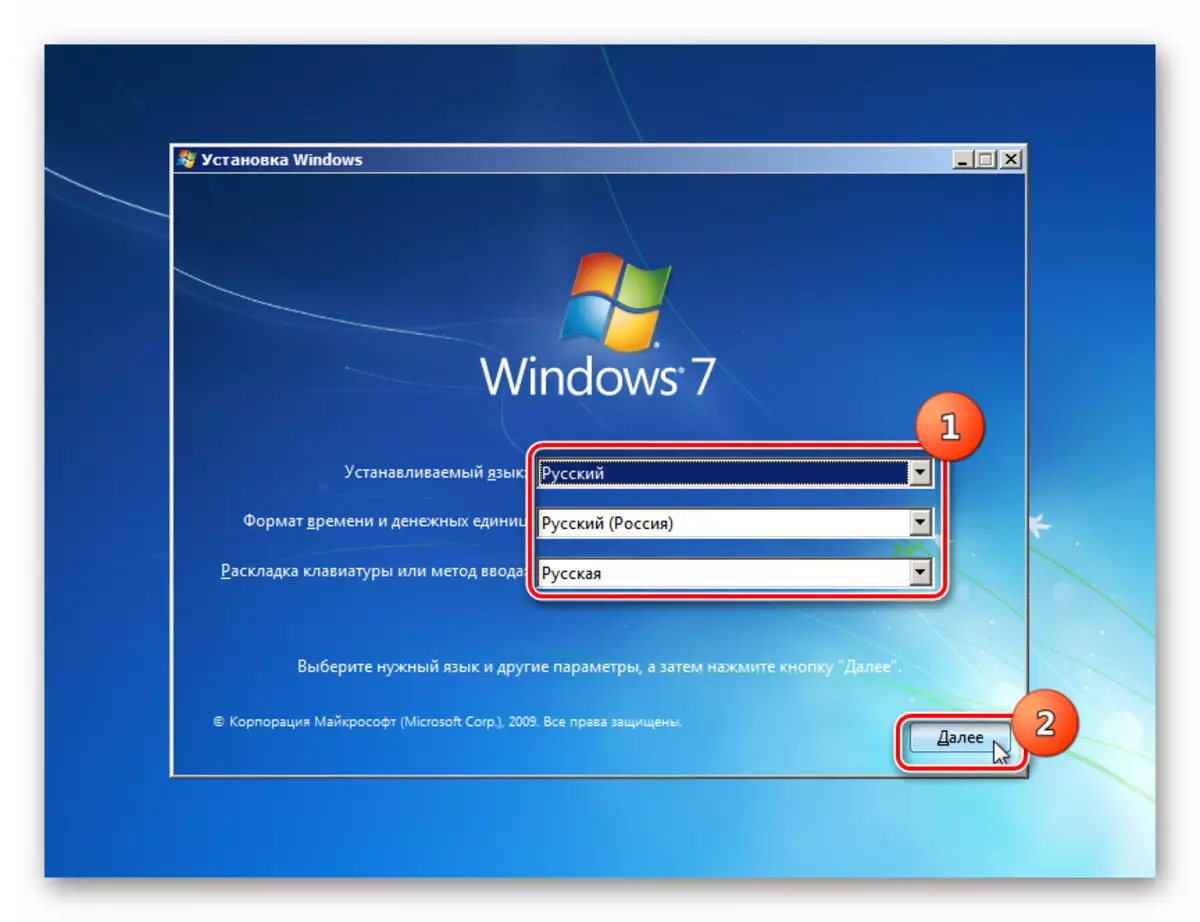
Přečtěte si více:
Vytvořte zaváděcí USB flash disk s Windows 7
Instalace systému Windows 7 přes Windows 7
Znovu nainstalujte systém Windows 7 bez disků a flash disků
Ve většině případů by neměly vyskytnout žádné problémy se spuštěním "služby služby", ale pokud se to stalo, předložená doporučení by je měla pomoci odstranit.
