
Navzdory tomu, že dostupné prostředky Windows 10 jsou dostačující k provedení základních operací přes sekce, některé akce s jejich pomocí nejsou tak jednoduché. Nejpohodlnější pro tyto úkoly je zvýšit systémový oddíl: Pokud máte zájem o tuto akci, doporučuji použít jiné pokyny: Jak zvýšit disk C z důvodu disku D.
- Jak rozdělit disk do systému Windows nainstalovaných 10 nástrojů
- Vytvořte disk D při instalaci systému Windows 10
- Jak rozdělit disk pomocí volných softwarových programů
- Video instrukce
Jak rozdělit disk do sekcí v již nainstalovaném systému Windows 10
První scénář, který považujeme za OS, je již nainstalován v počítači, vše funguje, ale bylo rozhodnuto rozdělit pevný disk systému do dvou logických oddílů. Můžete to udělat bez programů.
- Klepněte pravým tlačítkem myši na tlačítko Start a vyberte možnost "Správa disků". Tento nástroj můžete také spustit stisknutím kláves Windows (klíč s znakem znaku) + R a zadejte diskmgmt.msc v okně "Spustit". Otevře se nástroj "Disc Manager".
- Nahoře uvidíte seznam všech sekcí (svazky). Ve spodní části - seznam spojených fyzických jednotek. Pokud máte jeden fyzický pevný disk nebo SSD na počítači nebo notebooku, s největší pravděpodobností ji uvidíte v seznamu (dole) pod názvem "Disk 0 (nula)". Ve většině případů, ve většině případů již obsahuje několik (dvou nebo tří) oddílů, z nichž pouze jedna odpovídá vašemu řízení C. Nepřijali akci na skryté sekce "bez písmene" - obsahují data spouštět systému Windows 10 a data obnovy.
- Aby bylo možné rozdělit disk C na C a D, klepněte pravým tlačítkem myši na příslušné (na jednotce C) a vyberte "Komprimovat Tom".

- Ve výchozím nastavení budete požádáni, abyste komprimovali Tom (osvobozen místo pro Disk D, jinými slovy) všem dostupným volným prostorovým prostorem na pevném disku. Nedoporučuji to dělat - nechat alespoň 10-15 gigabajtů zdarma v sekci System. To znamená, že namísto navrhované hodnoty zadejte ten, který sami zvažujete, je to nutné pro Disc Disc. V mém příkladu v snímku obrazovky - 15 000 megabajtů nebo o něco méně než 15 gigabajtů. Klikněte na "compress".

- V Správě disků se zobrazí nová nepřidělená oblast disku a disk C se sníží. Klikněte na oblast "Ne distribuované" klepnutím pravým tlačítkem myši a zvolte "Vytvořit jednoduchý Tom", bude spuštěn Průvodce vytvořením hlasitosti.
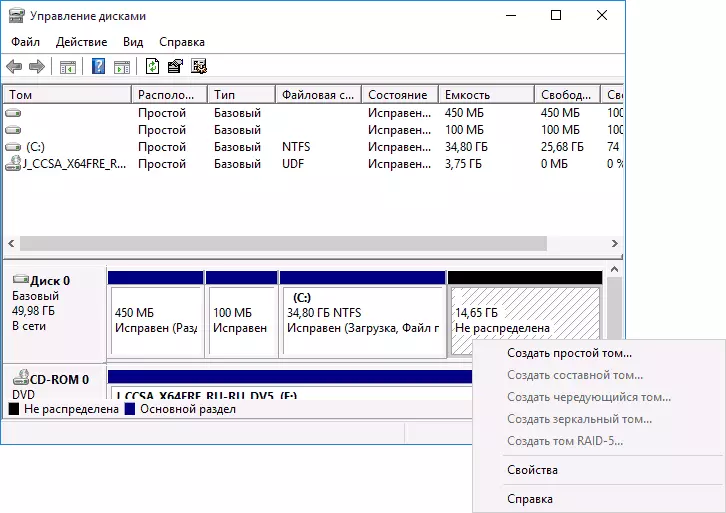
- Průvodce vyžaduje velikost nového svazku (pokud chcete vytvořit pouze disk D, pak ponechat plnou velikost), nabídne přiřadit dopis dopisu (pokud písmeno D není k dispozici, řešení je zobrazeno v Pokyny pro videa dále) a formátovat novou část (ponechte výchozí hodnoty, změňte štítek podle svého uvážení).

Poté bude nový oddíl automaticky formátován a namontován v systému pod zadaným písmem (zobrazeno v dirigentu). Připraven.
Poznámka: Někdy, když komprimování sekce může Windows 10 zobrazit příliš malou velikost propuštěnou prostor, navzdory skutečnosti, že volný prostor je k dispozici. V tomto případě doporučuji rozdělit disk v instalované Windows 10 pomocí speciálních programů, jak je napsáno v poslední části tohoto článku.
Vytváření sekcí při instalaci systému Windows 10
Oddělovací kotouče do sekcí je také možné s čistou instalací systému Windows 10 do počítače z jednotky flash nebo disku. Je však třeba poznamenat, že jedno důležité nuance: Udělejte to bez vymazání dat ze systémového oddílu nebude fungovat.
Při instalaci systému, po zadání (nebo předávání, více v aktivaci článku Aktivace systému Windows 10), zvolte "Výběr instalace", v dalším okně budete vybrány oddíl pro instalaci, stejně jako nástroje pro konfiguraci sekcí.

V mém případě je disk C § 4 na disku. Aby bylo možné provést dva oddíly, je nutné nejprve odstranit oddíl pomocí příslušného tlačítka níže, v důsledku toho je převeden na "neobsazené místo na disku".
Druhým krokem je vybrat neobsazený prostor a klepněte na tlačítko "Vytvořit" a poté nastavte velikost budoucího "disku C". Po vytvoření, budeme mít bezplatný neobsazený prostor, který stejným způsobem (pomocí "Create") lze otočit do druhé části disku.

Doporučuji také po vytvoření druhého oddílu, vyberte jej a klepněte na tlačítko "Formát" (jinak se nemusí zobrazit v aplikaci Explorer po instalaci systému Windows 10 a bude to muset formátovat a přiřadit diskové písmeno přes pohony).
A konečně vyberte sekci, která byla vytvořena jako první, stiskněte tlačítko "Další" pro pokračování instalace systému na disk C.
Programy pro oddělování disků do sekcí
Kromě vlastních nástrojů Windows existuje mnoho programů pro práci s oddíly na discích. Z dobře ověřených volných programů tohoto druhu, mohu doporučit AOMEI Partition Assistant Free (zdarma a v ruštině) a Minitool Partition Wizard zdarma. V níže uvedeném příkladu zvažte pomocí prvního ze specifikovaných programů.

Ve skutečnosti rozdělil disk v asistenti oddílu AOMEI je velmi jednoduchý (navzdory skutečnosti, že položka oddělení oddílu není k dispozici v nejnovějších verzích bezplatné verze programu), objednávka je následující:
- Instalovaný program (z oficiální stránky https://www.aomeitech.com/aomei-partition-assistant.html) a spustil ho.
- Přiděleno disk (oddíl), který má být rozdělen do dvou.
- Vlevo v menu zvolte položku "Změnit / přesunout".
- Nainstalován novou velikost pro počáteční sekci myší, pohybující se separátorem nebo zadáním čísla v gigabajtech. Stisknuté cca.
- Vybráno nezaměstnaný prostor a stisknuto "Vytvoření sekce" vlevo.
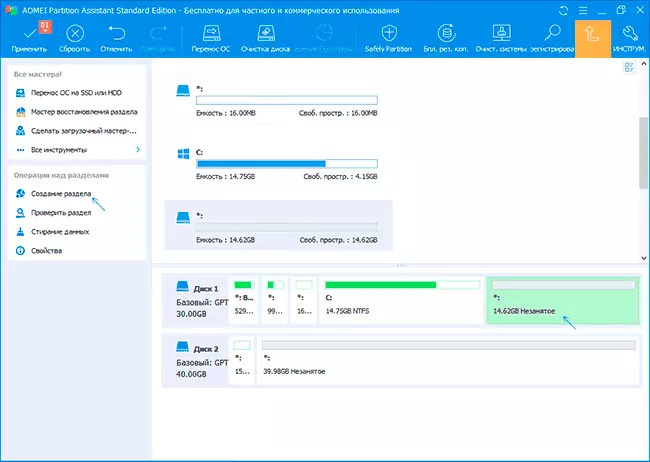
- Stisknutím tlačítka "Apply" vlevo nahoře, potvrdil restart počítače, čekal, když je proces dokončen.
Pokud něco na použití programu nezůstane jasné, celý proces je jasně uveden níže.
Jak rozdělit HDD nebo SSD v systému Windows 10 - Video pokyny
Doufám, že navrhované metody budou dostačující pro vaši situaci. Pokud se však používáte některý z popsaných metod, budete mít problémy - psát a já odpovím.
