
V tomto přehledu, jak spustit vestavěný editor videa Windows 10 a o svých schopnostech, které jsou s některou pravděpodobností, jsou schopny zajímat uživatele začínajícího uživatele, který potřebuje oříznout nebo připojit video, přidat hudbu, text a efekty. Pokud potřebujete provést vážnější úpravy úpravy, doporučuji tento článek podle nejlepších bezplatných video úpravy, můžete také zajímat videa android video úpravy.
- Použití systému Windows 10 Video Editor
- Přehled videa
Použití systému Windows 10 Video Editor
Vestavěné Windows 10 Video Editor můžete spustit následující způsoby:
- Najděte bod editoru videa v nabídce Start (ale zvažte, že v časných verzích systému byl nepřítomný ve zadaném umístění).
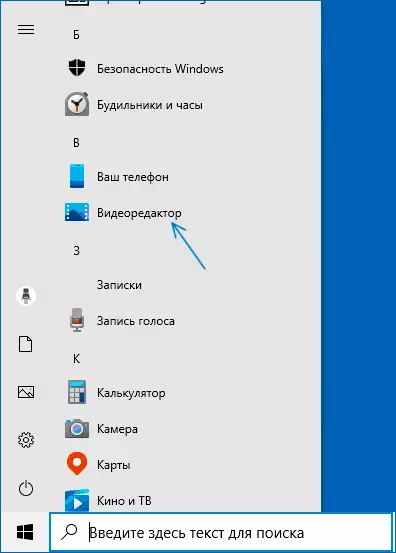
- Klikněte pravým tlačítkem myši na libovolné video a vyberte možnost Otevřít pomocí "Fotky", klepněte na tlačítko "Změnit a vytvořit" v okně, které se otevře aplikace a vyberte požadovanou akci v menu: Trim, vytvořte video s textem, Přidat hudbu a další.
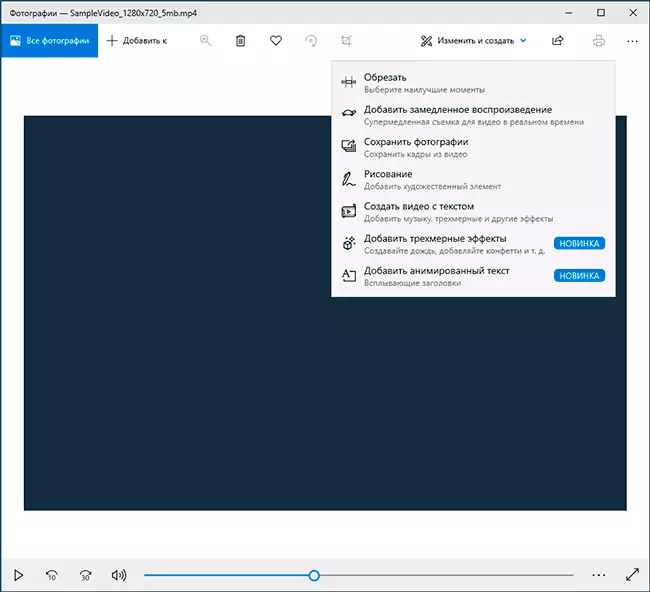
- V nabídce Start (nebo jiným způsobem) spusťte vestavěnou aplikaci "Fotografie" a vyberte položku "Video Editor" v hlavním menu (pokud se nezobrazí, klepněte na tlačítko "Upřesnit" a poté vyberte požadovaná položka).
- Také v aplikaci "Fotografie" můžete otevřít nabídku, pak vytvořit nový projekt videa, nebo pokud chcete, vytvořit automatické video s hudbou (například z vašich fotografií).
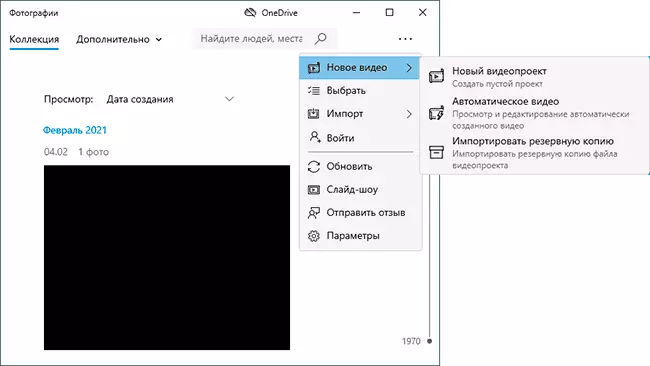
Dále bude použito použití systému Windows 10 Video Editor při vytváření video projektu z "čistého listu" - po spuštění první, třetí nebo čtvrté metody.
Postup pro použití v tomto případě bude následující:
- Klikněte na tlačítko "Nový video projekt".
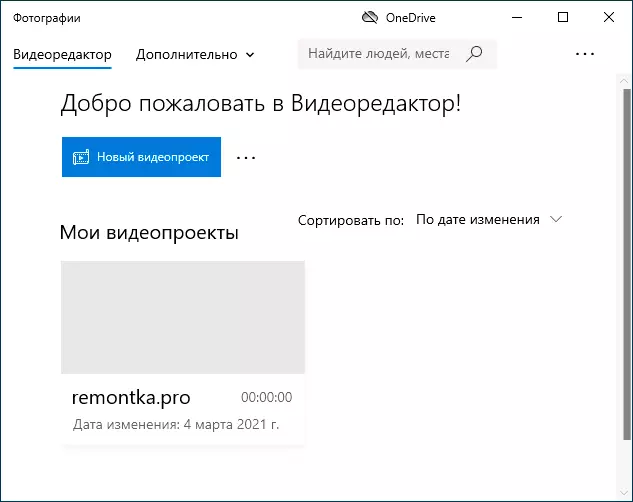
- Zadejte název vytvořeného videa.
- V části "Projekt knihovna" klepněte na tlačítko Přidat a přidejte video, fotky a obrazové soubory, hudbu, které mají být použity ve vašem projektu.
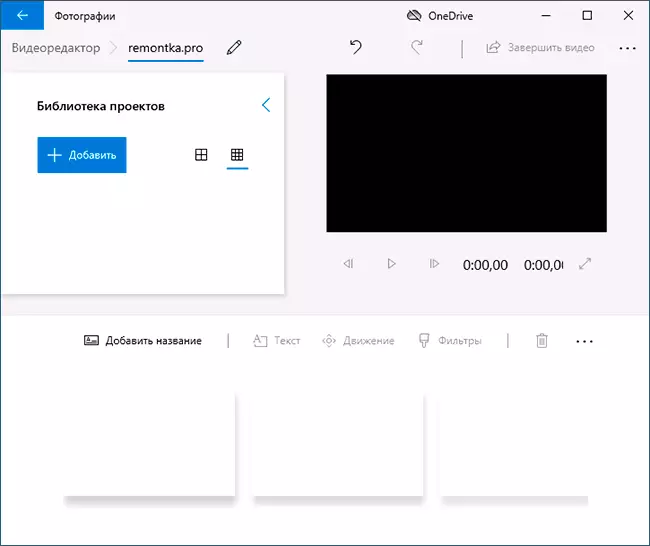
- Po přidání požadovaných prvků si můžete vybrat v knihovně projektu a přetáhnout se do dolní části editoru videa tak, aby byly uspořádány v pořadí potřebné pro vás (proces je uveden níže ve videozáznamu editoru editoru).
- Kliknutím na tlačítko "Trim", "Divide", "Text" nebo "pohyb" tlačítka můžete provést příslušné akce na videu nebo obrázku přiděleném v dolní části editoru videa.
- Věnujte pozornost dvěma tlačítky menu: Spodní práce s zvýrazněným fragmentem videa, top - umožňuje změnit parametry celého finálního videa (přidat hudbu na pozadí, změnit poměr stran). Mohou být užitečné, pokud položky nejsou umístěny do okna editoru videa - s úzkým oknem, část ovládacích tlačítek jsou ukryty v těchto nabídkách.
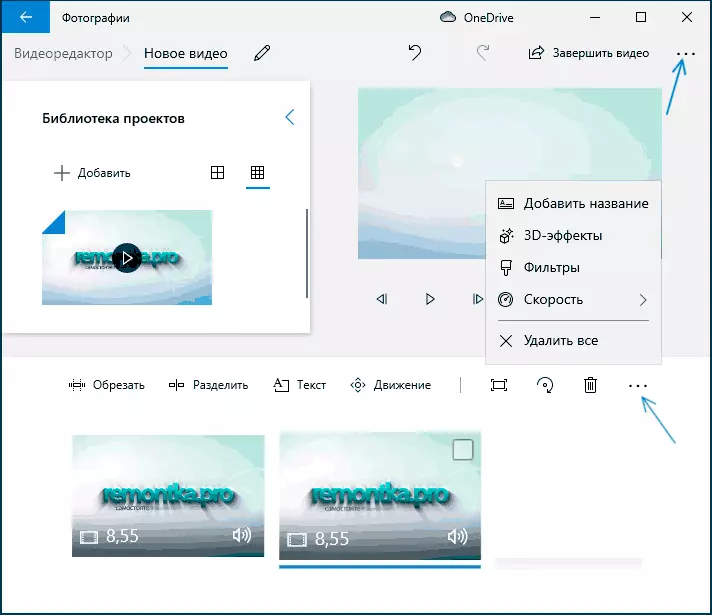
- Použití video pracovních nástrojů je implementováno tak, aby bylo pochopitelné i na začátek uživatele. Například v následujícím obrázku - přidejte animovaný text na aktuální video: Vyberte šablonu, zadejte text, pomocí značek, které určujeme, na kterém je třeba segmentové video zobrazovat text a sekce "Struktura" slouží najít ji v rámečku.
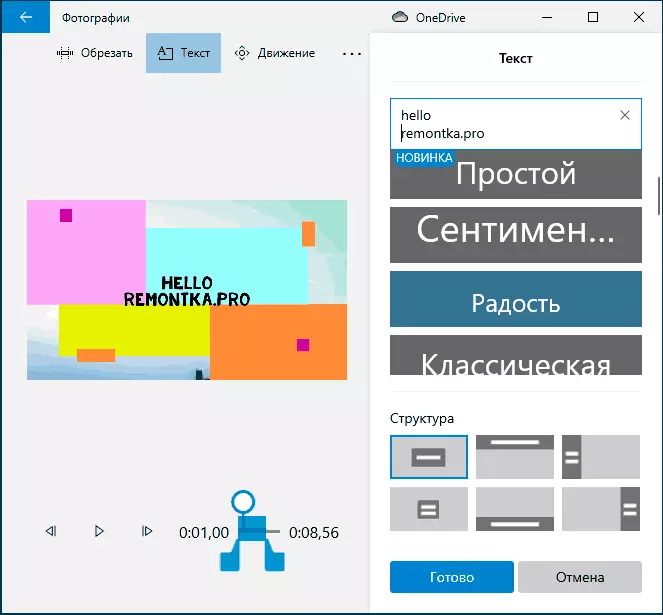
- Dále - okno "Filtry" přidat efekt na vyhrazené video, také nic složitého.
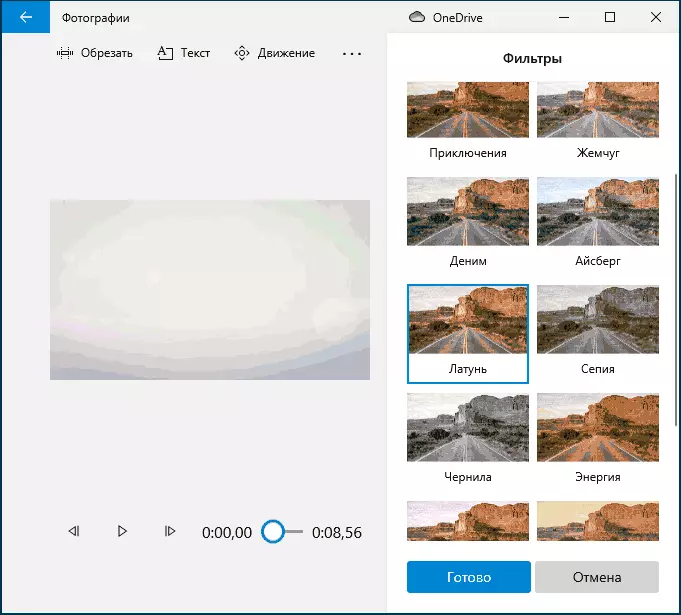
- Pomocí položky 3D-efekty můžete přidat něco přes video, efekty zahrnují a zvuk, který lze vypnout.
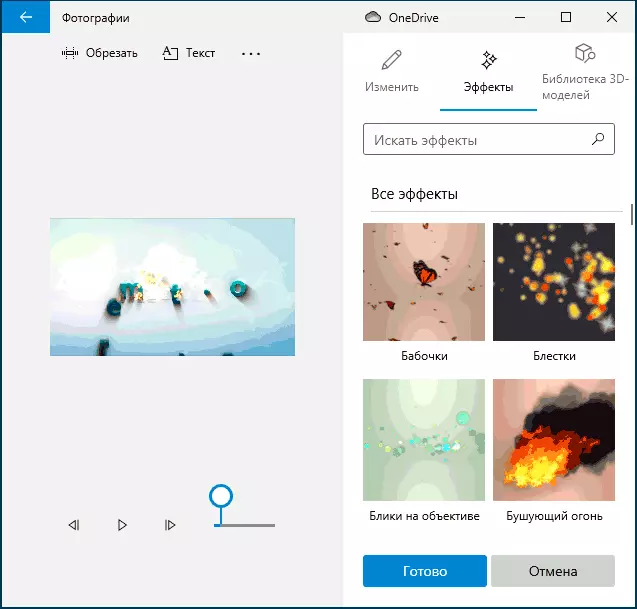
- Doporučuji navíc prozkoumat kontextové menu, které se otevře, když kliknete pravým tlačítkem myši na fragmentu videa níže.
Všechny akce, které běží, jsou uloženy do souboru projektu, který je k dispozici pro pozdější úpravy, ale není video soubor, který můžete sdílet.
Chcete-li uložit Připravené video, ve formě souboru MP4 (k dispozici pouze tento formát), klepněte na tlačítko "Click video" v horní části vpravo, určete rozlišení videa (můžete otevřít možnost "Advanced "A aktivujte rychlost kódování hardwaru) a klepněte na tlačítko" Export ".
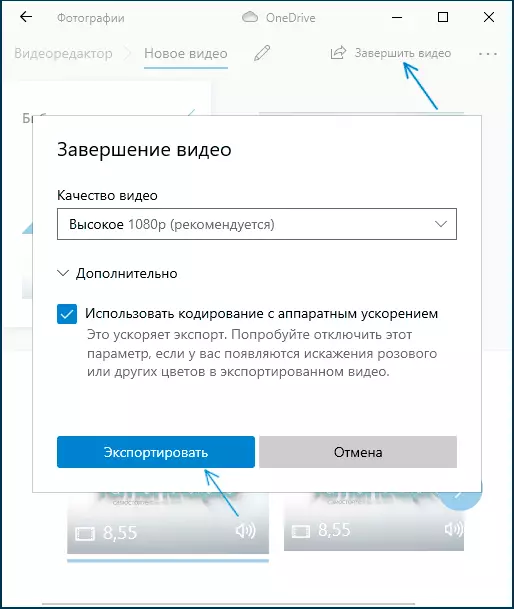
Po stisknutí tlačítka budete muset určit místo uložení hotového videa a čekat na dokončení vývozu: Zvažte, že v některých případech může trvat dlouho. Po dokončení procesu se připravený video otevře automaticky.
Přehled videa
Shrnutí, vestavěný video editor systému Windows 10 je užitečná věc pro obyčejný uživatel (nikoli inženýr pro editaci videa), který potřebuje schopnost rychle a snadno "slepé" krásné video pro osobní účely, aniž by museli studovat Programy pro úpravy videa třetích stran.
