
V tomto instrukci detailní o různých metodách, které nakonfigurují menu Standardní start v systému Windows 10, takže je vhodné použít, stejně jako další užitečné informace, v případě, i po všech nastaveních, nová nabídka Start vám nebude vyhovovat. Pozornost: I když se nepovažujete za začínající uživatele, s velkým vnímavost mezi níže popsanými funkcemi najdete něco nového pro sebe.
- Změna počátku barevného menu (Světlo, tmavé, výběrové, průhlednost)
- Odstranění zbytečných prvků ze seznamu Start
- Nastavení dlaždic v nabídce Start (Smazat, přidat, seskupení a změna velikosti, vytváření vlastního)
- Práce s kontextovou nabídkou tlačítka Start (Otevře se s pravým tlačítkem myši na tlačítko nebo klíčovou kombinaci Win + X)
- Další funkce instalace
- Jak provést nabídku Start v systému Windows 10 jako v systému Windows 7
Změna barevného menu Windows 10
Ve výchozím nastavení, pokud jste nepoužili žádný versa, nabídka Start v nejnovějších verzích systému Windows 10 a s efekty průhlednosti. To vše lze změnit.

Dostupné možnosti akce týkající se Barva nabídky Start:
- Přejděte na parametry - personalizace (nebo klepněte pravým tlačítkem myši na plochu a vyberte "Personalizace"). Přejděte do sekce "Barvy".

- Zde si můžete vybrat téma Design, který se okamžitě vztahuje na nabídku Start (a nejen) v části "Vybrat barvu" - "tmavé" nebo "světlo". Při výběru "přizpůsobitelné" můžete nastavit tmavé a světlé téma odděleně pro různé prvky. Níže uvedený obrázek je příkladem tématu světelného designu pro nabídku Start.
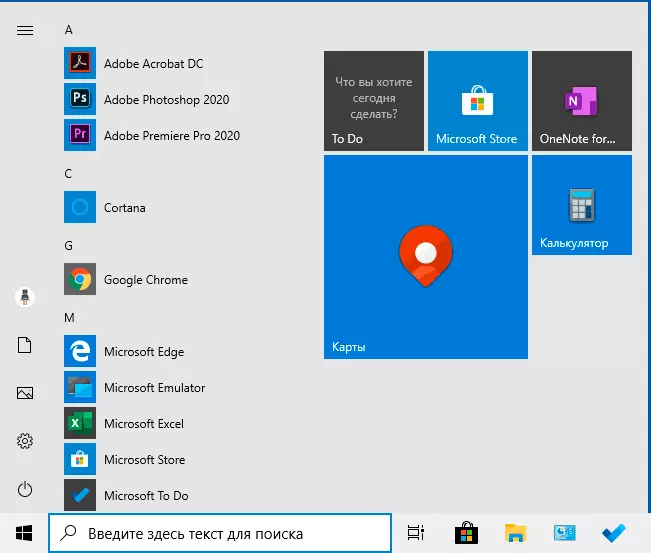
- Níže je uvedeno níže, můžete povolit nebo zakázat efekty průhlednosti pro nabídku Start a některé jiné prvky systému Windows 10. Některé bez nich vypadají lépe, zkuste.
- Výběrem jakékoli barvy v části "Select Color Color Selection" můžete také použít pro hlavním panelu a nabídce Start, pro toto níže uvedené zapálit položku "zobrazit barvu položek na následujících plochách - v nabídce Start hlavní panel a v oznamovacím centru. " Příklad možného výsledku na screenshot. Poznámka: Položka není aktivní, pokud zvolíte jasný design designu.

Odebrání nepotřebných prvků z nabídky Start
V této sekci, odstranění zbytečných programů a složek z nabídky Start na levé straně, to je ze seznamu aplikací, kde se často přidává významný počet zkratek, z nichž mnohé se nikdy nepoužijí.
Tyto složky a zkratky jsou umístěny v následujících složkách (stačí zkopírovat cestu k adresnímu panelu vodiče a stisknutím klávesy ENTER pro okamžité přejděte do složky):
- % ProgramData% Microsoft Windows Start Menu Programy \ t
- % AppData% Microsoft Systém Windows Start Menu Programy \ t
Štítky z první složky platí pro všechny uživatele z druhé - pouze na aktuální uživatel.
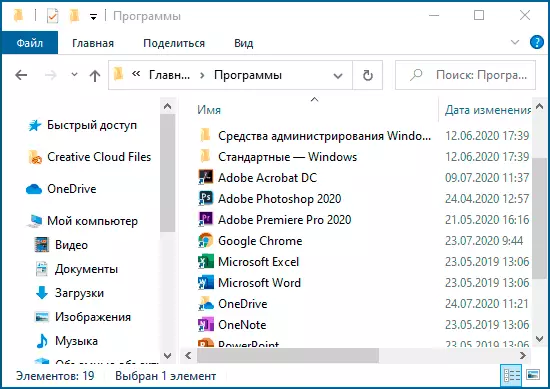
Bohužel nemůžete zjistit některé aplikace v těchto složkách (jsou uloženy ve speciální databázi systému Windows 10), ale pokud tyto aplikace nejsou potřeba, můžete je odstranit pomocí standardních systémových nástrojů nebo speciálních programů odinstalačního programu.
Kromě toho můžete:
- Zakázat přidávání do horní nabídky zástupců nově nainstalovaných programů v parametrech - personalizace - start - zobrazit nově přidané aplikace.
- Organizovat štítky složenými složkami, jakož i změnou jejich názvů, změna a jejich pořadí v menu (v něm, štítky jsou uspořádány podle abecedy a první, kdo jsou uvedeny, které začínají čísly a speciální znaky).
Kravata v nabídce Start
Prvky umístěné na pravé straně nabídky Windows 10 Start se nazývají dlaždice. Můžete je smazat, přidat, změnit velikost dlaždic, jejich skupinu a vytvářet složky.
- Chcete-li přidat novou dlaždici, můžete kliknout na program v nabídce Start, na souboru štítku nebo .exe na libovolném místě systému Windows 10 a vyberte položku "Stop na počáteční obrazovce". Tato akce je k dispozici pro některé další prvky, například pro "můj počítač", jako v obrázku níže.
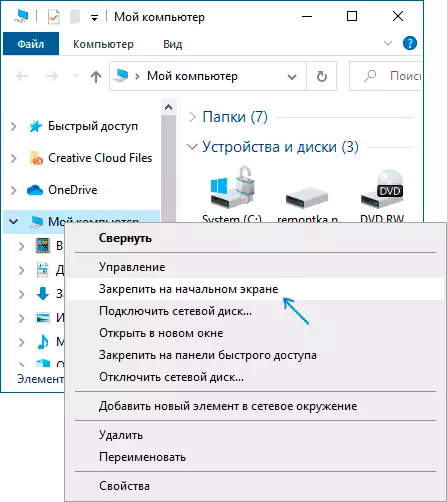
- Chcete-li odstranit dlaždice z obrazovky Start (z pravé strany nabídky Start), klepněte pravým tlačítkem myši a vyberte možnost "OUT z počáteční obrazovky".
- Chcete-li umístit několik dlaždic do jedné složky (není k dispozici v dřívějších verzích systému Windows 10), přetáhněte jednu dlaždici do druhého. Pokud chcete, přidejte do složky další dlaždice a zadejte název složky.
- Vytvoření skupin dlaždic přetáhněte jeden z dlaždic z ostatních do volného místa doprava nebo dolů (závisí na šířce a výšce výchozího výchozího menu), dokud se separátor neobjeví oddělující od jiných dlaždic. Pak pustit. Dlaždice bude v samostatné skupině, kde můžete přetáhnout a další dlaždice, přejmenovat skupiny, změnit svou objednávku (shrnout ukazatel myši na název skupiny, vytáhnout ve dvou řádcích vpravo ode názvu).
- Některé dlaždice neustále aktualizují jejich obsah, nazývá se "živá dlaždice". Pokud chcete zakázat takovou aktualizaci, klikněte pravým tlačítkem myši a v sekci "Advanced" odpojte živé dlaždice.
- V kontextovém menu dlaždic můžete také změnit jejich velikost a organizovat je vhodné pro vás v pravé straně nabídky Start.
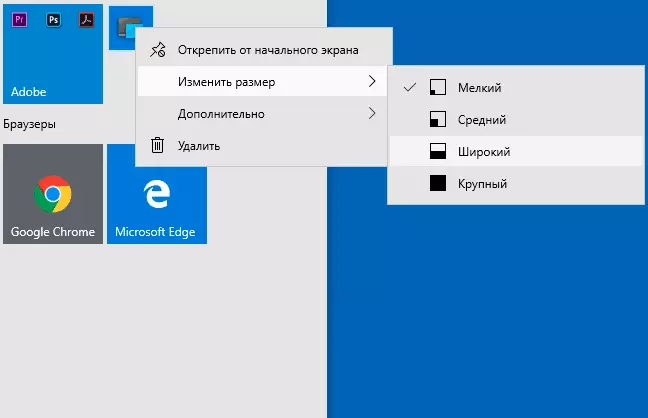
- Pokud v nabídce Start nepotřebujete dlaždice, můžete je odšroubovat všechny z obrazovky Start a potom změnit velikost (šířka a, pokud si přejete, výšku), nabídka Start a obdržíte výsledek podobný screenshotu níže .

Kromě toho existují příležitosti k vytvoření vlastních dlaždicových návrhů v nabídce Windows 10 Start pro programy, které zobrazují pouze zkratky, více o tom v pokynech, jak vytvořit vlastní dlaždice v nabídce Windows 10 Start.
Práce s kontextovým menu tlačítka Start
Tlačítko Start kontextu je velmi užitečná věc, pokud potřebujete rychle otevřít některé často používané systémové prvky. Tuto nabídku můžete otevřít klepnutím pravým tlačítkem myši na tlačítko "Start" nebo kombinaci klávesy Win + X, kde výhra je klíčem s znakem Windows Emblem.

V systému Windows 10 nejsou tolik možností pro nastavení tohoto menu: můžete přejít na parametry - personalizace - hlavního panelu a zakázat "Nahradit příkazový řádek Windows PowerShell Shell v menu" a poté v místní nabídce Start Buďte častěji používán mnoha příkazovými řádky s možností běhu jménem správce.
Pokud si přejete, můžete tuto nabídku co nejhorší, o tomto samostatném pokynu:
- Jak upravit kontextovou nabídku Windows 10 Start
- Jak vrátit ovládací panel do místní nabídky Start
Další funkce Nastavení menu spuštění systému Windows 10
Mezi další funkce, které vám umožní změnit zobrazení a chování nabídky Start v systému Windows 10:
- Parametry - personalizace - start. Většina z nich je velmi jasná (nebo se můžete pokusit o výsledek: Například, zjistit, jak se jedná o položku "Zobrazit seznam aplikací v nabídce Start" ovlivní vzhled), ale některá není jasná položka "Vyberte, která Složky se zobrazí v nabídce Start " Pod těmito složkami jsou implikovány složky v levém úzkém sloupci v nejnovějších verzích systému Windows 10.
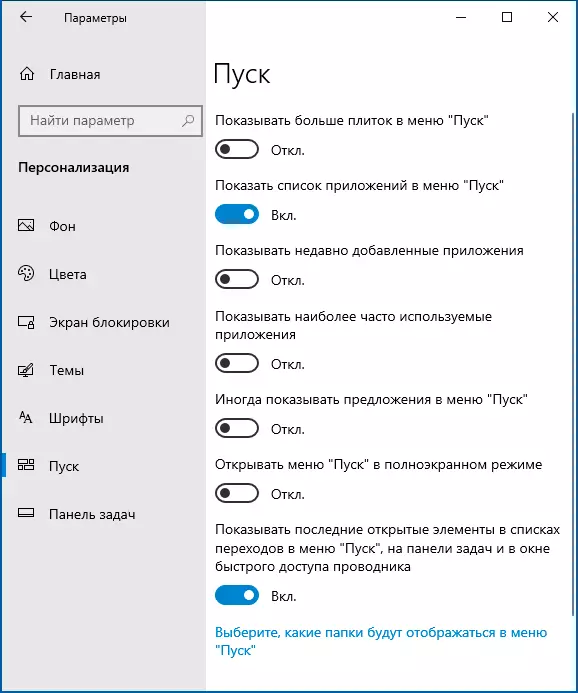
- Automatické zveřejnění tohoto levého sloupce můžete zakázat, více informací - jak vypnout nabídku Start Dropping Panel.
- Materiály mohou být také užitečné: Jak odstranit vyhledávání a spuštění na celé obrazovce v systému Windows 10, co dělat, pokud namísto desktopových dlaždic v systému Windows 10.
- Nezapomeňte na možnost změny výšky a šířky nabídky Start (myš, přes okraj menu).
Classic Start menu z Windows 7 v systému Windows 10

Pokud ne v rámci jakékoli záminky, nechcete používat novou nabídku Start v systému Windows 10, a chcete to vypadat v systému Windows 7, pro to můžete použít programy třetích stran.
- Jak provést nabídku Start z Windows 7 v systému Windows 10 pomocí Open Shell (výborná volba zdarma).
- Classic Start menu pro Windows 10 (přehled více programů, zaplacených a volných).
Pokud můžete nabídnout další metody pro změnu vzhledu, chování nebo jiných aspektů nabídky Start v systému Windows 10, budu rád, pokud je můžete sdílet v komentářech článku: Je možné, že informace jsou užitečné pro ostatní čtenáře .
