
Obnova dat, vzdálené fotografie a video, dokumenty a další prvky z vnitřní paměti moderních telefonů Android a tablety se staly náročným úkolem, protože interní úložiště je připojeno přes protokol MTP a nikoli hromadné ukládání (jako jednotka flash) a obvyklé programy obnovy dat nemohou v tomto režimu najít a obnovit soubory.
Stávající populární programy pro obnovení dat na Android (viz Obnovení dat na Android) Pokuste se získat tento: v automatickém režimu pro získání přístupu k root (nebo dávat uživateli) a pak přímý přístup k úložišti zařízení, ale ne Práce pro každého zařízení.
Existuje však způsob, jak ručně mount (Connect) interní paměť Android jako flash disk (Mass Storage Device) pomocí příkazů ADB a poté použijte libovolné program obnovení dat spuštěním systému souborů EXT4, který používal na tomto úložišti, například fotorec nebo R-studio. Při připojení interního úložiště v režimu hromadného skladování a následné obnovení dat z interní paměti Android, včetně po resetování továrního nastavení (pevný reset) a bude diskutováno v této příručce.
Varování: Popsaná metoda není pro začátečníky. Pokud se na ně považujete za sebe, pak některé položky mohou být nepochopitelné, a výsledek akcí nebude nutně očekáváno (teoreticky, to může být horší). Použijte výše uvedené pouze pod svou odpovědností a snadno skutečnost, že se něco pokazí a vaše zařízení se systémem Android již nebude zapnout (ale pokud děláte vše, pochopení procesu a bez chyb, to by se nemělo stát).
Příprava pro připojení interního skladování
Všechny níže uvedené akce lze provádět v systému Windows, Mac OS a Linuxu. V mém případě byl systém Windows 10 použit s podsystému Windows nainstalovaným v něm pro Linux a Ubuntu Shell z ukládání aplikací. Instalace komponent Linuxu není nutné, všechny akce mohou být provedeny na příkazovém řádku (a nebudou se lišit), ale tuto možnost upřednostňoval, protože při použití Shell ADB mají problémy s zobrazením speciálních symbolů, které neovlivní problémy Provoz metody, ale představuje nepříjemnosti.
Než začnete připojit interní paměť Androidu jako jednotku flash v systému Windows, postupujte takto:
- Stáhněte a rozbalte nástroje Android SDK platformy do složky v počítači. Načítání dostupné na oficiálních stránkách https://developer.android.com/studio/releases/platform-tools.html
- Otevřete systémové proměnné prostředí (například spuštění vyhledávání systému Windows zadat "proměnné" a poté v okně vlastností systému, které se otevře, stisknutím tlačítka "Proměnné prostředí". Druhá metoda: Open Ovládací panely - Systém - Advanced Systémová nastavení - "Proměnné prostředí" na kartě Středa "navíc").
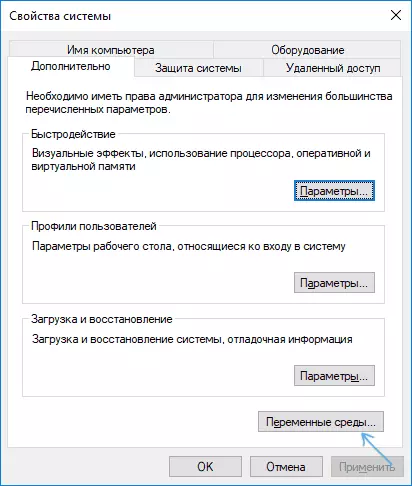
- Vyberte proměnnou cesty (bez ohledu na to, systém nebo uživatele) a klepněte na tlačítko Upravit.
- V dalším okně klikněte na "Vytvořit" a zadat cestu ke složce s nástroji platformy od 1. kroku a použijte provedené změny.
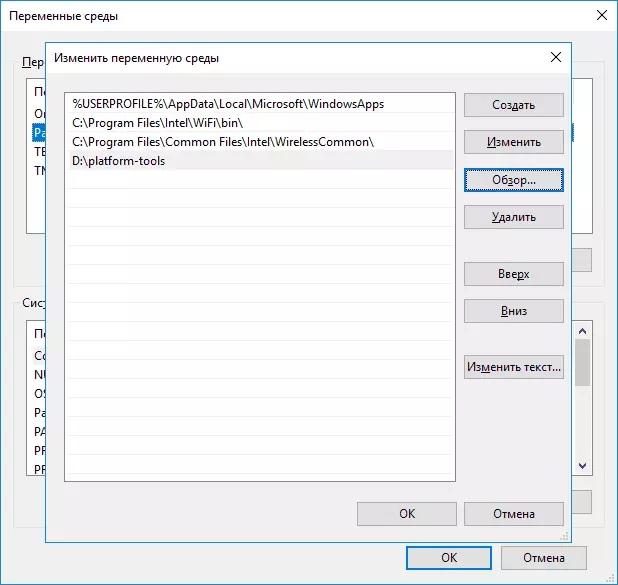
Pokud provádíte zadané akce v Linuxu nebo MacOS, podívejte se na internet jako v těchto OS Přidat složku s nástroji Android platformy v cestě.
Připojení interní paměti Android jako zařízení pro paměťové zařízení
Nyní pokračujte do hlavní části této příručky - přímo připojením interní paměti Androidu jako jednotku flash do počítače.
- Restartujte telefon nebo tabletu v režimu obnovení. Obvykle je třeba vypnout telefon, pak svorku a podržením tlačítka napájení a "svazek dolů" pro nějakou dobu (5-6) sekund (5-6) sekund a po zobrazení obrazovky FASTBOOT vyberte režim obnovení pomocí tlačítek hlasitosti a spouštění To potvrzuje výběr pomocí krátkých tlačítek napájení. Pro některá zařízení se metoda může lišit, ale snadno na internetu na vyžádání: "Decovery Mode" Model
- Připojte zařízení k počítači USB a počkejte, dokud je nakonfigurován. Pokud se na konci nastavení v systému Windows Správce zařízení zobrazí s chybou, vyhledejte a nainstalujte ovladač ADB pro model zařízení.

- Start Ubuntu Shell (v mém příkladu je to skořápka Ubuntu pod Windows 10), příkazovým řádkem nebo mac terminálem a zadejte zařízení adb.exe (Poznámka: Z pod Ubuntu v systému Windows 10 používám ADB pro Windows. Můžete nainstalovat adb pro systémy Linux, ale pak by neměl "vidět" připojená zařízení - omezení funkcí subsystému systému Windows pro Linux).
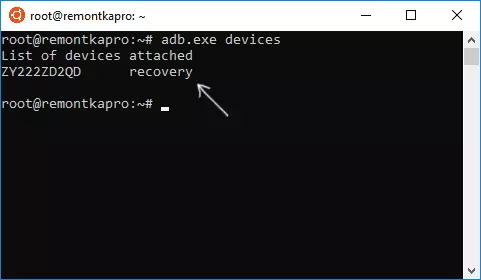
- Pokud v důsledku provedení příkazu vidíte připojené zařízení v seznamu - lze pokračovat. Pokud ne - zadejte příkaz zařízení fastboot.exe
- Pokud se v tomto případě zařízení zobrazí, znamená to, že je vše správně připojeno, ale obnovení neumožňuje použití příkazů ADB. Pravděpodobně musíte nainstalovat vlastní obnovu (doporučuji najít TWRP pro model telefonu). Přečtěte si více: Instalace vlastního obnovení na Android.
- Po instalaci vlastního obnovení přejděte na něj a opakujte příkaz zařízení adb.exe - Pokud se zařízení stalo viditelným, můžete pokračovat.
- Zadejte příkaz adb.exe shell a stiskněte klávesu Enter.
V skořápce ADB, v pořádku, proveďte následující příkazy.
Mount | Grep / data.V důsledku toho získáme název blokového zařízení, které bude použito dále (neztrácí z dohledu, pamatujte si).
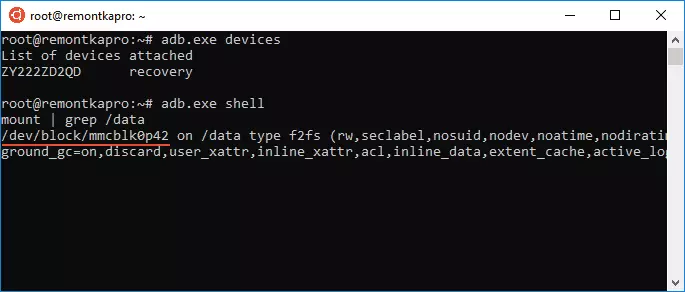
Příští příkaz odpojit datový oddíl na telefonu, aby byl schopen jej připojit jako hromadné skladování.
Umount / data.Dále najde index LUN požadovaného oddílu odpovídajícím maskovacímu zařízení
Najít / SYS -NAME LUN *Zobrazí se více řádků, zajímáte se o ty, kteří mají f_mass_storage na cestě, ale teď nevědíme, který z nich (obvykle končí jednoduše LUN nebo LUN0)

V následujícím příkazu použijte název zařízení z prvního kroku a jeden z cest s f_mass_storage (jeden z nich odpovídá interní paměti). Pokud je zadán nesprávný, zobrazí se chybová zpráva a zkuste další.
ECHO / DEC / BLOCK / MMCBLK0P42> / SYS / Zařízení / Virtual / Virtual / Android_USB / Android0 / f_mass_storage / LUN / soubor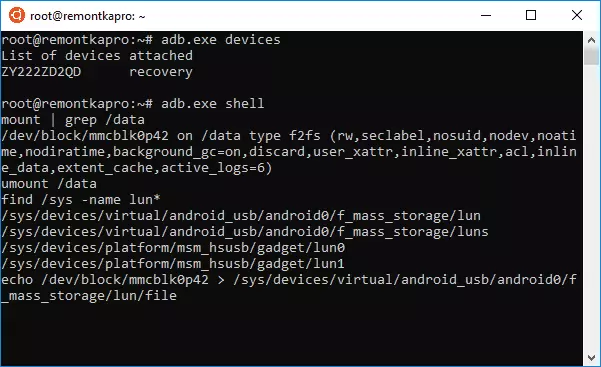
Dalším krokem je vytvořit skript, který připojuje interní úložiště k hlavnímu systému (vše níže je jeden dlouhý řádek).
Echo "echo 0> / sys / zařízení / virtuální / android_usb / android0 / enable && echo" mass_storage, adb "> / sys / zařízení / virtuální / android_usb / android0 / funkce && echo 1> / sys / zařízení / virtuální / Android_USB / Android0 / Povolit "> enable_mass_storage_android.shProvádíme skript
shyby_mass_storage_android.sh.
V tomto okamžiku bude relace ADB uzavřena a nový disk bude připojen k systému ("Flashka"), což je vnitřní paměť Androidu.

Současně, v případě oken, můžete být požádáni o formátování disku - neučiníte (pouze Windows neví, jak pracovat s systémovým systémem EXT3 / 4, ale mnoho programů pro obnovu dat je schopno) .
Obnova dat z připojeného interního úložiště Android
Nyní, že vnitřní paměť je připojena jako běžná jednotka, můžeme použít libovolný program obnovy dat, který může pracovat s sekcemi Linuxu, jako je například Fote Fotorec (k dispozici pro všechny běžné OS) nebo placené R-Studio.
Snažím se provádět akce s fotorekem:
- Stáhnout a rozbalte fotorec z oficiální stránky https://www.cgsecurity.org/wiki/testdisk_download
- Spusťte program pro Windows a spusťte program v grafickém režimu, spusťte soubor QPhotorec_win.exe (přečti si více: Obnovení dat ve FotoreC).
- V okně Hlavní program vyberte zařízení Linux (ten nový disk, který jsme připojili). Určujeme složku, kterou chcete obnovit data a vyberte typ systému EXT2 / EXT3 / EXT, pokud potřebujete pouze soubory konkrétního typu, doporučuji je určit ručně (tlačítko "Formáty souborů"), takže proces bude Běž rychleji.

- Ujistěte se, že je vybrán požadovaný souborový systém (někdy přepne "SAM").
- Spusťte vyhledávání souborů (začne na druhém průchodu, první je vyhledat záhlaví souborů). Při nalezení budou automaticky obnoveny do zadaného složky.

V mém experimentu od 30 vzdáleného od vnitřní paměti fotografií v perfektním stavu, 10 (lepší než nic), pro zbytek - byly nalezeny pouze miniatury, PNG Screenshots provedené před tvrdým resetem byly nalezeny také. R-Studio ukázalo přibližně stejný výsledek.

Ale tak či onak, to není problém způsobu, jakým funguje, ale problém účinnosti obnovy dat jako v některých scénářích. Všimněte si také, že obnova fotografie Diskdigger (v režimu hlubokého skenování s kořenem) a Wondershare Dr. Fone pro Android ukázal velmi nejhorší výsledek na stejném zařízení. Samozřejmě můžete vyzkoušet jakékoli jiné prostředky pro obnovení souborů z diskových oddílů s systémem Linuxu.
Na konci procesu obnovy odstraňte připojené USB zařízení (pomocí příslušných metod operačního systému).
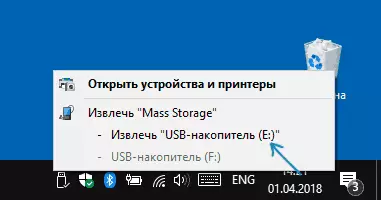
Poté můžete jednoduše restartovat telefon vybráním příslušné položky v nabídce Recovery.
