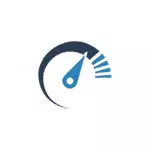
Nebude to o zvýšení výkonu počítače změnou jakýchkoli vlastností hardwaru (to je v článku, jak urychlit počítač) a pouze o tom, co nejčastěji volá brzdy systému Windows 10 a jak lze opravit, Tím zrychluje práci OS.
V jiných článcích na podobném tématu, tam jsou často komentáře jako "používám takový program pro urychlení počítače a mám to rychle." Můj názor na toto: Automatické "akcelerátory" nejsou zvláště užitečné (zejména visí v Autoload) a při použití v ručním režimu je stále nutné pochopit, co dělají a jak.
Programy v AutoLoad - nejčastější příčinou pomalé práce
Jedním z nejčastějších příčin pomalé práce Windows 10, as, nicméně, a předchozí verze OS pro uživatele jsou tyto programy, které se spouští automaticky při vstupu do systému: nezvyšují pouze spouštěcí čas počítače, ale také může nepříznivě ovlivnit výkon již v pracovní době.
Mnoho uživatelů nemusí ani podezírat, že mají něco v Autoload, nebo si ujistěte, že je vše nutné pracovat, ale ve většině případů to není.

Níže jsou uvedeny příklady některých programů, které lze spustit automaticky, spotřebovávají počítačové prostředky, ale neexistují speciální výhody při nepřetržitém provozu.
- Programy a skenery programy - téměř každý, kdo má tiskárnu, skener nebo MFP, jsou automaticky načteny a různé (kusy 2-4) programů od svého výrobce. Zároveň, z větší části, u nich (podle programů) nikdo nepoužívá a tiskne a skenovat tato zařízení nebude a bez spuštění těchto programů - ve své známé kanceláři a grafických aplikacích.
- Programy pro stahování cokoliv, Torrent klienty - Pokud nejste zaneprázdněni neustále stahovat všechny soubory z Internetu, pak není třeba udržet uTorrent, mediovat nebo něco takového v aplikaci Autoload. Když potřebujete (při stahování souboru, který by měl otevřít vhodný program), začnou sami. Současně, neustále běžící a vyprávění něčeho torrentu klienta, zejména na notebooku s konvenčním HDD, může vést k opravdu znatelným systémovým brzdám.
- Cloud Storage, které nepoužíváte. Například v systému Windows 10 je výchozí hodnota OnEdrive. Pokud jej nepoužíváte, není potřeba při spuštění.
- Neznámé programy - to může ukázat, že v seznamu Autoload máte významný počet programů, které nic nevíte a nikdy je nepoužíváte. Může to být notebook nebo programy výrobce počítačů a možná nějaký nízký software. Podívejte se na internet, jaký druh programů pro jejich jméno - s vysokou pravděpodobností být v autoloadingu není nutný.
Podrobně Jak zobrazit a odstranit programy v automatickém systému AutoLoad, nedávno napsal v pokynech spuštění v systému Windows 10. Pokud chcete, aby systém fungoval rychleji, udržujte tam jen to, co je opravdu nutné.
Mimochodem, kromě programů v Autoload, naučit se seznam nainstalovaných programů v části "Programy a komponenty" ovládacího panelu. Smazat, co nepotřebujete a ponecháte počítač pouze software, který používáte.
Rozhraní Bashes Windows 10
Nedávno, na některých počítačích a notebookech, laboratoře rozhraní Windows 10 s nejnovějšími aktualizacemi se staly častým problémem. V některých případech je příčinou problému je výchozí funkce CFG (Control Flow Guard), jehož funkce je ochrana proti zneužívání chyb zabezpečení přístupu na operační paměti.
Hrozba není příliš častá a pokud se zbavíte brzdy systému Windows 10 - cennější než poskytovat další funkce zabezpečení, můžete zakázat CFG
- Přejděte do systému Windows 10 Defender Securense Center (použijte ikonu v oblasti oznámení nebo prostřednictvím parametrů - aktualizace a zabezpečení - Windows Defender) a otevřete sekci "Aplikace a prohlížeč".
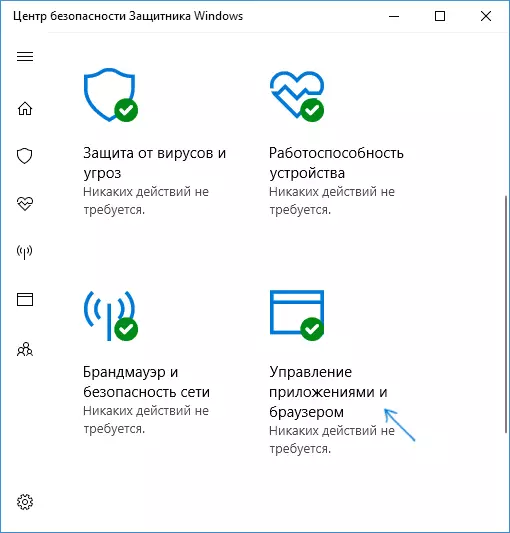
- V dolní části parametrů naleznete v části "Ochrana proti vykořisťování" a klepněte na tlačítko Aplikace Explitentní ochranné parametry.

- V poli Ochrana proti řízení proudění (CFG) nastavte "OFF. Výchozí ".
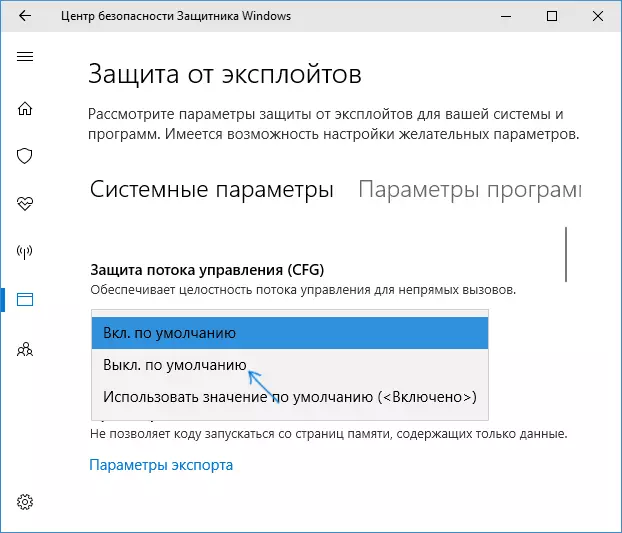
- Potvrďte změnu parametrů.
CFG odpojení by měly okamžitě fungovat, ale doporučuji restartovat počítač (při zohlednění, že v systému Windows 10 není dokončení práce a zařazení totéž, které restartují).
Windows 10 Procesy načítání procesoru nebo paměti
Někdy se stává, že špatný provoz procesu pozadí způsobuje systémové brzdy. Tyto procesy můžete identifikovat pomocí Správce úloh.
- Klepněte pravým tlačítkem myši na tlačítko Start a vyberte položku nabídky "Správce úloh". Pokud se zobrazí v kompaktním formuláři, v dolní části levé strany klikněte na tlačítko "Více".
- Otevřete kartu "Podrobnosti" a třídíte sloupec CPU (kliknutím na něj myší).
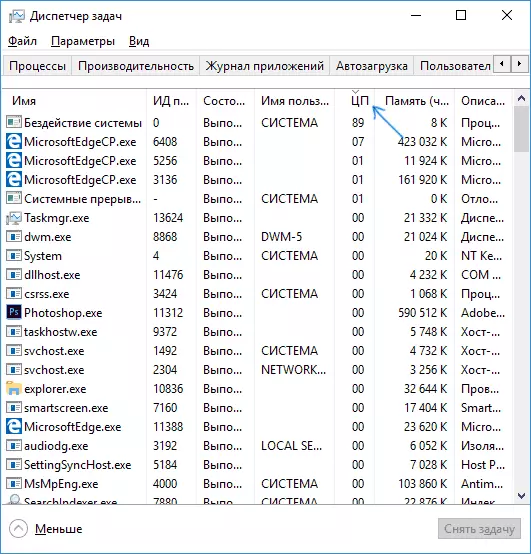
- Věnujte pozornost procesům, které používají maximální dobu procesoru (kromě "nečinnosti systému").
Pokud mezi těmito procesy existují ty, které celou dobu aktivně používají procesor (nebo značné množství paměti RAM), podívejte se na internet, jaký je proces a v závislosti na tom, co je nalezeno, podnikněte kroky.
Sledovací funkce systému Windows 10
Mnoho si přečtěte skutečnost, že Windows 10 špionáže pro své uživatele. A pokud jakékoli obavy o této osobě osobně nemají, pak z hlediska dopadu na rychlost systému mohou tyto funkce mít negativní dopad.Z tohoto důvodu může být jejich odpojení poměrně vhodné. Podrobnosti o těchto funkcích a zakázání v manuálu Jak vypnout sledovací funkce systému Windows 10.
Aplikace v nabídce Start
Ihned po instalaci nebo aktualizaci do systému Windows 10, v nabídce Start naleznete sadu živých aplikačních dlaždic. Oni také používají systémové prostředky (alespoň obvykle zanedbatelné) aktualizovat a zobrazovat informace. Používáte je?

Pokud neexistuje žádný - rozumný krok bude alespoň odstranit je z nabídky Start nebo Zakázat živé dlaždice (pravým tlačítkem myši - odpojte od počáteční obrazovky) nebo dokonce smazat (viz, jak odstranit vložené aplikace systému Windows 10).
Řidiči
Dalším důvodem pro pomalou práci systému Windows 10 a více uživatelů, než lze předpokládat - absence ovladačů originálních zařízení. Zvláště často se týká ovladačů grafických karet, ale mohou se také vztahovat na ovladače SATA, čipů v obecných a jiných zařízeních.
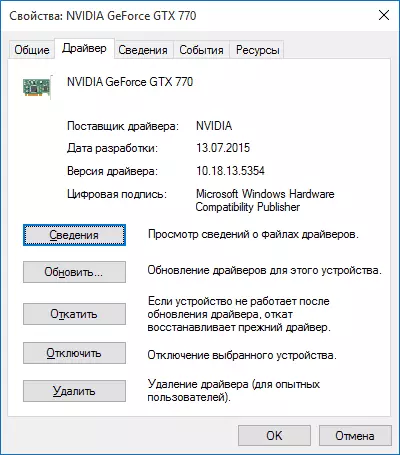
Navzdory tomu, že se zdá, že nový OS se zdá, že "naučil se" automaticky nastavit velký počet ovladačů originálních zařízení, nebude nadbytečný vstup do správce zařízení (kliknutím pravým tlačítkem myši na tlačítko "Start") a podívejte se do Klíčová zařízení (grafické karty nejprve) na kartě ovladače. Pokud je Microsoft zadán jako poskytovatel, stáhněte a nainstalujte ovladače z oficiální stránky výrobce vašeho notebooku nebo počítače, a pokud mluvíme o grafické kartě - pak z lokalit NVIDIA, AMD nebo Intel, v závislosti na modelu.
Grafické efekty a zvuky
Nemohu říci, že tato položka (zakázání grafických efektů a zvuků) může vážně zvýšit rychlost Windows 10 na moderních počítačích, ale na starém počítači nebo notebooku může poskytnout nějakou růst produktivity.
Chcete-li zakázat grafické efekty, klepněte pravým tlačítkem myši na tlačítko "Start" a vyberte položku "Systém" a vlevo - "Pokročilé systémové parametry". Na kartě Upřesnit v části "Speed" klepněte na tlačítko "Parametry".
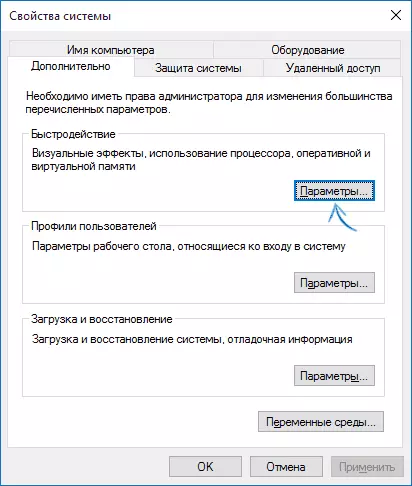
Zde si můžete poznamenat, že položka "Poskytnout nejlepší rychlost" vypnout všechny animace a účinky systému Windows 10 najednou. Můžete také opustit jednotlivé, bez které práce se stane zcela pohodlnou - například účinky otáčení a otáčení oken.

Kromě toho stiskněte klávesy Windows (klíč s znakem) + i, přejděte do sekce Speciální funkce - jiné parametry a zakažte položku "Play animace v systému Windows".
Také v "Parametry" Windows 10 se "Personalizace" sekce - "Barvy" odpojit průhlednost pro nabídku Start, Centrum hlavního panelu a oznámení, může mít také pozitivní vliv na celkový výkon pomalého systému.
Chcete-li zakázat zvuky události, klepněte pravým tlačítkem myši na tlačítko Start a vyberte "Ovládací panely" a potom "Sound". Na kartě "Zvuky" můžete povolit "žádný zvuk" a Windows 10 audio schéma již nemusíte přístup k pevný disk při hledání souboru a spustit přehrávání zvuku s určitými událostmi.

Nežádoucí a škodlivé programy
Pokud je váš systém v nepochopitelném způsobu inhibuje, a žádné způsoby nepomáhají, to znamená pravděpodobnost, že má škodlivé a nechtěné programy v počítači, zatímco mnoho z těchto programů je "není viditelný" antivirový, bez ohledu na to, jak je dobré.Doporučuji, a později občas zkontrolovat počítač s nástroji, jako je adwcleaner nebo malwarebytes anti-malware kromě antivirového. Přečtěte si více: Nejlepší nástroje pro odstranění škodlivých programů.
Pokud existuje pomalá práce prohlížečů mimo jiné, měli byste se podívat do seznamu rozšíření a zakázat všechny ty, které nepotřebujete, nebo horší, nejsou známy. Často je problém v nich.
Nedoporučuji urychlit Windows 10
A nyní seznam některých věcí, které bych nedoporučoval dělat hypoteticky urychlovat systém systému, ale který se často doporučuje zde a tam na internetu.
- Zakažte stránkovací soubor Windows 10 - je často doporučeno, pokud máte značné množství paměti RAM, abyste rozšířili životnost SSD a podobných věcí. Neudělal bych to: Za prvé, s vysokou pravděpodobností růstu produktivity nebude, a některé programy nemusí spustit bez pagingového souboru, i když máte 32 GB RAM. Zároveň, pokud jste začínajícím uživatelem, nemusíte ani zjistit, a proč se ve skutečnosti nespustí.
- Neustále "vyčistit počítač od odpadků." Některé na denní bázi nebo automatické nástroje jsou vyčištěny z prohlížečů mezipaměti počítače, registr je vyčistěn, čistěte dočasné soubory pomocí CCLEANER a podobných programů. Navzdory tomu, že použití těchto nástrojů může být užitečné a pohodlné (viz Používání Ccleaner s myslí), vaše akce nemohou vždy vést k požadovanému výsledku, musíte pochopit, co se děje. Například čištění mezipaměti prohlížeče je potřeba pouze s problémy, které lze řešit teoreticky s pomocí něj. Mezipaměť v prohlížečích je určen pro urychlení načítání stránky a opravdu urychluje.
- Zakažte zbytečné služby Windows 10. Stejné jako s pagingovým souborem, zejména pokud se v tom nejste příliš zběhlý - když je problém s prací Internetu, programem nebo něčím jiným, nemůžete pochopit a nepamatovat si, co je způsobeno tím, jak je to kdysi zakázáno "zbytečnou" službu.
- Pro udržení programu v automatickém systému (a obecně je používat) "pro urychlení počítače." Mohou nejen urychlit, ale také zpomalit svou práci.
- Zakažte indexování souborů v systému Windows 10. S výjimkou možná, pokud je SSD nainstalován v počítači.
- Zakázat služby. Ale na tomto tématu mám pokyny, jaké služby mohou být zakázány v systému Windows 10.
dodatečné informace
Kromě výše uvedeného mohu doporučit:
- Chcete-li aktualizovat Windows 10 (ale není však obtížné, protože aktualizace jsou nainstalovány násilně), postupujte podle stavu počítače, programy v aplikaci Autoloading, přítomnost škodlivého softwaru.
- Pokud se cítíte jistý uživatel, použijte licencovaný nebo volný software z oficiálních stránek, po dlouhou dobu se narazil na viry, je možné zvážit používání pouze vestavěných nástrojů pro ochranu systému Windows 10 namísto antivirubů třetích stran a brány firewall, které budou také urychlit systém.
- Sledujte bezplatné místo v části Systém pevného disku. Pokud je tam malý (méně než 3-5 GB), je téměř zaručeno vést k problémům s rychlostí. Pokud je váš pevný disk rozdělen do dvou nebo více oddílů, doporučuji používat druhou z těchto sekcí pouze pro ukládání dat, ale ne nainstalovat programy - je lepší je vložit do sekce System (pokud máte dvě fyzické Disky, toto doporučení lze zanedbávat).
- DŮLEŽITÉ: Nedodržujte dva nebo třetí strany antivirusy na počítači - většina z tohoto vědomí, ale čelit, že někdo práce s Windows se stala nemožné po instalaci dvou antivirů musí být pravidelně.
Stojí za to zvážit, že důvody pomalé práce Windows 10 mohou být způsobeny nejen z výše uvedeného, ale také mnoho dalších problémů, někdy vážnější: například selhání pevného disku, přehřátí a další.
