
V tomto instrukci podrobně nefunguje, proč myš nefunguje na počítači s Windows a co dělat, aby ji opravil. Možná, že během nějakého druhu akcí popsaných v příručce akcí budete užitečné, jak spravovat myš z klávesnice.
Hlavní důvody, pro které myš nefunguje ve Windows
Chcete-li začít, faktory, které se nejčastěji ukáže, že je to důvod, proč myš nefunguje v systému Windows 10: jsou poměrně jednoduché při rozpoznání a korekci.Hlavní důvody, protože počítač nebo notebook nevidí myš přijít (dále jen všechny z nich budou podrobně zvažovány)
- Po aktualizaci systému (zejména Windows 8 a Windows 10) - Problémy s provozem ovladačů USB řidičů, řízení výkonu.
- Pokud se jedná o nová myš - problémy s myší samotnou, umístěním přijímače (pro bezdrátové), jeho připojení, konektor na počítači nebo notebooku.
- Pokud není myš nová - náhodně odhalená kabel / přijímač (zkontrolujte, zda jste ještě dosud neudělali), dávková baterie, zkažený konektor nebo kabel myši (poškození interních kontaktů), připojte přes USB rozbočovače nebo portů na přední straně Panel počítače.
- Pokud počítač změnil nebo opraví základní desku - zakázané USB konektory v systému BIOS, lom, nezapojte žádné připojení ke základní desce (pro konektory USB na bydlení).
- Pokud máte nějaký druh speciální, strašně podvedené myši, teoreticky, může vyžadovat speciální ovladače od výrobce (i když pravidlo, základní funkce fungují bez nich).
- Pokud mluvíme o plně fungující bluetooth myš a notebooku - někdy důvodem je důvodem režimu klávesnice Fn + na klávesnici na klávesnici, zapnutí režimu v letadle (v oznamovací oblasti) v systému Windows 10 a 8, vypnutí Wi-Fi a Bluetooth. Přečtěte si více - Bluetooth nefunguje na notebooku.
Snad jeden z těchto možností vám pomůže zjistit, jakou příčinu je příčinou problému a opravte situaci. Pokud ne - zkuste jiné metody.
Co dělat, když myš nefunguje nebo neuvidí její počítač
A teď o tom, co se konkrétně provádí, pokud myš nefunguje v systému Windows (bude to o Wired a Wireless Mouses, ale ne o zařízeních Bluetooth - pro ty, zkontrolujte, zda je modul Bluetooth zapnutý, baterie "Celý" A v případě potřeby se pokuste nakonfigurovat zařízení - odstranit myš a znovu se připojit).
Chcete-li začít, velmi jednoduché a rychlé způsoby, jak zjistit případ v samotném myši nebo v systému:
- Pokud existují pochybnosti o výkonu samotné myši (nebo jeho kabelu) - zkuste ji kontrolovat na jiném počítači nebo notebooku (i když včera pracovala). Současně důležitým bodem: zářící myší senzor nemluví o svém výkonu a že s kabelem / konektorem je v pořádku. Pokud máte UEFI (BIOS) podporuje správu, pokuste se jít do systému BIOS a zkontrolovat a zda tam pracuje myš. Pokud ano, pak je vše v pořádku s ním - problémy na úrovni systému nebo řidičů.
- Pokud je myš připojena přes USB-Hub, do konektoru předního panelu nebo do konektoru USB 3.0 (obvykle modrá), zkuste jej připojit k zadní části počítače, ideálně, na jeden z prvních portů USB 2.0 (obvykle nahoře) ). Podobně na notebooku - pokud je připojen k USB 3.0, zkuste připojit k USB 2.0.
- Pokud před problémem připojil externí pevný disk, tiskárnu nebo něco jiného na USB, zkuste toto zařízení vypnout (fyzicky) a restartujte počítač.
- Podívejte se na Správce zařízení systému Windows (můžete spustit klávesy Win + R pro zadání kláves DEVMGMT.MSC, zadejte klávesu Enter, můžete stisknout klávesu TAB, jakmile se přesunete na zařízení a potom pomocí šipky dolů a šipka nahoru otevřete sekci) . Podívejte se, zda dochází k myši v části "Myš a další indikační zařízení" nebo "HID zařízení", zda nejsou pro něj zadány žádné chyby. Zmizí zařízení Správce zařízení, když je fyzicky odpojen od počítače? (Některé bezdrátové klávesnice lze definovat jako klávesnice a myš, stejně jako myš může být určena touchpadem - jako dva myši v mém screenshotu, z nichž jeden je vlastně klávesnice). Pokud nezmizí ani není viditelné vůbec, pak je případ pravděpodobně v konektoru (nefungujícím nebo odpojeném) nebo kabelu myši.
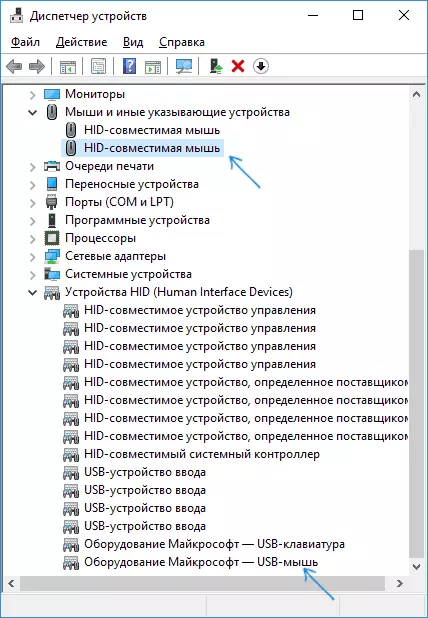
- Také ve Správci zařízení můžete pokusit o odstranění myši (klávesnice DELETE) a potom v nabídce (přejděte do nabídky klepněte na tlačítko ALT) Zvolte "Akce" - "Aktualizovat konfiguraci zařízení", někdy funguje.
- Pokud se problém vznikl bezdrátovou myší a jeho přijímač je připojen k počítači na zadním panelu, zkontrolujte, zda začne pracovat, pokud jej přiblížíš (tak, že existuje přímá viditelnost) k přijímači: docela často se to stane Případ je v špatné recepci. Signál (v tomto případě další znamení je myš, nefunguje, pak ne - přeskočí, pohyb).
- Zkontrolujte, zda jsou možnosti zapnutí / vypnutí konektorů USB k systému BIOS, zejména pokud se základní deska změnila, BIOS se resetuje atd. Více na téma (pravda, to bylo napsáno v kontextu klávesnice) - instrukce nefunguje klávesnici při načítání počítače (zkontrolujte sekci podpory USB v systému BIOS).
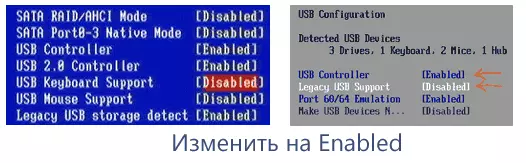
Jedná se o hlavní metody, které mohou pomoci, pokud to není v systému Windows. Často se však stane, že důvod přesně ve špatném provozu operačního operačního systému nebo ovladačů, často dochází po Windows 10 nebo 8 aktualizací.
V těchto případech mohou tyto metody pomoci:
- Pro Windows 10 a 8 (8.1) se pokuste vypnout rychlé spuštění a potom restartujte (je to restart, a nevyplnění práce a zapnutí) počítače - to může pomoci.
- Postupujte podle kroků z pokynů požadavku deskriptoru zařízení (kód 43), i když nemáte takové kódy a neznámá zařízení v manažeru, chyby s kódem nebo zprávami "zařízení USB nejsou rozpoznány" - mohou být stále efektivní .
Pokud žádný z metod nepomohl, popsat situaci podrobně, pokusím se pomoci. Pokud naopak, něco jiného pracovalo, není popsáno v článku, budu rád, pokud sdílíte v komentářích.
