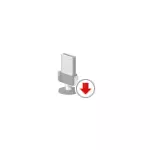
Před pokračováním se nezapomeňte zkontrolovat připojení mikrofonu (takže připojení je připojeno k požadovanému konektoru, spojení bylo husté), i když je zcela jistý, že je vše v pořádku s ním. Důležitá poznámka: Pokud máte mikrofon s jedním konektorem, vyžadují přítomnost kombinovaného vstupu / výstupu pro mikrofon a sluchátka, a to není k dispozici na libovolném počítači a notebooku.
Mikrofon přestal pracovat po aktualizaci systému Windows 10 nebo přeinstalovat
Po nedávné velké aktualizaci systému Windows 10 se mnozí setkali s ohledem na problém. Podobně může mikrofon zastavit pracovat a po čisté instalaci nejnovější verze systému.
Důvodem pro toto (často, ale ne vždy, to může být nutné dále popsáno metody) - nové možnosti pro možnosti ochrany osobních údajů, což vám umožní přizpůsobit přístup k mikrofonu různých programů.
Proto, pokud máte nejnovější verzi systému Windows 10, před provedením metod z následujících manuálních sekcí zkuste tyto jednoduché kroky:
- Otevřete parametry (Win + I klávesy nebo prostřednictvím nabídky Start) - Soukromí.
- Vlevo vyberte položku mikrofonu.
- Ujistěte se, že je povolen přístup k mikrofonu. V opačném případě klepněte na tlačítko "Edit" a povolit přístup, také povolit přístup k aplikacím mikrofonu přímo pod.

- Dokonce i na stejné stránce nastavení v části "Vybrat aplikace, které mohou přistupovat k mikrofonu", ujistěte se, že přístup je povolen pro ty aplikace, kde ji plánujete použít (pokud program není v seznamu - vše je v pořádku).
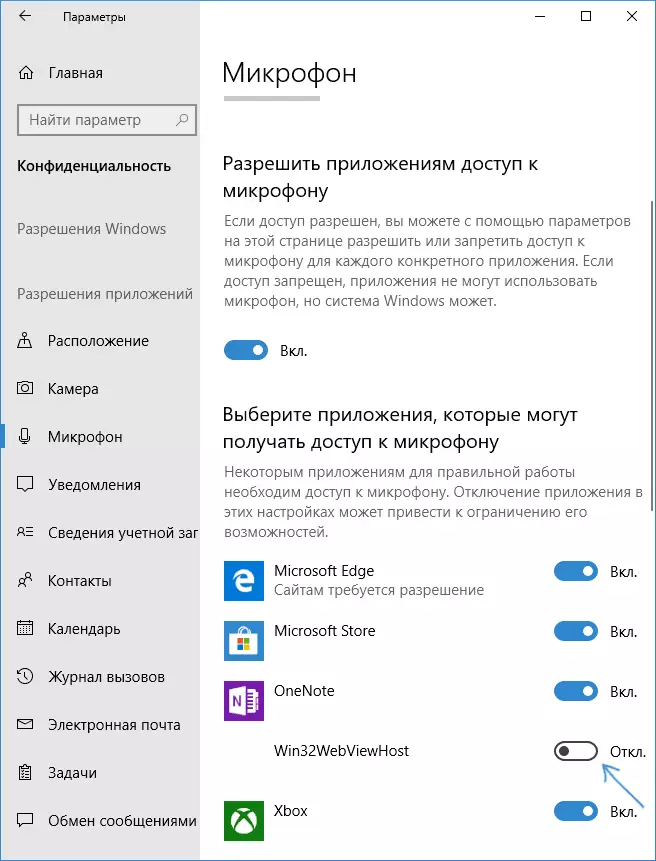
- Zde povolte přístup pro aplikaci Win32WebViewhost (nebo webový nástroj pro zobrazení klasických aplikací).
Poté můžete zkontrolovat, zda byl problém vyřešen. Pokud ne, snažíme se použít následující způsoby, jak opravit situaci.
Kontrola záznamových zařízení
Ujistěte se, že je ve výchozím nastavení instalován mikrofon jako záznam a komunikační zařízení. Pro tohle:
- V nejnovější verzi systému Windows 10 klepněte pravým tlačítkem myši na ikonu reproduktoru, vyberte možnost "Otevřít zvukové možnosti zvuku" a na další obrazovce - "Ovládací panely zvuku" v části "Související parametry", pak přejděte na kartu "Record". Ve Windows 10 starších verzích klepněte pravým tlačítkem myši na ikonu reproduktoru v oznamovací oblasti, vyberte možnost "Zvuky" a v okně, které se otevře, klepněte na kartu "Record".

- Pokud se zobrazí mikrofon, ale ne specifikován jako komunikační zařízení a výchozí nahrávání, klepněte pravým tlačítkem myši a vyberte položku "Použít výchozí" položky a "Použít výchozí komunikační zařízení".

- Pokud je mikrofon v seznamu a je již nastaven jako výchozí zařízení, vyberte jej a klepněte na tlačítko Vlastnosti. Zkontrolujte parametry na kartě "Úrovně", zkuste zakázat značku "Monopoly Mode" na kartě "Upřesnit".
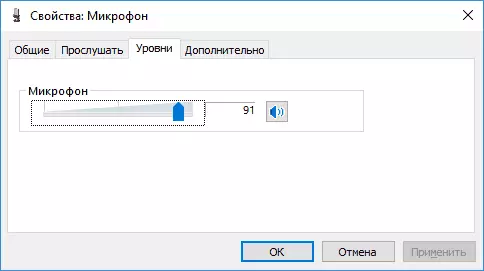
- Pokud mikrofon není podobným způsobem zobrazen, klepněte kdekoli v seznamu s pravým tlačítkem myši a zapněte zobrazení skrytých a odpojených zařízení - je mezi nimi mikrofon?
- Pokud je a zařízení je zakázáno, klikněte na něj pravým tlačítkem myši a vyberte možnost Povolit ".
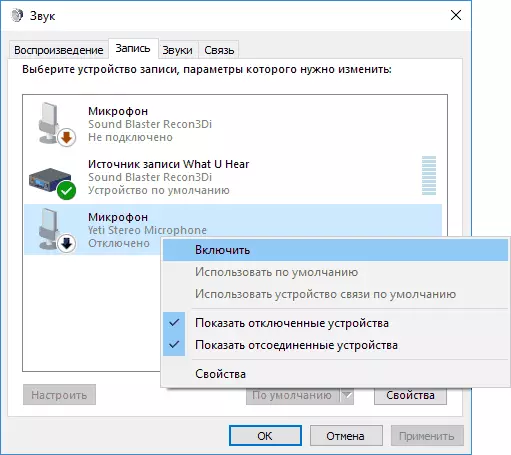
Pokud v důsledku zadaných akcí nelze dosáhnout nic a mikrofon nepracuje stejný (nebo není zobrazen v seznamu záznamových zařízení), přejděte na další metodu.
Zkontrolujte mikrofon v Správci zařízení
Možná, že problém v ovladačích zvukových karet a mikrofonu nepracuje z tohoto důvodu (a jeho práce závisí na vaší zvukové kartě).
- Přejděte na Správce zařízení (pro to můžete klepnout pravým tlačítkem myši na "Start" a vyberte požadovanou položku kontextového menu). V Správci zařízení otevřete sekci "Audio vstupy a audio výstupy".

- Pokud se mikrofon nezobrazí - buď s řidiči, nebo mikrofon není připojen nebo vadný, zkuste pokračovat od 4. kroku.
- Pokud je mikrofon zobrazen, ale v blízkosti něj vidíte vykřičník (spuštěný s chybou), zkuste kliknout na klepnutí pravým tlačítkem myši na mikrofon, vyberte položku Odstranit, potvrďte vymazání. V nabídce Správce zařízení vyberte možnost "Akce" - "Aktualizovat konfiguraci hardwaru". Možná, že bude fungovat.
- V situaci, kdy mikrofon není zobrazen, můžete se pokusit přeinstalovat ovladače zvukových karet, spustit s jednoduchým způsobem (automaticky): Otevřete sekci "Zvuk, herní a videa" v Správci zařízení, klepněte pravým tlačítkem myši Na zvukovou kartu vyberte možnost Odstranit ", potvrďte vymazání. Po smazání ve Správci zařízení vyberte "Akce" - "Aktualizovat hardwarová konfigurace". Řidiči budou muset znovu navázat a možná, poté se mikrofon znovu zobrazí v seznamu.
Pokud jste se museli uchýlit k 4. kroku, ale nevyřešilo problémy, zkuste instalovat ovladače zvukových karet ručně z webových stránek výrobce ze základní desky (pokud je to PC) nebo notebook pro váš model (tj. Ne z řidiče-Pokka A ne jen "realtek" a podobně od zdrojů třetích stran). Více o tom v článku zmizel zvuk Windows 10.
Video instrukce
Mikrofon nepracuje v Skype nebo jiném programu
Některé programy, jako například Skype, jiné programy pro komunikaci, položku obrazovky a další úkoly, mají vlastní nastavení mikrofonu. Ty. I když nastavíte správné záznamové zařízení v systému Windows 10, nastavení v programu se může lišit. Navíc, i když jste již nakonfigurovali správný mikrofon a poté jej vypnuto a znovu vypnuto, tato nastavení v programech může být někdy vypouštěna.
Pokud by tedy mikrofon přestal pracovat pouze v určitém konkrétním programu, pečlivě prozkoumejte jeho nastavení, možná vše, co chcete udělat, je zadat správný mikrofon. Například v Skype je tento parametr v nástroji - Nastavení - Nastavení zvuku.
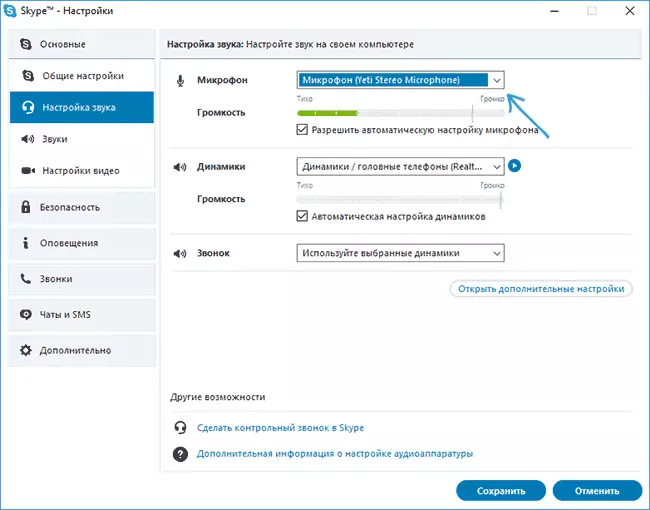
Zvažte také, že v některých případech může být problém způsoben vadným konektorem, který není připojen konektory předního panelu (pokud k němu připojujete mikrofon), kabel mikrofonu (můžete zkontrolovat jeho provoz na jiném počítači) nebo některé Jiné poruchy hardwaru.
