
V této instrukci jsou kroky popsány možné způsoby, jak opravit nejčastější problémy, když přehrávání zvuku funguje nesprávně nebo jednoduše zmizel zvuk v systému Windows 10 po upgradu nebo instalaci, stejně jako jednoduše během provozu bez viditelných důvodů. Viz také: Co dělat, pokud zvuk systému Windows 10 posouvá, hity, praskliny nebo velmi tichý, žádný zvuk přes HDMI, zvuková služba není spuštěna.
Zvuk systému Windows 10 nefunguje po upgradu na novou verzi
Pokud máte zvuk po instalaci nové verze systému Windows 10 (například aktualizace aktualizace 1809 října 2018), nejprve zkuste následující dvě metody korekce.
- Přejděte do Správce zařízení (můžete prostřednictvím nabídky, která se otevře podél pravého tlačítka Start).
- Otevřete sekci "Systémová zařízení" a zjistěte, zda jsou v názvu zařízení SST (inteligentní zvuková technologie). Pokud existuje, klikněte na toto zařízení klepnutím pravým tlačítkem myši a vyberte "Aktualizovat ovladač".
- Dále vyberte "Spustit vyhledávání ovladače v tomto počítači" - "Vyberte ovladač ze seznamu dostupných ovladačů v počítači."
- Pokud jsou v seznamu další kompatibilní ovladače, například "High Definition Audio Support Device", vyberte jej, klepněte na tlačítko "Další" a nainstalovat.
- Zvažte, že zařízení SST může být v seznamu systémových zařízení, postupujte podle kroků pro všechny.
A ještě jeden způsob, složitější, ale také schopný pomoci v situaci.
- Spusťte příkazový řádek jménem správce (můžete použít vyhledávání na hlavním panelu). A na příkazovém řádku zadejte příkaz
- Pnputil / enum-ovladače
- V seznamu, který příkaz je vydán, naleznete (pokud existuje) položka, pro kterou je původní název intcAudiobus.inf a zapamatovat si jeho publikovaný název (Oemnnn.inf).

- Zadejte příkaz pnputil / delete-ovladač Oemnnn.inf / Odinstalovat příkaz odstranit tento ovladač.
- Přejděte na Správce zařízení a vyberte možnost Akce - Aktualizujte konfiguraci hardwaru.
Před pokračováním s kroky popsané níže pokuste se spustit automatickou opravu problémů se zvukem Windows 10 kliknutím na pravé tlačítko myši na ikonu reproduktoru a výběrem položky "Odstraňování problémů zvuku". Není to skutečnost, že to bude fungovat, ale pokud jste se nezkusili - měli byste to zkusit. Navíc: Sound of HDMI nefunguje v systému Windows - Jak opravit, chyby "Výstupní zvukový přístroj není nainstalován" a "Sluchátka nebo reproduktory nejsou připojeny."
Poznámka: Pokud je zvuk zmizel po snadné instalaci aktualizací v systému Windows 10, zkuste zadat Správce zařízení (kliknutím pravým tlačítkem myši na tlačítko Start) vyberte audio desku do zvukových zařízení, klepněte na to pravým tlačítkem myši a potom Na kartě ovladače klepněte na tlačítko "Roll Zpět." V budoucnu můžete zakázat automatickou aktualizaci ovladačů pro zvukovou kartu tak, aby nedošlo k problému.
Zvuk v systému Windows 10 Po upgradu nebo instalaci systému
Nejběžnější verzí problému je počítač nebo notebook jednoduše zmizí. Zároveň nejprve zvažte tuto možnost), ikona reproduktoru na hlavním panelu v objednávce, ve správci zařízení Windows 10 pro audio desku, je napsán "zařízení funguje dobře" a řidič dělá není třeba aktualizovat.
Pravda, zároveň, obvykle (ale ne vždy) v tomto případě zvuková deska ve Správci zařízení se nazývá "High Definition Audio Support Device" (a to je jistý znak nedostatku nainstalovaných ovladačů). To se obvykle děje pro konexant smartaudio HD, Realtek, přes HD Audio, Sony a ASUS notebooky.

Instalovat ovladače pro zvuk v systému Windows 10
Co dělat v této situaci, aby problém vyřešil? Téměř vždy pracovní metoda se skládá z následujících jednoduchých kroků:
- Zadejte do vyhledávače modelu model_notebook nebo model_vash_materin_fort. Nedoporučuji, že máte v této instrukci projevu v této instrukci, začít hledat ovladače, například z webu Realtek, především, podívejte se na webové stránky výrobce není čip, ale veškeré zařízení.
- V sekci podpory najděte audio ovladače ke stažení. Pokud jsou pro Windows 7 nebo 8, a ne pro Windows 10 je normální. Hlavní věc je, že trochu žádný rozdíl (x64 nebo x86 musí odpovídat bitu systému nastaveného v současné době, zjistit, jak znát zářičku Windows 10)
- Nainstalujte tyto ovladače.
Zdá se, že by to prostě, ale mnoho napsal o tom, co už udělali, ale nic se nestane a nemění se. Zpravidla je to způsobeno tím, že navzdory skutečnosti, že instalační program řidiče vás drží ve všech krocích, ve skutečnosti není ovladač pro zařízení nainstalován (je snadné zkontrolovat, při pohledu na vlastnosti ovladače v Správci zařízení ). Instalační technika některých výrobců navíc neuvádějí chybu.
K tomuto problému existují následující způsoby:
- Spuštění instalačního programu v režimu kompatibility s předchozí verzí systému Windows. Nejčastěji pomáhá. Chcete-li například nainstalovat Conexant SmartAudio a přes HD audio na notebooky, obvykle spouští tuto možnost (režim kompatibility systému Windows 7). Viz režim Windows 10 Software Compatibility.

- Předem smazat audiovistrovou desku (z části "Zvuková, herní, hra, herní a video zařízení") a všechna zařízení z části "Audio vstupy a audio Autodes" prostřednictvím Správce zařízení (klepněte pravým tlačítkem myši na zařízení - Smazat), pokud je to možné (Pokud je taková značka), spolu s ovladači. A ihned po odstranění spusťte instalační program (včetně režimu kompatibility). Pokud není ovladač stále navázán, pak ve Správci zařízení vyberte možnost "Akce" - "Aktualizovat konfiguraci zařízení". Často pracuje na realitku, ale ne vždy.
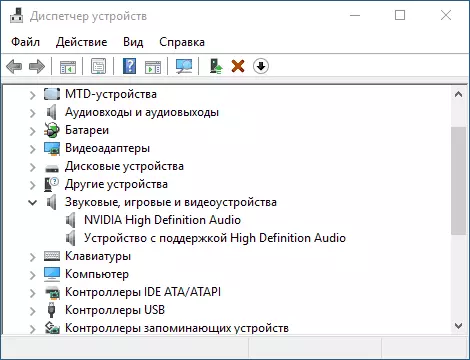
- Pokud starý ovladač nainstalován po tom, klepněte pravým tlačítkem myši na zvukovou kartu, vyberte "Aktualizovat ovladač" - "Spustit Hledat ovladače na tomto počítači" a zjistit, zda se v seznamu zobrazí nově nainstalované ovladače (kromě zvukové podpory s vysokým rozlišením) zařízení) Kompatibilní ovladače pro vaši zvukovou kartu. A pokud znáte jeho jméno, pak můžete vidět mezi neslučitelným.
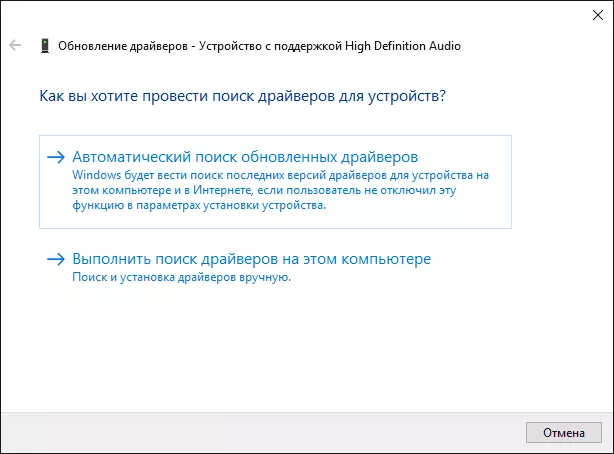
I když nemůžete najít oficiální ovladače, zkuste možnost odstranění audio desky do Správce zařízení, následovanou aktualizací konfigurace hardwaru (odstavec 2 výše).
Zvuk nebo mikrofon přestal pracovat na notebooku ASUS (může přijít pro ostatní)
Samostatně, poznamenávám metodu řešení pro notebooky ASUS s audio zvukovým čipem, který nejčastěji problémy s přehráváním, stejně jako připojením mikrofonu v systému Windows 10. Cesta řešení:- Přejděte do Správce zařízení (klepněte pravým tlačítkem myši na Start), otevřete položku "Audio vstupy a audio výstupy"
- Klikněte pravým tlačítkem myši na každou položku v sekci, odstraňte jej, pokud máte nabídku odstranit a ovladače, udělejte to taky.
- Přejděte na sekci "Sound, Gaming and Video Controls", odstraňte je stejným způsobem (kromě zařízení HDMI).
- Stáhněte si ovladač zvuku z ASUS, z oficiální stránky pod vaším modelem, pro Windows 8.1 nebo 7.
- Spusťte instalační program ovladače v režimu kompatibility s Windows 8.1 nebo 7, nejlépe jménem správce.
Poznamenávám, proč poukazuji na starší verzi řidiče: je třeba poznamenat, že přes 6.0.11.200 je ve většině případů funkční, a nikoli novější ovladače.
Přehrávání zařízení a jejich další parametry
Někteří uživatelé začínají zapomenout zkontrolovat parametry zařízení pro přehrávání zvuku v systému Windows 10 a je lepší. Jak přesně:
- Klepněte pravým tlačítkem myši na ikonu reproduktoru v oznamovací oblasti vpravo níže, vyberte kontextovou menu "Přehrávání zařízení". V systému Windows 10 1903 bude cesta jiná: klikněte pravým tlačítkem myši na ikonu reproduktoru - otevřete parametry zvuku - ovládací prvek zvuku v části "Související parametry" a v systému Windows 10 1809 a 1803: Klikněte pravým tlačítkem myši na ikonu reproduktorů - "Zvuky" a pak záložka "Play".
- Zkontrolujte, zda je nainstalováno výchozí zařízení přehrávání. Pokud ne, klikněte pravým tlačítkem myši a vyberte možnost Použít výchozí ".
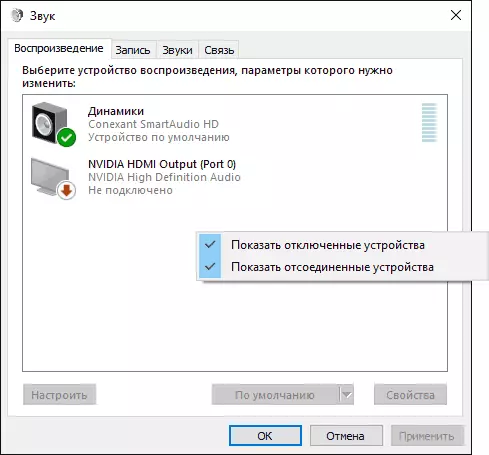
- Pokud jsou požadovány reproduktory nebo sluchátka, jsou výchozí zařízení, klepněte pravým tlačítkem myši a vyberte možnost "Vlastnosti" a přejděte na kartu "Další funkce".
- Zkontrolujte položku "Zakázat všechny efekty".

Po provedení zadaných nastavení zkontrolujte, zda zvukový zvuk.
Zvuk se stal tichým, svitím nebo automaticky snižuje hlasitost
Pokud navzdory skutečnosti, že zvuk je reprodukován, existují některé problémy s ním: posouvá, příliš tichý (a hlasitost se může změnit sama o sobě), vyzkoušejte následující možnosti pro řešení problému.
- Přejděte do přehrávacího zařízení klepnutím pravým tlačítkem myši na ikonu reproduktoru.
- Klepněte pravým tlačítkem myši na zařízení se zvukem, ze kterého nastane problém, vyberte možnost "Vlastnosti".
- Na kartě "Další funkce" zkontrolujte "Zakázat všechny efekty". Použít nastavení. Vrátíte se do seznamu reprodukčních zařízení.
- Otevřete kartu "Komunikace" a vyjměte snižování hlasitosti nebo vypnutí zvuku, pokud nemusíte akci nainstalovat.

Použijte nastavení provedená a zkontrolujte, zda byl problém vyřešen. Pokud ne, existuje další volba: Pokuste se vybrat audio desku přes správce zařízení, vlastnosti - aktualizovat ovladač a nainstalovat nativní ovladač zvukové karty (zobrazit seznam nainstalovaných ovladačů) a jeden z kompatibilních, který Windows 10 může nabídnout. V této situaci se někdy stane, že problém se nezobrazí na "ne nativní" ovladače.
Dodatečně: Zkontrolujte, zda je zadána služba Windows Audio (stiskněte Win + R, typ služby.MSC a vyhledejte službu, zkontrolujte, zda je služba spuštěna a typ start je nastaven na "Automaticky".
Konečně
Pokud z popsaného nic nebylo nic, doporučuji také pokusit se použít nějaký populární řidič PAK, ale předběžně kontrolovat, a zda se zařízení sami pracují - sluchátka, sloupce, mikrofon: Stává se to, že problém se zvukem není V systému Windows 10 a sami sebe.
