
Bez ohledu na to, zda máte UEFI nebo BIOS, zda je systém GPT nainstalován se skrytým sekcí FAT32 stahování EFI nebo na MBR s oddílem "vyhrazený systém", bude akční opatření pro většinu situací stejná. Pokud nic nepomáhne níže, zkuste resetovat Windows 10 s úsporou dat (třetí metoda). Poznámka: Chyby podobné výše uvedeným výše nejsou nutně způsobeny poškozeným OS bootloaderem. Důvodem může být vložený disk CD nebo připojený USB (zkuste odstranit), nový dodatečný pevný disk nebo problémy s existujícím pevným diskem (především podívejte se a zda je viditelné pro systém BIOS).
- Automatický zavaděč obnovuje systém Windows 10
- Jednoduchá ruční obnova
- Druhá metoda obnovení ručního nakladače systému Windows 10
- Video instrukce
Automatické obnovení zavaděče
Windows 10 Recovery Středa nabízí možnost obnovení, když to funguje překvapivě dobře a ve většině případů se ukazuje, že je dostačující (ale ne vždy). Chcete-li tímto způsobem obnovit nakladač, proveďte následující.
- Zatížení ze systému Windows 10 Obnovte disk nebo spouštěcí flash disk ze systému Windows 10 ve stejném bitu jako váš systém (disk). Můžete použít spouštěcí menu vybrat spouštěcí jednotku.
- V případě spouštění z instalační jednotky, na obrazovce po výběru jazyka v dolní části levé, klepněte na tlačítko Obnovit systém.

- Vyberte Odstraňování problémů a poté při načítání. Vyberte cílový operační systém. Další proces bude automaticky vyroben.
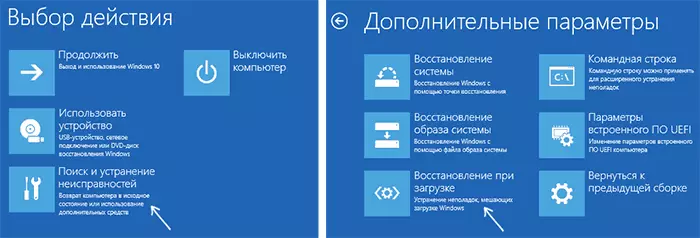
Po dokončení můžete buď zobrazit zprávu, že obnovení se nezdařilo, nebo počítač se automaticky restartuje (nezapomeňte vrátit stahování z pevného disku do systému BIOS) již v systému obnoveného systému (ale ne vždy).
Pokud popsaná metoda nepomohla problém vyřešit, přejděte na efektivnější ruční metodu.
Ruční postup obnovy
Chcete-li obnovit zavaděč, budete potřebovat buď distribuční soupravu systému Windows 10 (načítání flash disk nebo disk) nebo disk pro obnovení systému Windows 10 nebo Windows 10 obnovení. Pokud jste nebyli přijata, budete muset použít jiný počítač, který je chcete vytvořit. Přečtěte si více o tom, jak vytvořit disk pro obnovení lze číst v článku Windows 10 Obnovit článek.
Dalším krokem je zavést ze zadaných médií, uvedení stahování z něj do systému BIOS (UEFI) nebo pomocí spouštěcího menu. Po načtení, pokud se jedná o instalační flash disk nebo disk, na obrazovce výběru jazyka, stiskněte klávesy SHIFT + F10 nebo SHIFT + FN + FN + F10 na některých notebookech (příkazový řádek se otevře). Pokud se jedná o disk pro obnovení v nabídce, zvolte Diagnostika - Rozšířené možnosti - příkazový řádek.
V příkazovém řádku zadejte tři příkazy v pořadí (po každém kliknutí):
- diskpart.
- Seznam hlasitosti
- VÝSTUP
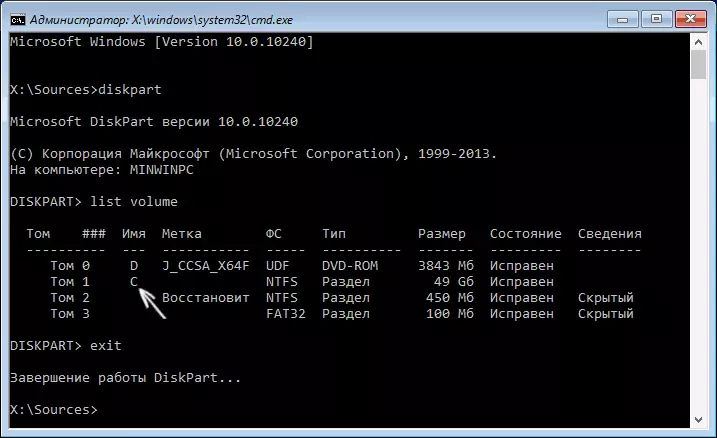
V důsledku provedení příkazu Seznam hlasitosti se zobrazí seznam připojených svazků. Nezapomeňte na písmeno objemu, na kterém jsou soubory Windows 10 umístěny (během procesu obnovy, to nemusí být oddíl C, a sekce v rámci jakéhokoli jiného písmena).
Ve většině případů (v počítači je k dispozici pouze jedno operační systém Windows 10 OS, skryté EFI nebo MBR sekce), aby bylo možné obnovit zavaděč, stačí provést jeden příkaz:
Bcdboot c: Windows (kde místo toho bude muset určit jiné písmeno, jak je uvedeno výše).
Poznámka: Pokud je v počítači několik operačního systému, například Windows 10 a 8.1, můžete tento příkaz spustit dvakrát v prvním případě, zadání cesty do souborů jednoho OS, ve druhé - jiné (to není Práce pro Linux a XP. Pro 7-ki závisí na konfiguraci).

Po provedení tohoto příkazu se zobrazí zpráva o stažení souborů. Můžete se pokusit restartovat počítač v normálním režimu (řídít spouštěcí flash disk nebo disk) a zkontrolujte, zda je systém načten (po některých poruchách, stahování není ihned po obnovení zavaděče a po kontrole HDD nebo SSD a Restart, chyba 0xc0000001, která je v tomto případě také obvykle stanovena jednoduchým restartem).
Druhý způsob, jak obnovit Windows 10 Bootloader
Pokud výše popsaná metoda nefungovala, pak se vrátíme do příkazového řádku, stejně jako dříve. Zadejte příkazy diskpart a poté - svazek seznamu. A studujeme připojené oddíly disků.
Pokud máte systém s UEFI a GPT, v seznamu byste měli vidět skrytý oddíl s systémem souborů FAT32 a velikost 99-300 MB. Pokud by měl být BIOS a MBR nalezen část 500 MB (po čisté instalaci systému Windows 10) nebo méně s systémem souborů NTFS. Potřebujete číslo tohoto oddílu n (svazek 0, svazek 1 atd.). Také věnujte pozornost dopisu odpovídající části, na kterém jsou uloženy soubory Windows.
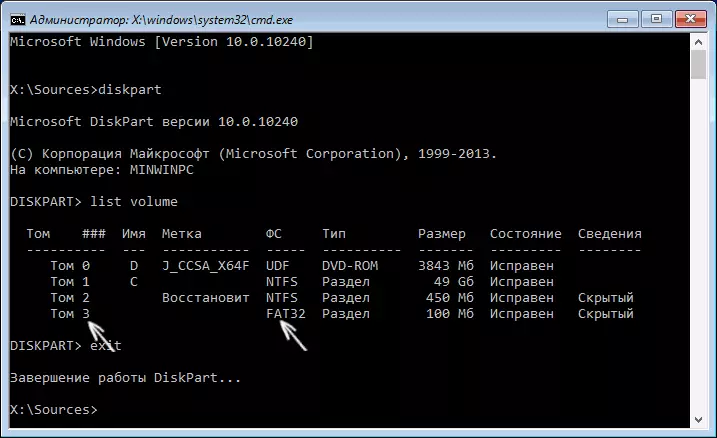
Zadejte následující příkazy v pořadí:
- Vyberte možnost Volume N.
- Formát FS = FAT32 nebo Formát FS = NTFS (v závislosti na tom, který souborový systém v části).
- Přiřaďte písmeno = Z (přiřadit písmeno z této části).
- Konec (výstup z DiskPart)
- Bcdboot c: Windows / s z: / f všechny (kde c: - disk se soubory Windowsu, z: - dopis, který jsme přidělili skrytou sekci).
- Pokud máte několik operačního systému Windows, opakujte příkaz pro druhou kopii (s novým umístěním souboru).
- diskpart.
- Seznam hlasitosti
- Vyberte možnost Volume n (skryté číslo objemu, který máme adventický dopis)
- Vyjměte písmeno = Z (písmen odstraníme tak, že hlasitost není zobrazen v systému, když restartujeme).
- VÝSTUP
Po dokončení zavřete příkazový řádek a restartujte počítač již z externí spouštěcí jednotky, zkontrolujte, zda je Windows 10 načten.
Video instrukce
Doufám, že uvedené informace vám budou moci pomoci. Mimochodem, můžete také vyzkoušet "obnovení při spouštění" v dalších možnosti spouštění nebo z disketu pro obnovení systému Windows 10. Bohužel, ne vždy hladce hladce, a problém je snadno vyřešen: často (v nepřítomnosti poškození pevného disku, které Lze jej také uchýlit) k přeinstalaci OS. Také pro obnovení můžete vyzkoušet jednoduchý příkaz bootrec.exe / fixboot (viz Používání bootrec.exe opravit spouštěcí záznamy).
