
Mnoho uživatelů operačního systému Windows 7 dává přednost konfiguraci vytváření bodů obnovy, aby se okamžitě vrátil počítač do původního stavu při ukládání důležitých dat. Pokud to konfigurace poskytuje, může být na počítači uloženo několik podobných archivů vytvořených v různých časech. Kvůli tomu v některých případech je třeba zobrazit tyto soubory pro různé účely. Dnes chceme nejen říkat o místě jejich skladování, ale také demonstrovat různé způsoby, jak zobrazit aktivní obnovy body v tomto OS.
Zobrazení uložených bodů obnovy v systému Windows 7
V rámci článku bude zváženo mnoho tří způsobů, jak zobrazit potřebné informace. Každý z nich můžete použít k získání určitých informací. Stojí však za to zvážit, že zásada implementačních možností je radikálně odlišný a bude trvat určitou dobu. Proto vám doporučujeme studovat všechny předložené pokyny a teprve pak vyberte, co přesně je to nejvhodnější je pro vás.Metoda 1: CCLEANER
Chcete-li začít, mluvit o nejjednodušší a rychlé metodě. Je používat známý program třetí strany Ccleaner. Obsahuje mnoho funkcí, které vám umožní optimalizovat práci počítače, mezi nimi jsou také zobrazení bodů pro jejich další vymazání. Takové řešení bude optimální pro ty uživatele, kteří chtějí odinstalovat již zastaralé zálohy.
- Pomocí výše uvedeného odkazu se seznámíte s úplným popisem CCLEANER a stáhněte si bezplatnou verzi z oficiálního místa.
- Po úspěšné instalaci a spuštění věnujte pozornost panelu vlevo. Odtud přejděte do sekce "Tools".
- Zde máte zájem o pododdíl "obnovení systému". Klikněte na něj levým tlačítkem myši.
- Nyní můžete zobrazit všechny existující zálohy uložené v systému nebo jiném logickém hlasitosti připojeného pevného disku. Stručný popis bodu a datum jeho vytvoření se zobrazí zde. Pokud záznamy existují více než jeden, nejstarší z nich jsou k dispozici pro čištění kliknutím na tlačítko "Smazat".
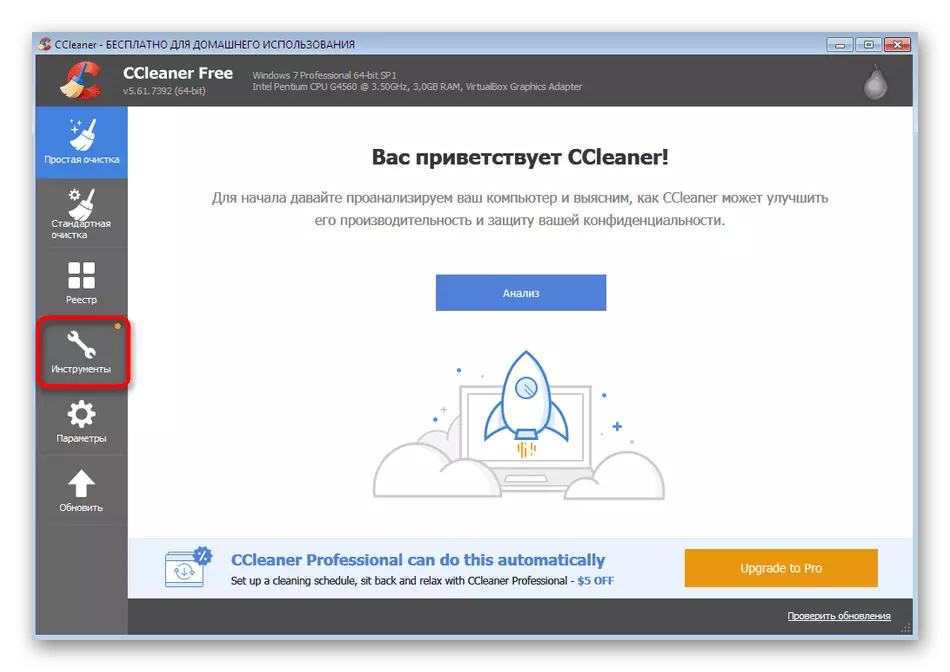
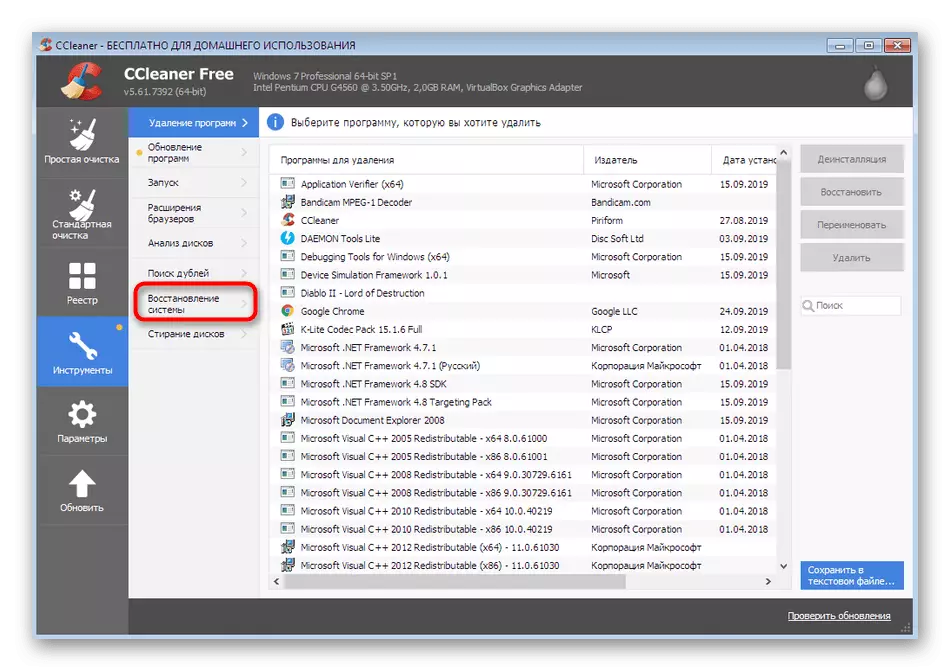

Samozřejmě, CCLEANER vám neumožní vidět absolutně všechny soubory, které jsou součástí bodu obnovy, ale již jsme upřesnili, že jeho hlavní úkol je čištění již zbytečných souborů, protože často zabírají obrovské množství dat na dopravci. Pokud chcete získat více informací týkajících se záznamů o zálohování, lépe používat dvě níže uvedené metody.
Metoda 2: Průvodce zotavování OS
Systémová vrácenka do určitého bodu dochází přes speciální vestavěný nástroj operačního systému. Lze jej spustit pouze pro prohlížení dostupných úspor, aniž by se postup ukončil. To pomůže odhalit, jak dlouhé záznamy existují, kdy byly vytvořeny, což znamená, které programy budou vráceny do svého počátečního stavu.
- Otevřete nabídku Start a přes levou sekci přejděte na "Ovládací panely".
- Zde klikněte na parametr "Obnovit" pro spuštění příslušné sekce.
- V okně, které se zobrazí, zobrazí se tlačítko "Spuštění systému Recovery". Můžete to bezpečně stisknout, protože proces obnovy je okamžitě spuštěn.
- Seznamte se s popisem Průvodce obnovením systémového souboru a přesuňte se k dalšímu kroku kliknutím na tlačítko "Další".
- Tabulka zobrazuje dostupné uložené záznamy. Buňky zobrazují datum, krátký popis a typ zálohování. Pokud chcete zobrazit všechny existující body, včetně velmi staré, označit tuto položku zaškrtávací políčko.
- Můžete si vybrat jeden z záznamů a zobrazit programy, které ovlivňuje.
- Při spuštění této funkce budete muset počkat trochu času, dokud není skenování dokončeno.
- Objeví se samostatné okno, kde se zobrazí software a ovladače, které budou obnoveny. Nicméně, vývojáři neumožňují sto procent záruky, že poté, co některé z nich budou fungovat správně, což je napsáno přímo v okně.


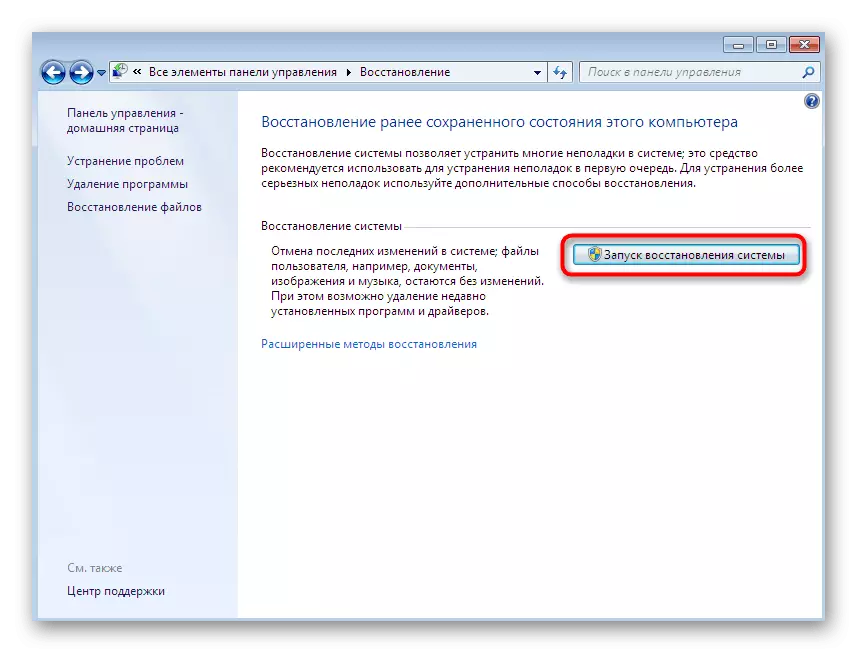


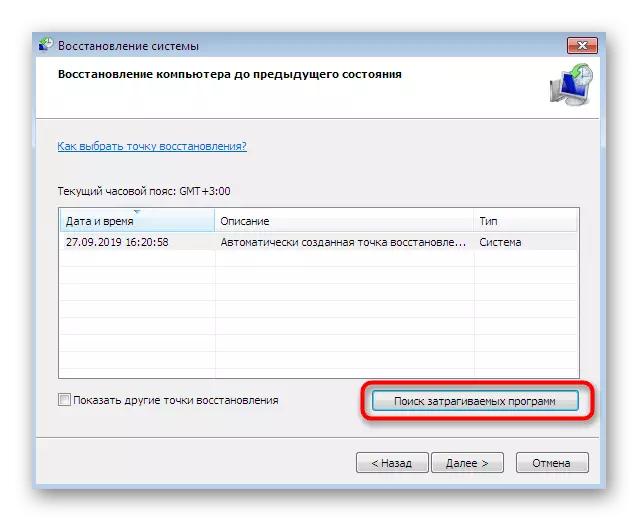

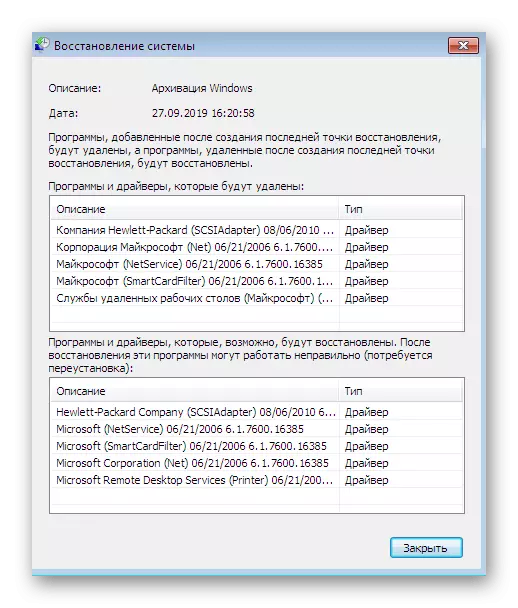
Jak vidíte, zvažované pokyny vám umožní získat trochu více informací spojených s body obnovy, ale stále není dokončena, protože nemůžete prozkoumat každý soubor a pracovat s ním samostatně. V případě potřeby realizace těchto akcí pomůže pouze poslední, nejtěžší způsob dnešního materiálu.
Metoda 3: Správa systémových složek
Nyní hovoříme pouze o těchto zálohách, které jsou automaticky vytvořeny operačním systémem na plánu nebo během instalace aktualizací, stejně jako v ručně vytvořeném uložení prostřednictvím Průvodce obnovením. Zvažte mnoho aplikací třetích stran, které umožňují provádět stejné akce, nedává smysl, protože v nich je uživatel sám vybere umístění úložiště, které je mohou kdykoli přistupovat. Pro možnost správy nalezených archivů vytvořených OS budete muset provést řadu náročných akcí. Distribuovali jsme je do tří fází, takže jste byli jednodušší, a začít s první.
Krok 1: Zrušit Skrýt chráněné složky
Pokud okamžitě pokračujete k nalezení potřebného adresáře, je nepravděpodobné, že jej můžete najít, protože ve výchozím nastavení jsou tyto chráněné soubory skryty před okem obyčejného uživatele. Proto není nutné provést bez dalších nastavení. První etapa je zrušení schránky chráněných předmětů, které se děje jako:
- Být v "Ovládací panel", klepněte na položku LKM podle části "Nastavení složky".
- Přesuňte se do karty Zobrazit.
- Zde vyjměte zaškrtnutí políčka z položky "Skrýt chráněné systémové soubory".
- Při zobrazení varování přečtěte jej a klepněte na možnost "Ano".
- Po dokončení změn nezapomeňte kliknout na "Použít".
- Pokud nejste konfigurováni pro zobrazení skrytých souborů a složek, navíc zkontrolujte položku "Zobrazit skryté soubory, složky" před odjezdem z tohoto menu.


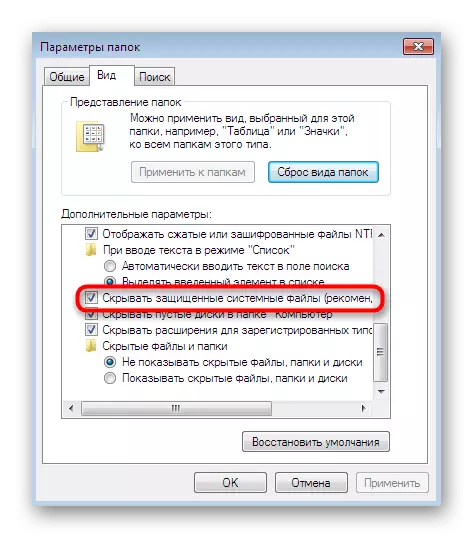


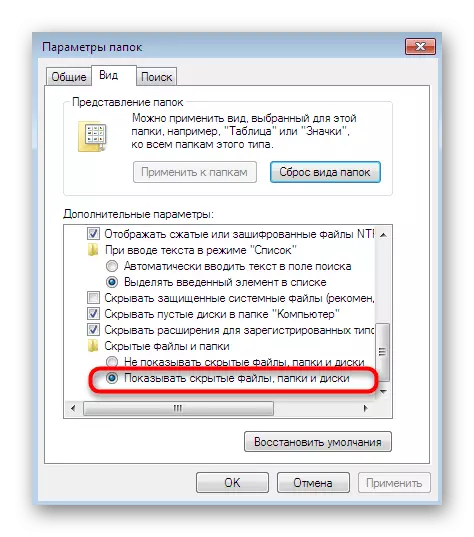
Pokud narazíte na chyby při provádění těchto pokynů, ujistěte se, že je použit účet správce. V opačném případě bude nutné se přihlásit do systému pod tímto profilem, jinak je správné provedení této a další fáze nebude fungovat.
Podobně přístup k libovolnému zabezpečenému adresáři jinému uživateli, který je součástí tohoto, je poskytována domovská nebo firemní skupina. Je však třeba vzít v úvahu, že po těchto akcích se složky stávají zranitelnými vůči virům. Proveďte podobné manipulace pouze na vlastním riziku.
Krok 3: Zobrazení souborů pro obnovu
Takže jsme se dostali k hlavnímu a nejdůležitějšímu kroku - zobrazit soubory zotavovacích bodů ve zvážené složce. Po provedení výše uvedených změn se můžete podívat na "Informace o svazku systému" bez problémů. Zde naleznete adresář "Windows Backup": je to v tom, že archivy jsou uloženy a všechny ostatní soubory spojené se systémovými zálohami. Nyní můžete tyto údaje ponechat upravovat, mazat a přesunout.

Jako součást dnešního materiálu jste se dozvěděli asi tři různé způsoby, které vám umožní zobrazit a spravovat systémové body obnovy. Jak jsme řekli, všichni jsou zásadně odlišní od sebe, takže si musíte vybrat řešení, které splňuje potřeby. První vám pomůže vyčistit staré archivy, druhá vám umožní naučit se podrobnější informace o bodech a třetí je určen k dosažení absolutně všechny informační a editační soubory.
