
V tomto návodu k obsluze, několik způsobů, jak jít do nouzovém režimu systému Windows 10 v případech, kdy se začal tento systém a můžete jít k němu, stejně jako při startu nebo vstup do operačního systému pro tak či onak, je nemožné. Bohužel, známý způsob spuštění režimu zabezpečeného pomocí F8 žádná delší práce (ale můžete to udělat za prací, jak umožnit vstup do zabezpečeného režimu F8 klíč v systému Windows 10), a proto budete muset použít jiné metody. Na konci příručky je video, ve kterém jsou jasně uvedeny způsoby vstupu do nouzového režimu.
- Jak spustit bezpečný Windows 10 režimu přes msconfig
- Přihlaste se do zabezpečeném režimu prostřednictvím zvláštních možností stahování
- Přidání položky „Safe Mode“ v menu Download
- Jak jít do nouzovém režimu systému Windows 10, s použitím flash disk zaváděcí
- Jiné způsoby, jak začít bezpečnostního režimu
- Video instrukce
Přihlaste se do zabezpečeném režimu v konfiguraci systému msconfig
První, a pravděpodobně mnozí znají způsob, jak začít bezpečnostního režimu Windows 10 (funguje v předchozích verzích operačního systému) - použít vestavěný-in konfiguraci systému nástroj. Mínus metoda - neschopnost dostat do nouzového režimu v případě, že systém se nespustí. Sousední kroky:
- Stiskněte klávesy Win + R. Na klávesnici (Win - klíč s znakem Windows), zadejte msconfig. V okně "Run" a stiskněte klávesu Enter.
- V okně „Konfigurace systému“, přejděte na kartu „Load“, vyberte záložku OS (jen jedna položka menu je přítomen a není nutné vybrat), který by měl být spuštěn v nouzovém režimu a zkontrolujte položku "Nouzový režim".
- Zároveň se, že existuje několik možností režimu bezpečného nakládání: Hornictví - zahájení „normální“ zabezpečeném režimu, s psacím stolem a minimálního souboru a služby řidiče; Ostatní shell - Nouzový režim s podporou příkazové řádky; síť - Běh s podporou sítě.
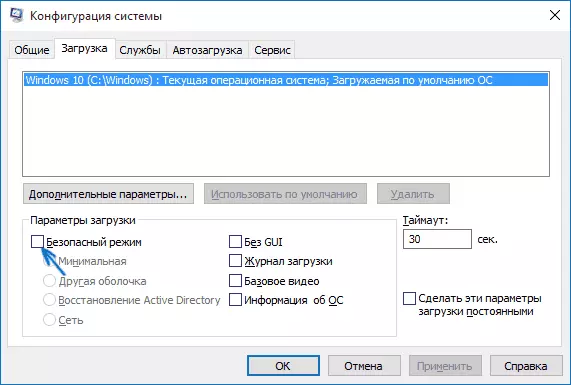
Po dokončení klepněte na tlačítko „OK“ a restartujte počítač, bude systém Windows 10 spustit v nouzovém režimu.
Poté se opět vrátí obvyklý režim startu, použijte příkaz msconfig, ale tentokrát odstranit dříve nastavené na začátku zabezpečeném režimu, platí nastavení a restartujte počítač či notebook.
Spuštění režimu zabezpečeného pomocí speciálních možností stahování
Tato metoda spuštění systému Secure Windows 10 Obecně vyžaduje také operační operační systém. Existují však dvě variace této metody, což vám umožní jít do nouzového režimu, i když přihlášení nebo jeho spuštění není možné, které budu také popsat.
Obecně platí, že metoda implikuje následující jednoduché kroky:
- Otevřete parametry (Ikona převodovky v nabídce Start nebo Win + I), přejděte na "Aktualizovat a zabezpečení", vyberte možnost "Obnovit" a klepněte na tlačítko "Restartovat nyní". (V některých systémech může být tato položka chybí. V tomto případě pro vstup do nouzového režimu použijte následující metodu).
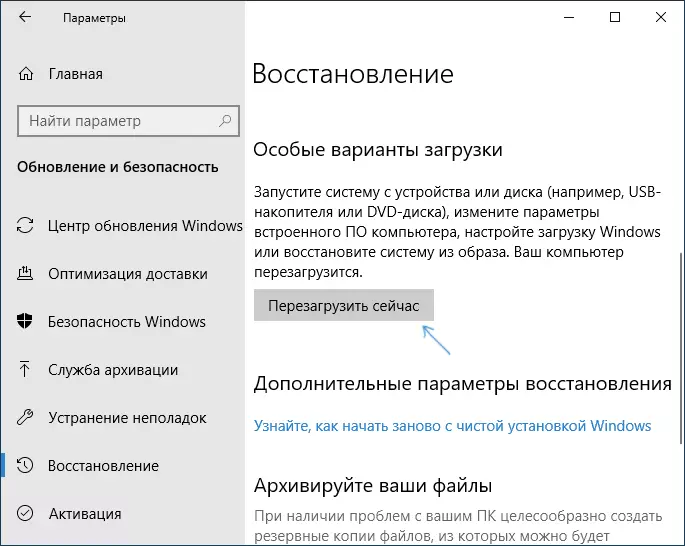
- Na obrazovce Speciální stahování vyberte "Odstraňování problémů" - "Další parametry" - "Nastavení stahování". Pokud položka "Stažení nastavení" chybí, klepněte na tlačítko "Pokročilé nastavení obnovení". Na dřívějších verzích systému Windows 10, cesta tohoto: "Diagnostika" - "Pokročilé parametry" - "Stáhnout nastavení". A klepněte na tlačítko "Restartovat".
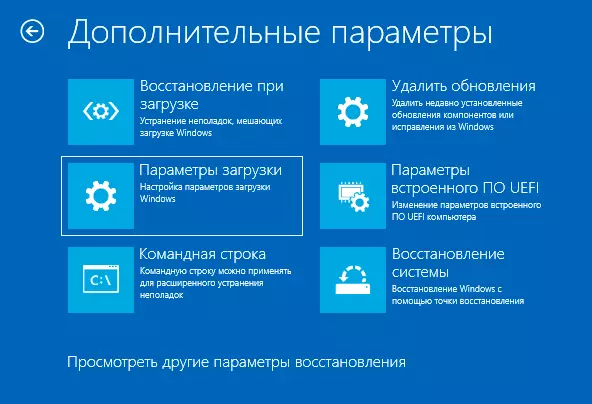
- Na obrazovce spouštěcí parametrů, která se zobrazí po restartování systému, stiskněte klávesy od 4 (nebo F4) na 6 (nebo F6) pro spuštění odpovídající verze zabezpečeného režimu.

Jak přidat položku "Safe Mode" v menu Windows 10 download
Pokud je to nutné, chraňte se před možnými problémy nebo pokud často používáte nouzový režim systému Windows 10, můžete jej přidat do menu stahování počítače nebo notebooku:
- Spusťte příkazový řádek jménem správce a použijte následující příkazy stisknutím klávesy Enter po každém z nich. Po provedení prvního příkazu se zdá, že identifikátor GUID se použije v druhém příkazu.
- BCDEDIT / COPY {Výchozí} / D "Nouzový režim" BCDEDIT / SET {DISPENT_GUID} SafeBoot minimální
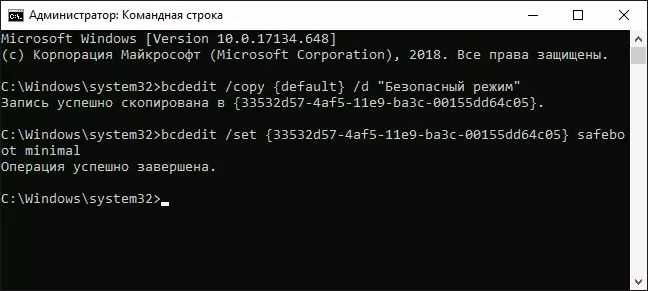
- Připraven, nyní, když zapnete počítač, zobrazí se nabídka, ve které je navíc k jednoduchému spuštění systému Windows 10, můžete spustit nouzový režim.
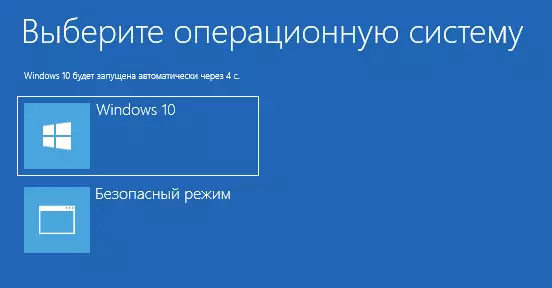
Pokud je to nutné, můžete změnit čas čekací doby v menu stahování (tj. Čas, po kterém bude automatické zatížení Windows 10 v normálním režimu). Chcete-li to provést, použijte příkaz
BCDEDIT / TIMEOUT TIME_T_SECUNDJak se přihlásit do zabezpečeného režimu Windows 10 pomocí spouštěcího blesku nebo diskového disku
A konečně, pokud nemůžete ani být schopen zadat přihlašovací obrazovku, tj. Dalším způsobem, ale budete potřebovat zaváděcí jednotku flash nebo disk s Windows 10 (který lze snadno vytvořit na jiném počítači). Zavedení z takového disku, a pak stiskněte klávesy Shift + F10 (otevře se příkazový řádek) nebo po výběru jazyka, v tlačítku SET klepněte na tlačítko "Obnovit systém", pak diagnostiku - Rozšířené možnosti - příkazový řádek. Také pro tyto účely není možné použít distribuci, ale Windows 10 Recovery Disk, který je snadno proveditelný přes ovládací panel v bodě obnovení.
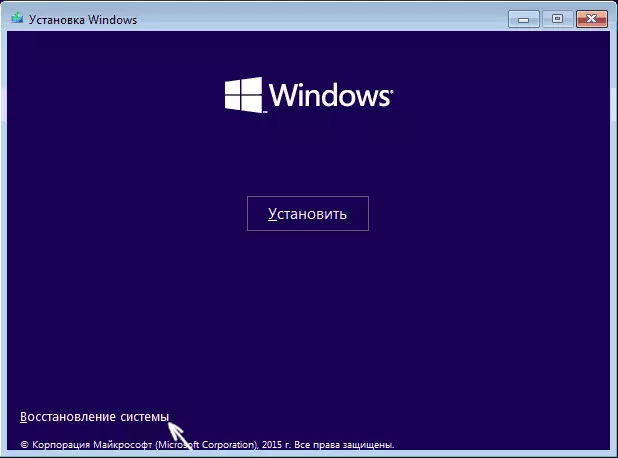
V příkazovém řádku zadejte (Secure Režim se aplikovat na operační operační systém, načtený do výchozího počítače, v případě, že existuje několik takových systémů):
- BCDEDIT / SET {Default} SafeBoot minimální - pro další spuštění v nouzovém režimu.
- BCDEDIT / SET {Default} SafeBoot síť - Pro zabezpečenou síťovou podporu.
Pokud chcete spustit režim podpory zabezpečeného příkazového řádku, použijte první z výše uvedených příkazů první a potom: BCDEDIT / SET {Default} SafeBootalternateShell Ano

Po provedení příkazů zavřete příkazový řádek a restartujte počítač, automaticky se spustí v nouzovém režimu.
V budoucnu povolit obvyklý spuštění počítače, použijte příkaz v příkazovém řádku jménem správce (nebo výše popsané metody).
BcDedit / Deletevalue {Default} SafeBootJinou možnost Téměř stejný způsob, ale neafonický režim okamžitě běží a různé možnosti stahování, ze kterých si můžete vybrat, zatímco jej používá ke všem kompatibilním OS nainstalovaným v počítači. Spusťte příkazový řádek z obnovení systému Windows 10 nebo zaváděcího disku, jak již bylo popsáno, zadejte příkaz:
BCDEDIT / SET {Globalsettings} AdvancedObition trueA po úspěšném provedení jej zavřete příkazový řádek a restartujte systém (můžete kliknout na tlačítko "Pokračovat. Konec a používání systému Windows 10". Systém se spustí s několika možností spouštění, jako v výše popsané metodě a můžete zadat bezpečný režim.
V budoucnu zakázat speciální možnosti stahování, použijte příkaz (ze systému sám pomocí příkazového řádku jménem správce):
BcDedit / Deletevalue {Globalsettins} AdvancedObitionsDalší způsoby, jak spustit bezpečný režim
Kromě výše uvedených metod, další dvě metody umožňující spustit systém Windows 10 v nouzovém režimu, oba jsou také zobrazeny ve videu níže:- Pokud se můžete dostat na obrazovku zámku, ale nemůžete se přihlásit, klikněte na tlačítko Image vpravo v dolní části obrazovky zámku a přidržte posunu, klepněte na tlačítko "Restartovat". Počítač bude restartovat v prostředí pro obnovu, kde se jako v metodě se speciálními možnostmi stahování můžete dostat do zabezpečeného režimu.
- Tato metoda nemohu doporučit, protože může potenciálně vést k problémům s pohony, ale: Pokud spustíte spouštění systému Windows 10, neměli byste vypnout počítač nebo notebook (dlouhý retence tlačítka napájení), pak budete pořízeni Do okna "Automatické obnovení", kde klepnutím na tlačítko "Pokročilá nastavení" a otočením na položku Nastavení stahování můžete také jít do nouzového režimu.
Secure Windows 10 - Video
A na konci videa je manuál, ve kterém jsou jasně zobrazeny, aby šli do nouzového režimu různými způsoby.
Myslím, že některé z popsaných metod jistě zapadají. Také v tomto kontextu může být užitečné obnovit Windows 10.
