
Zároveň smažte oddíly na jednotku flash pomocí nástroje pro správu disku v systému Windows 7, 8 a Windows 10 na verzi aktualizace tvůrců Není možné: Všechny body týkající se práce na nich ("Smazat Tom", "Squeeze objem "a tak dále) jednoduše neaktivní. V této příručce, podrobnosti o odstraňování oddílů na jednotce USB v závislosti na nainstalované verzi systému, také na konci existuje video manuál pro postup.
Poznámka: Počínaje systémem Windows 10 verze 1703, je možné pracovat s bleskovými jednotkami obsahujícími více oddíly, zjistit, jak rozdělit jednotku flash do sekcí v systému Windows 10.
Jak odstranit oddíly na jednotce Flash na "Správa disků" (pro Windows 10 1703, 1709 a více nových)
Jak bylo uvedeno výše, poslední verze systému Windows 10 mohou pracovat s několika oddíly o vyměnitelných jednotkách USB, včetně Odstranění oddílu do vestavěného nástroje pro správu disku. Bude následován postup (pozornost: Všechna data z jednotky flash budou během procesu vymazána).
- Stiskněte klávesy Win + R na klávesnici, zadejte diskmgmt.msc a stiskněte klávesu Enter.
- V dolní části okna Správa disků naleznete jednotku USB flash, klepněte pravým tlačítkem myši na jednu z sekcí a vyberte nabídku "Smazat Tom". Opakujte jej pro jiné svazky (Smazat pouze poslední svazek a poté rozšířit předchozí vše je také nemožné).
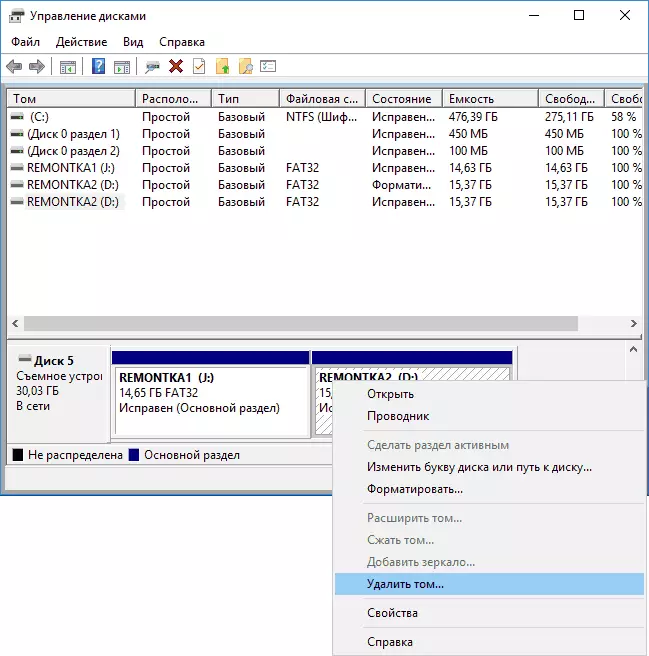
- Když jeden neobsazený prostor zůstane na disku, klepněte pravým tlačítkem myši a vyberte položku nabídky "Vytvořit jednoduchý Tom".
Všechny další kroky se budou konat v jednoduchém průvodci vytváření hlasitosti a po dokončení procesu obdržíte jednu sekci, která vezme vše zdarma místo na jednotce USB.
Vymazání oddílů na jednotce USB pomocí DiskPart
V systému Windows 7, 8 a Windows 10 na počátečních verzích kroků na jednotce Flash v nástroji "Správa disku" nejsou k dispozici, a proto bude muset být uchýlen k použití DiskPart na příkazovém řádku.
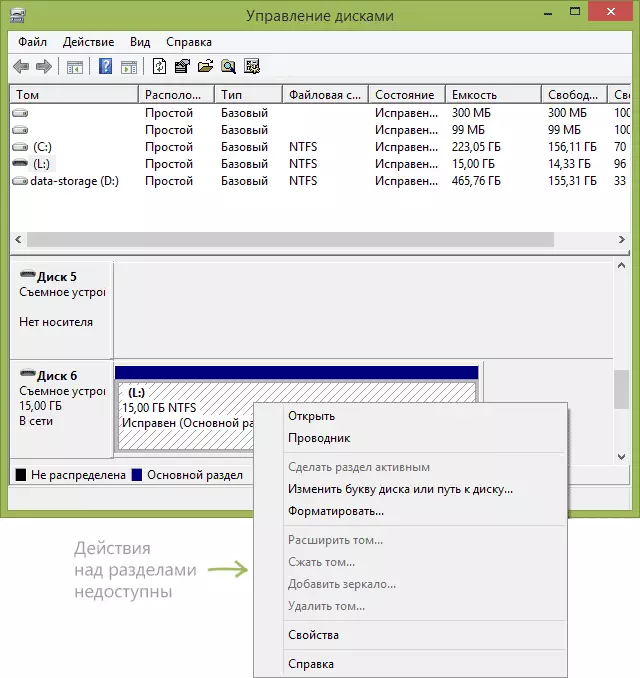
Chcete-li odstranit všechny oddíly na jednotku flash (data budou také vymazána, postarejte se o jejich uložení), spusťte příkazový řádek jménem správce.
V systému Windows 10 začněte psát "příkazový řádek" při hledání hlavního panelu, klepněte pravým tlačítkem myši na výsledek a vyberte možnost "Spustit z názvu správce", v systému Windows 8.1 můžete stisknout klávesy Win + X a vybrat požadovanou položku, A v systému Windows 7 vyhledejte příkazový řádek v nabídce Start, klepněte pravým tlačítkem myši a vyberte příkaz Start jménem správce.
Poté, v tomto pořadí, zadejte následující příkazy stisknutím klávesy Enter po každém z nich (na snímku obrazovky níže seznamu příkazů zobrazuje celý proces provedení úlohy pro výběr USB):
- diskpart.
- Seznam disků.
- V seznamu disků naleznete svůj flash disk, potřebujeme její číslo N. . Nezaměňujte s jinými jednotkami (v důsledku popsaných akcí budou data vymazána).
- Vyberte disk n (kde n je číslo blesku)
- Vyčistit (příkaz odstraní všechny oddíly na jednotce flash. Můžete je odstranit a jeden po druhém pomocí oddílu seznamu, vyberte oddíl oddíl a odstraňte oddíl).
- Od nynějška neexistují žádné oddíly na USB, a můžete jej formátovat se standardními nástroji Windows získáváním jedné hlavní části. Ale můžete pokračovat v používání DiskPart, všechny příkazy níže vytvářejí jednu aktivní sekci a formátovat v FAT32.
- Vytvořit primární oddíl.
- Vyberte oddíl 1.
- Aktivní.
- Formát FS = FAT32 Rychlé
- Přiřadit.
- VÝSTUP
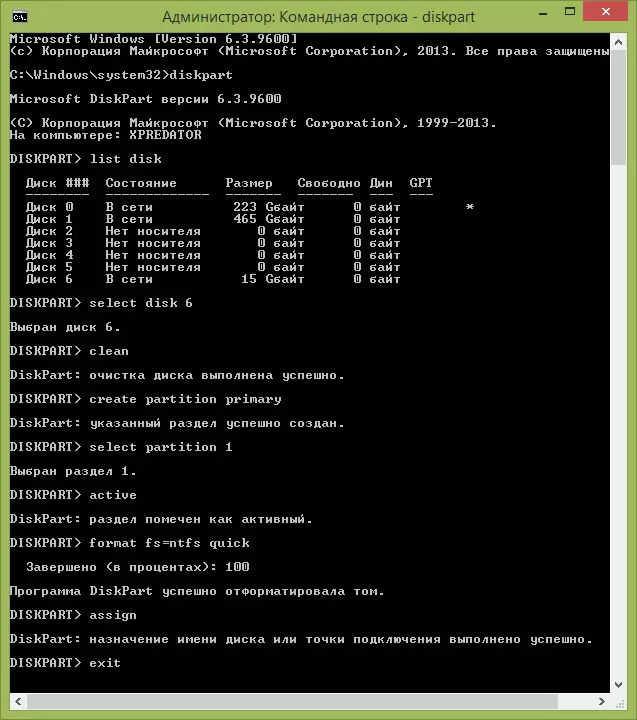
V tomto případě jsou dokončeny všechny akce k odebrání oddílů na jednotku Flash Drive, vytvořené jeden oddíl a jednotka je přiřazena písmeno - můžete použít celkovou paměť dostupnou na USB.
Na závěr - Instrukce videa, pokud něco není jasné.
Pokud popsané metody nepomohou, zkuste použít speciální programy pro opravu blesku.
