
Tato instrukce popisuje jednoduché způsoby, jak zjistit produktový klíč Windows 10 pomocí příkazového řádku, Windows PowerShell, stejně jako programy třetích stran. Zároveň je zmíněno, proč různé programy ukazují různá data, jak samostatně viz klíč OEM v UEFI (pro OS, který byl zpočátku na počítači) a klíčem aktuálně nainstalovaného systému.
- Zobrazení produktu Windows 10 Product Key v Showkeyplus (nainstalovaný klíč a klíč z UEFI)
- Dva další programy pro zjištění produktu Windows 10 Product Key
- Jak zjistit klíč s PowerShell
- Pomocí skriptu VBS
Poznámka: Pokud vytvoříte bezplatnou aktualizaci systému Windows 10 a nyní chcete zjistit aktivační tlačítko pro čistou instalaci ve stejném počítači, můžete to udělat, ale není nutné (navíc, budete mít klíč je stejně jako ostatní lidé, kteří obdrželi první desítce by aktualizaci). Při instalaci systému Windows 10 z jednotky flash nebo disku budete vyzváni k zadání produktového klíče, ale tento krok můžete přeskočit kliknutím v okně dotazu "Nemám produktový klíč" (a Microsoft píše, co musíte dělat).
Po instalaci a připojení k Internetu bude systém automaticky aktivován, protože aktivace je po aktualizaci "vazba". To znamená, že klíč zadat klíč v instalačním programu Windows 10 je přítomen pouze pro kupující maloobchodních verzí systému. Navíc: Pro čistou instalaci systému Windows 10 můžete použít kód Product Key z Windows 7, 8 a 8.1 dříve nainstalované ve stejném počítači. Více o této aktivaci: Aktivace systému Windows 10. A pokud si přejete, můžete použít Windows 10 a bez aktivace.
Zobrazení produktu Key nainstalovaný Windows 10 a OEM klíč v Showkeyplus
Existuje mnoho programů pro cíle popsané zde, z nichž mnozí napsali v článku, jak zjistit produkt Product Key 8 (8.1) Windows 8 (vhodný pro Windows 10), ale líbilo se mi více než jakýkoli jiný Showkeyplus, který ne vyžadují instalaci a zvlášť okamžitě ukazuje dvě tlačítka: aktuálně nainstalovaný systém a klíčové OEM v UEFI. Současně se uvádí, že verze systému Windows je klíčem z UEFI. Také, pomocí tohoto programu, můžete zjistit klíč z jiné složky s Windows 10 (na jiném pevném disku, ve složce Windows.old) a zároveň zkontrolovat klíč platnosti (kontrola produktu CLOID klíč).
Vše, co musíte udělat, je spustit program a zobrazit zobrazená data:
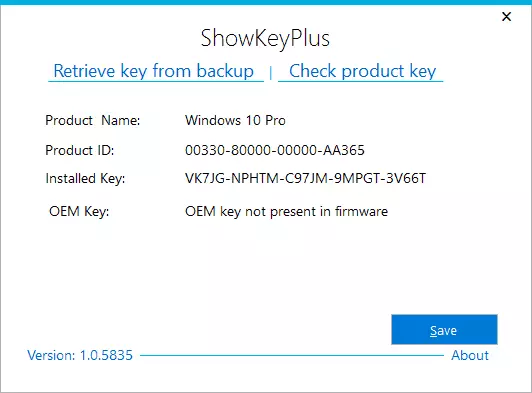
- Nainstalovaný klíč je klíčem nainstalovaného systému.
- OEM klíč (originální klíč) - klíčový přednastavený operační systém, pokud to bylo v počítači, tj. Klíč z UEFI.
Tyto údaje mohou být také uloženy do textového souboru pro další použití nebo archivaci úložiště kliknutím na tlačítko "Uložit". Mimochodem, problém s tím, že někdy různé programy ukazují různé produkty klíče pro Windows, zobrazí se v důsledku skutečnosti, že některé z nich se dívají v nainstalovaném systému, jiní v UEFI.
Jak zjistit Product Key Windows 10 v Showkeyplus - Video
Stáhnout ShowKeyplus z stránky https://github.com/superfly-inc/showkeyplus/reles/Dva další programy pro zjištění produktu Windows 10 Product Key
Pokud z jednoho důvodu nebo jiného showkeyplus pro vás se ukázalo jako nevhodná volba, můžete použít následující dva programy:
- Neosmart OEMKEY. - Ukazuje, zda existuje nějaká, klíč z UEFI, to znamená, že klíčový licencovaný systém OEM, předem instalovaný výrobcem počítače nebo notebooku. Pokud není takový klíč, zobrazí se zpráva jako ve snímku níže. Program si můžete stáhnout zdarma z oficiální stránky https://neosmart.net/oemkey/
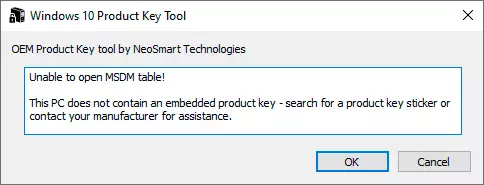
- Nirsoft produkey. - Volný nástroj zobrazující klíče instalovaných produktů společnosti Microsoft, včetně Windows 10. Program je k dispozici ke stažení z oficiálního webu https://www.nirsoft.net/utils/product_cd_key_viewer.html
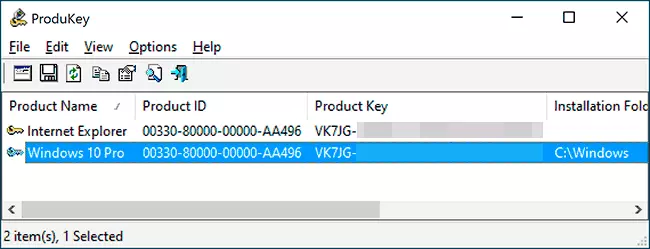
Zobrazení klíče nainstalovaného systému Windows 10 pomocí PowerShell
Kde můžete udělat bez programů třetích stran, dávám přednost bez nich. Zobrazení Product Key Windows 10 je jedním z těchto úkolů. Pokud pro to usnadňujete volný program, přejděte dolů na příručku níže. (Mimochodem, některé programy pro sledování klíčů odešlete do zúčastněných stran)
Jednoduchý příkaz PowerShell nebo příkazový řádek, aby se naučit klíč nainstalovaný v okamžiku systémového času není k dispozici (existuje takový příkaz, který ukazuje klíč z UEFI, zobrazí se níže. Ale je to obvykle klíčem aktuální systém, který se liší od předinstalovaného). Ale můžete použít Script PowerShell, který zobrazuje potřebné informace (autor Script Jakob Bindslet).
To je to, co potřebujete. Nejprve spusťte Poznámkový blok a zkopírujte kód níže.
#Main funkce funkce GetWin10Key {$ HKLM = 2147483650 $ target = $ ENV: ComputerName $ regpath = "Software \ Microsoft \ Windows NT \ CurrentVersion" $ digitalid = "DigitalProductID" $ wmi = [] wmiclass „\\ $ cílovou \ root \ výchozí: Stdregprov „#Get Hodnota registru $ Object = $ WMI.getBinaryValue ($ HKLM, $ REGPATH, $ DigitalID) [Array] $ digitalidvalue = $ object.uvalue #if Get Úspěch EF ($ DigitalIDVALUE) {#Get Název produktu a Product ID $ PRODUCTNAME = (Get-ItemProperty -path "HKLM: Software \ Microsoft \ Windows NT \ CurrentVersion" -Název "ProductName"). ProductName $ ProductID = (Get-ItemProperty -path „HKLM: Software \ Microsoft \ Windows NT \ CurrentVersion "-Jmenovka" ProductID ") ProductID #Convert Binární Hodnota Serial Number $ result = ConvertTookey $ DigitalIDVALUE $ Osinfo = (Get-WMiobject." Win32_operationSystem "| Select titulek) Titulek if ($ Osinfo -Match" Windows 10 „) { if ($ výsledek) {[String] $ value = "ProductName: $ productname` r`n" `+ "ProductID: $ productid `r`n" `+ "Instalovaný Key: $ Result" $ value #Save Windows info k výběru souboru $ = getchoice if ($ Choice -EQ 0) {$ TXTPath = "C: \ Users \" + $ ENV: UserName + "\ desktop" nová položka -path $ txtpath name "windowskeyinfo.txt" - Hodnota $ Hodnota -Temtype File -Force | OUT-NULL} ELSEIF ($ Choice -EQ 1) {exit}} else {write-varování "Spustit skript v systému Windows 10"}} else {zápisu Varování "Spustit skript v systému Windows 10"}} else {proti zápisu varování "došlo k chybě, se nepodařilo získat klíč "}} user #Get Choice Funkce Getchoice {$ Ano = New-Object System.management.Automation.host.choicedescription" & Yes",“„$ no = new-object systém .management.automation. Host.choicedescription "a ne", "" $ volby = [system.management.automation.host.choicedescription []] ($ ANO, $ NO) $ Caption = "Potvrdit" $ message = „Uložte klíč do textového souboru?“ $ Výsledná = $ host.ui.promptforchoice ($ popisek, $ zprávy, $ volby, 0) $ výsledek} #Convert Binární Serial číslo funkce ConvertTookey ($ Key) {$ keyoffset = 52 $ ISWIN10 = [INT] ($ Key [66] / 6) odstupňovat 1 $ HF7 = 0xF7 $ KEY [66] = ($ klíč [66] odstupňovat $ HF7) -bor (($ ISWIN10 odstupňovat 2) * 4) $ I = 24 [Řetězec] $ Chars = "bcdfghjkmpqrtvwxy2346789" Do {$ cur = 0 $ x = 14 provést {$ cur = $ CUR * $ 256 $ CUR = $ KEY [$ x + $ KeyOffset] + $ Cur $ klíč [$ x + $ KeyOffset] = [Math] :: Podlaží ([Dvojité] ($ CUR / 24)) $ CUR = $ CUR% $ 24 x = $ x - 1} I když ($ x -ge 0) $ i = $ i- 1 $ KeyOutput = $ Chars.substring ($ CUR, 1) + $ KeyOutput $ Poslední = $ Cur} while ($ i -ge 0) $ Keypart1 = $ keyoutput.substring (1, $ Poslední) $ Keypart2 = $ keyoutput.substring (1 , $ KeyOutput.LengTh-1), pokud ($ poslední -eq 0) {$ keyoutput = "n" + $ keypart2} jinak {$ keyoutput = $ keypart2.insert ($ keypart2.indexof ($ Keypart1) + $ Keypart1.Length , "N")} $ a = $ keyoutput.substring (0,5) $ B = $ keyoutput.substring (5.5) $ c = $ keyOutput.substring (10.5) $ d = $ keyoutput.substring (15, 5) $ E = $ keyoutput.substring (20,5) $ KeyProduc T = $ A + "-" + $ B + "-" + $ C + "-" + $ D + "-" + $ E $ KeyProduct} GetWin10KeyUložte soubor s příponou .ps1. Aby bylo možné to provést v notebooku, při uložení v poli „Typ souboru“ uveďte „Všechny soubory“ namísto „textových dokumentů“. Můžete uložit například pod názvem Win10Key.ps1
Za to, že spuštění Windows PowerShell jménem správce. Chcete-li to provést, můžete začít psát PowerShell do vyhledávacího pole a poté klikněte na něj pravým tlačítkem myši a vyberte příslušnou položku.
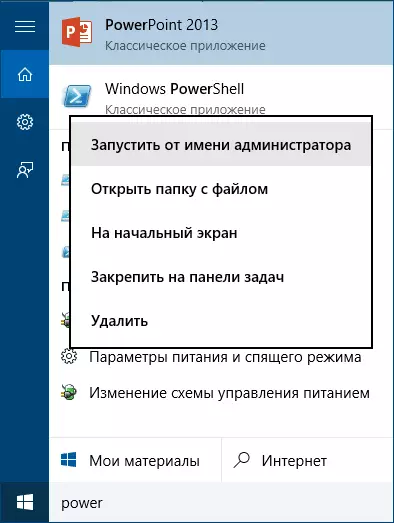
V PowerShell zadejte následující příkaz: Set-ExecutionPolicy RemoteSigned a potvrdit jeho spuštění (zadejte Y a stiskněte tlačítko ENTER v reakci na vyžádání).
Dalším krokem, zadejte příkaz: C: \ Win10Key.ps1 (Tento příkaz ukazuje cestu k uloženého souboru se skriptem).
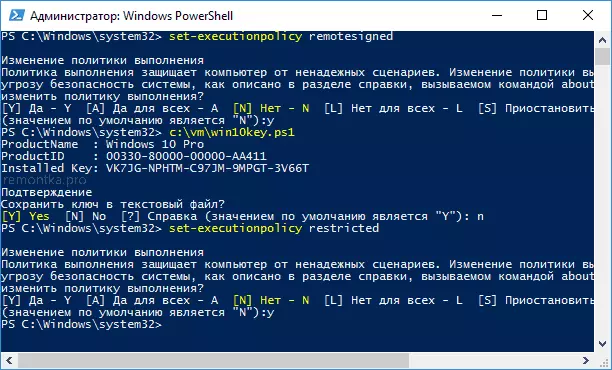
Jako výsledek provedení příkazu, uvidíte informace o klíči nainstalován systém Windows 10 (v zabudovaném klíčovým bodem) a uložit do textového souboru. Poté, co jste se naučili kód Product Key, můžete se vrátit k politice skript pro PowerShell na výchozí hodnotu pomocí příkazu SET-ExecutionPolicy omezen.
Jak zjistit klíč OEM z UEFI v PowerShell
Pokud se systém Windows 10 byl předinstalován na počítači nebo notebooku a chcete zobrazit klíč OEM (který je uložen v základní desce UEFI), můžete použít jednoduchý příkaz, který chcete spustit na příkazovém řádku se jménem správce.WMIC cesta SoftwarelicensingService Get Oa3xoriginalProductKey
Jako výsledek, dostanete klíče systému předvolby, pokud je uveden v systému (to se může lišit od klíče, který se používá aktuální OS, ale je možné jej použít k návratu původní verzi systému Windows).
Další možností je stejným příkazem, ale pro prostředí Windows PowerShell
(Get-wmioBject query "Select * from SoftwareLicensingService"). Oa3xoriginalProductKeyJak vidět klíč nainstalován systém Windows 10 pomocí skriptu VBS
A ještě jeden scénář není pro PowerShell, ale ve formátu VBS (Visual Basic Script), který zobrazuje product key nainstalovaný na počítači nebo notebooku se systémem Windows 10 a možná i více pohodlné pro použití.
Zkopírovat do notebooku řetězce níže.
SET WshShell = CreateObject ( "wscript.shell") regKey = "HKLM \ Software \ Microsoft \ Windows NT \ CurrentVersion \" DigitalProductID = wshshell.regread (regKey & "DigitalProductID") win10productname = "verze systému Windows 10" a WshShell. regread (regKey & "ProductName") vbNewLine Win10ProductID = "ID produktu:" & WshShell.RegRead (regKey & "ID produktu") vbNewLine Win10ProductKey = ConvertToKey (DigitalProductID) ProductKeyLabel = "Windows 10 klíč" a Win10ProductKey Win10ProductID = Win10ProductName & Win10ProductID & ProductKeyLabel Msgbox (Win10Productid) Funkce ConvertTookey (regKey) Const KeyOffset = 52 iswin10 = (regKey (66) \ 6) a 1 regKey (66) = (regKey (66) a & HF7) OR ((ISWIN10 a 2) * 4), J = 24 znacích = "BCDFGHJKMPQRTVWXY2346789" DO CUR = 0 Y = 14 DO CUR = CUR * 256 CUR = regKey (Y + KEYOFFSET) + CUR regKey (Y + KEYOFFSET) = (CUR \ 24) CUR = CUR MOD 24 Y = Y -1 okruhu při Y> = 0, J = J -1 WINKEYOUTPUT = MID (CHARS, CUR + 1, 1) a WINKEYOUTPUT LAST = CUR okruhu při J> = 0, pokud (ISWIN10 = 1), pak K EYPART1 = MID (WINKEYOUTPUT, 2, LAST) Vložte = "N" WINKEYOUTPUT = REPLACE (WINKEYOUTPUT, KEYPART1, KEYPART1 a INSERT, 2, 1, 0), pokud poslední = 0 potom WINKEYOUTPUT = leták WINKEYOUTPUT END IF A = MID (WINKEYOUTPUT, 1, 5), B = MID (WINKEYOUTPUT, 6, 5), C = MID (WINKEYOUTPUT, 11, 5), D = MID (WINKEYOUTPUT, 16, 5), E = MID (WINKEYOUTPUT, 21, 5) CONVERTTOKEY = A & "- "& B & B &" - "& C &" - "& D &" -" & E End FunctionMělo by se ukázat na snímku níže.
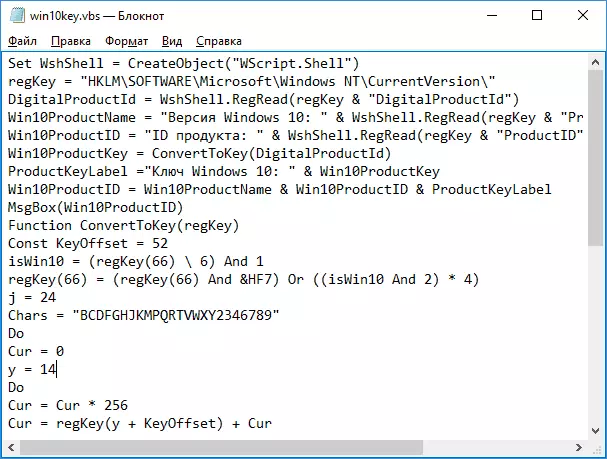
Za to, že uložení dokumentu s příponou VBS (pro tento V dialogu Uložit v poli Typ souboru, vyberte „Všechny soubory“.
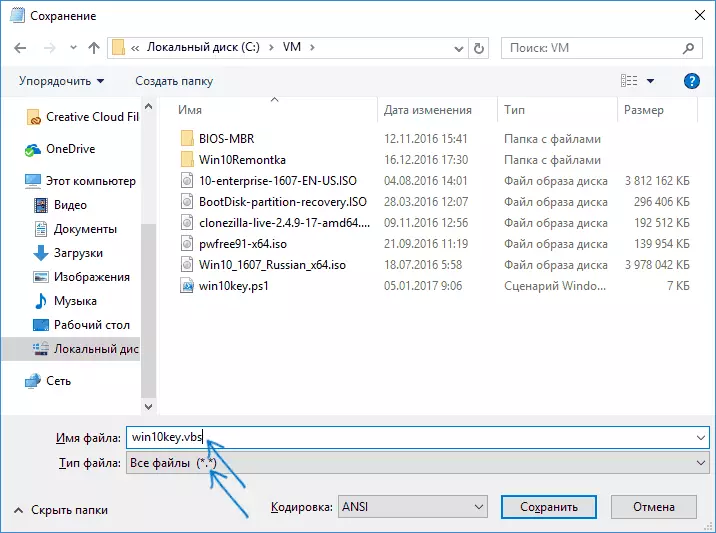
Přejděte do složky, kde byl uložen soubor a spusťte jej - po spuštění uvidíte okno, ve kterém se bude zobrazovat kód Product Key a verze nainstalovaného systému Windows 10.
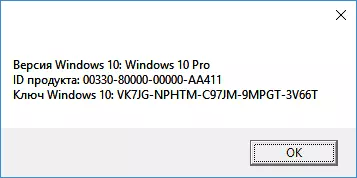
Jak jsem již bylo řečeno, existuje mnoho programů zobrazuje zásadní - například v Speccy, jakož i další nástroje pro prohlížení vlastností počítače, můžete zjistit tyto informace. Ale jistě že způsoby jsou zde popsány, bude zcela prakticky v jakékoliv situaci.
