
Síťové prostředí je standardní prvek operačního systému Windows, který zobrazuje všechna místní zařízení s výhradou existence takové sítě. Díky tomuto grafickému prvku se sedm uživatelů může rychle přesunout mezi sdílené složky, periferie a počítače obsažené v domovské nebo firemní skupině. Někdy však uživatelé čelí problému viditelnosti síťového prostředí, které mohou být způsobeny různými důvody. Dále budeme hovořit o dostupných metodách opravy této situace.
Řešíme problémy s viditelností síťového prostředí v systému Windows 7
Přesný a pouze důvod, proč má uživatel problémy s viditelností síťového prostředí, není problém. Faktory této poruchy jsou zcela odlišné, ale jsou identické. V tomto ohledu vám doporučujeme použít každý z navrhovaných způsobů v pořádku - jeden nebo více z nich bude určitě účinný v současné situaci, stačí postupovat podle pokynů, krok za krokem splňující každou akci.Metoda 1: Nastavení domova nebo pracovní skupiny
Nejprve vám doporučujeme, abyste se ujistili, že doma nebo místní skupina byla správně nakonfigurována, protože nejčastěji problémy se síťovým prostředím je spojena s nesprávnou nebo neúplnou konfigurací. Již máte samostatný průvodce na tomto tématu na našich stránkách a potvrdit nebo odrážet tento důvod, přečtěte si níže uvedené položky. Pokud tato volba nepřinesla žádné výsledky, přejděte na následující.
Přečtěte si více:
Připojení a konfigurace lokální sítě v systému Windows 7
Vytvoření "domácí skupiny" v systému Windows 7
Metoda 2: Konfigurace brány firewall systému Windows
Standardní operační systém dílčího časovače nefunguje vždy předvídatelně, někdy jednoduše blokuje připojení pro nepochopitelné důvody. To lze také projevit v síťovém prostředí, což je důvod, proč je zapotřebí firewall. Pokud je v režimu On, vypněte jej a v případě jeho aktivní práce v čase deaktivaci. To se dozvíte, zda je brána firewall skutečně nějak spojena s ohledem na problém. Všichni, kdo nevědí, jak spravovat práci firewall, oddělit náš materiál bude užitečný.Přečtěte si více: Konfigurace brány firewall na počítači se systémem Windows 7
Metoda 3: Odpojte ovladač v / v topologovi úrovni kanálu
Vstupní / výstupní / výstupní rozhraní úrovně kanálu je zodpovědný za hledání jiných počítačů a zařízení používaná v rámci lokální sítě. Kromě toho určuje šířku pásma řádky. Ve výchozím nastavení je tato složka je v zapnutém stavu, nicméně, časté poruchy ve své práci vyprovokovat výskyt různých chyb, včetně síťovém prostředí, v souvislosti s nimiž navrhujeme, aby ji vypnout.
- Otevřete nabídku Start a přejděte na Ovládací panely.
- Najděte sekci „Network Access a centrum Shared“ a otevřete ji.
- Použijte levé části okna přejděte do sekce „Změna nastavení adaptéru“.
- Dvakrát kliknout na LCM pomocí sítě otevřete okno jeho stavu.
- Kliknutím na tlačítko „Vlastnosti“.
- Odebrat políčko z kanálu do / v topologa úrovni kanálu.
- Za to, že můžete okamžitě zavřít toto okno.

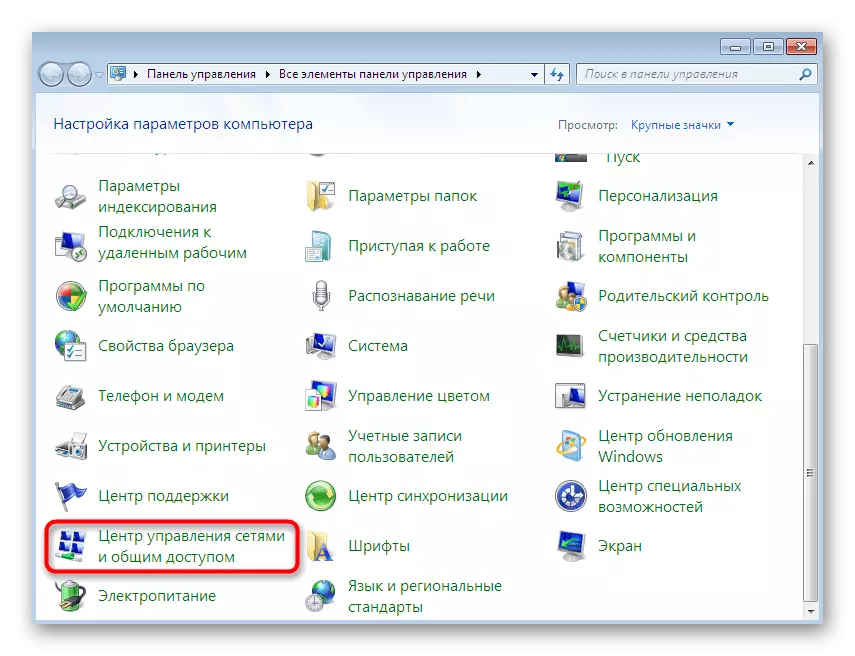





Zbývá jen restartovat sítě tak, aby všechna nastavení vstoupilo v platnost, ale navíc, spolu s tím, doporučujeme provést metodu 2 eliminovat všechny možné problémy spojené s tímto ovladačem.
Metoda 4: Vypnutí "Top Studio Top Level" service
Tato volba je přímo souvisí s ovladačem, která byla právě vypnuta, protože jeho funkce částečně vykonává samostatnou službu. To také někdy způsobuje takové chyby, které v důsledku toho vyvolává potřebu jeho odpojení. To se provádí stejným způsobem, jako se všemi ostatními službami.
- Otevřete „Start“ a vrátit se do ovládacího panelu.
- Tentokrát je potřeba v sekci „Správa“. Se tam dostat rychle, přepněte zobrazení na „ikon“ v pravém horním rohu.
- Vyberte kategorii „Služby“ kliknutím levým tlačítkem myši na něj.
- Zobrazit celý seznam a najít „Top studie týkající se úrovně kanálu“ tam. Poklepáním na řádek otevřete vlastnosti služby.
- Nastavte typ spouštění na ruční stavu.
- Po tom, zastavte službu kliknutím na příslušné tlačítko.
- Počkat až do zastavení, a poté zavřít okno a restartujte síť.


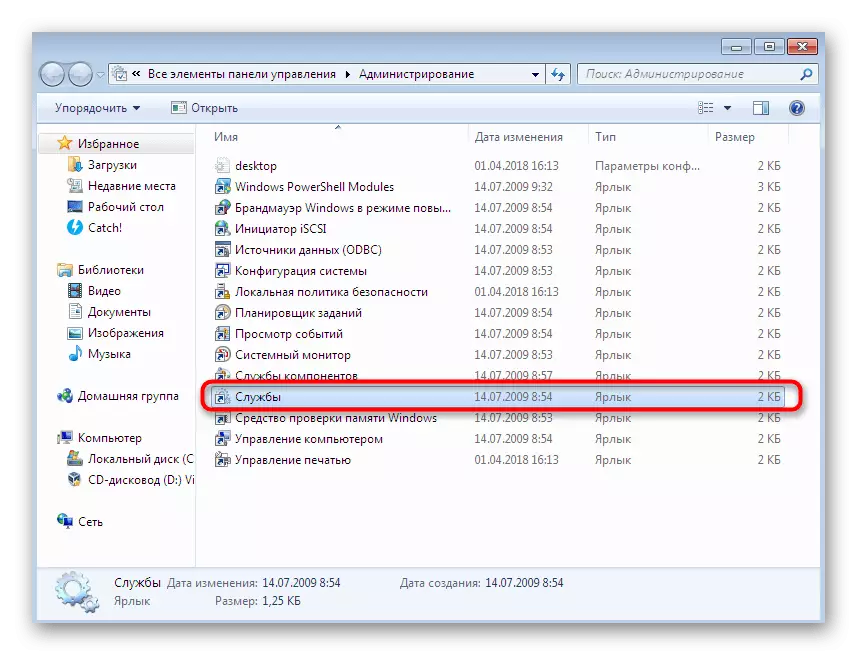

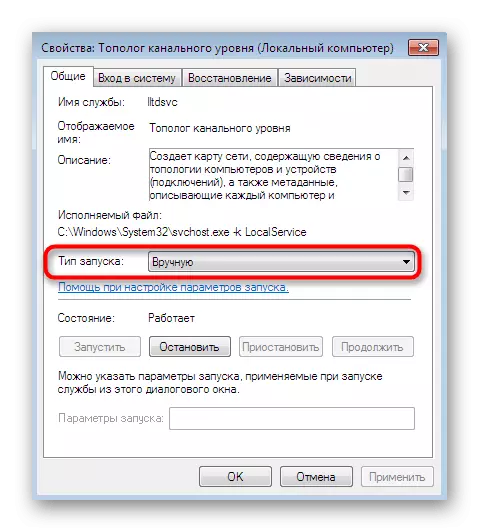


Metoda 5: Aktivace „NetBIOS“ Funkce
V některých případech, při práci prostřednictvím lokální sítě, aktivační protokolu s názvem je zapotřebí „NetBIOS“. Je zodpovědný za předávání informací a zavádí kompatibilitu mezi jednotlivými zařízeními všeho druhu. Někdy je tento parametr není aktivován samostatně, takže uživatel musí udělat ručně.
- Chcete-li implementovat úkol vrátit do seznamu sítí, jak to bylo uvedeno v třetím způsobu. Zde poklepejte na LKM na potřebné souvislosti postupovat, aby ji upravit.
- Pohybují v sekci Vlastnosti klepnutím na tlačítko speciálně určené.
- Označte verzi internetového protokolu 4, a poté klikněte na tlačítko „Vlastnosti“, které se objeví.
- Otevřete další parametry zde.
- V záložce „WINS“ označte „Povolit NetBIOS přes TCP / IP“ ze strany strážce, a pak můžete toto okno zavřít.



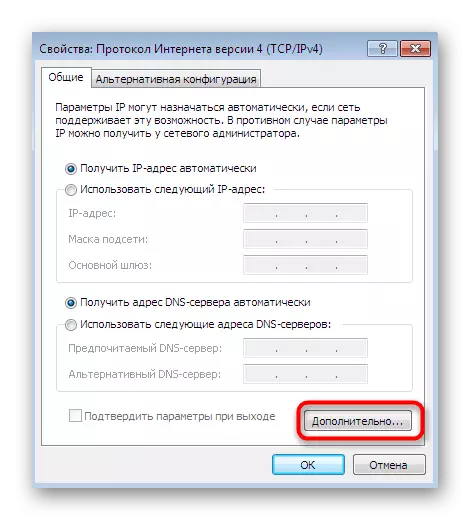
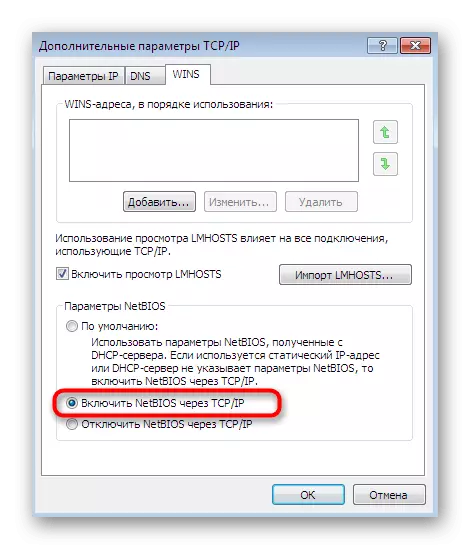
Za to, že je povinné restartovat sítě a absolutně všechny počítače zahrnuté v domácím prostředí nebo pracovní skupiny. Pokud je tato volba neúčinná, odpojit aktivovanou technologii, aby se zabránilo možným problémům s kompatibilitou v budoucnosti.
Metoda 6: Nastavení Identifikace v síti
K dispozici je jeden parametr, který je obsažen v místní bezpečnostní politiku, který je zodpovědný za identifikaci sítě. Jejím hlavním cílem je určit typ připojení a na automatickou instalaci parametrů firewallu. Doporučujeme měnit typ místa prostřednictvím speciálního menu pro stanovení správnosti interakce mezi všemi počítači. Za prvé, budeme specifikovat, že je nutné, aby tuto operaci absolutně na všech zařízeních, které jsou zahrnuty v lokální síti, které pracují se systémem Windows 7.
- Jdi na Ovládací panely, kde zvolte správnímu odboru.
- V okně, které se otevře, vyberte klasickou aplikaci s názvem „Místní zásady zabezpečení“.
- Po spuštění modulu snap-v levém podokně poklepejte na adresář názvem "Zásady pro dispečer sítí".
- Vyberte možnost "Identifikace sítě".
- Nainstalujte značku v blízkosti položky "General".
- Použijte změny a pak můžete bezpečně zavřít toto okno.
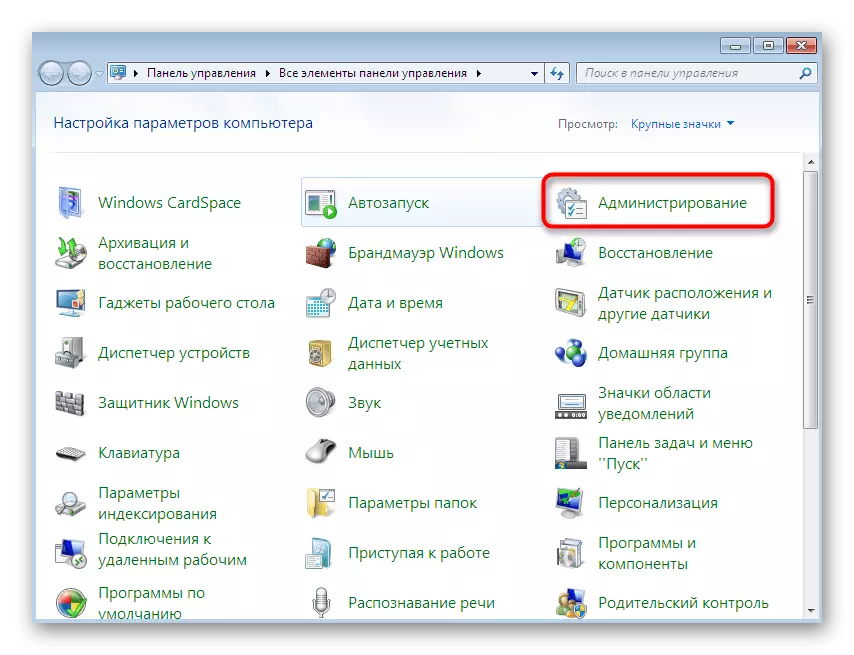
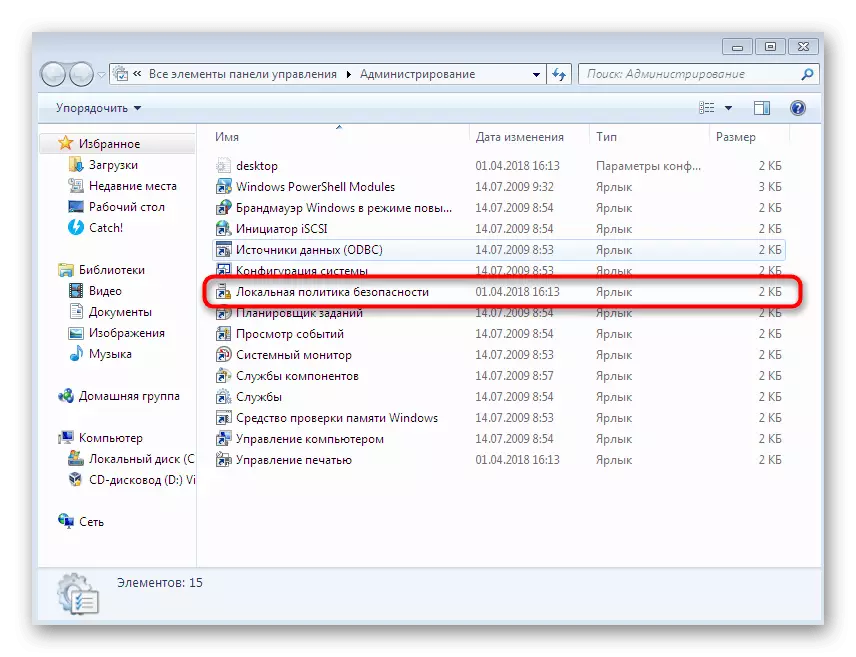
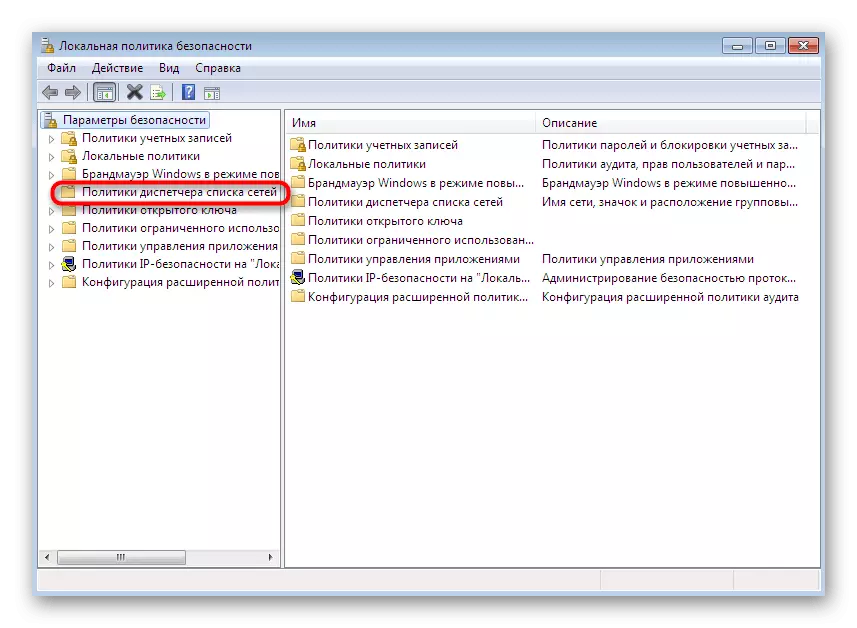
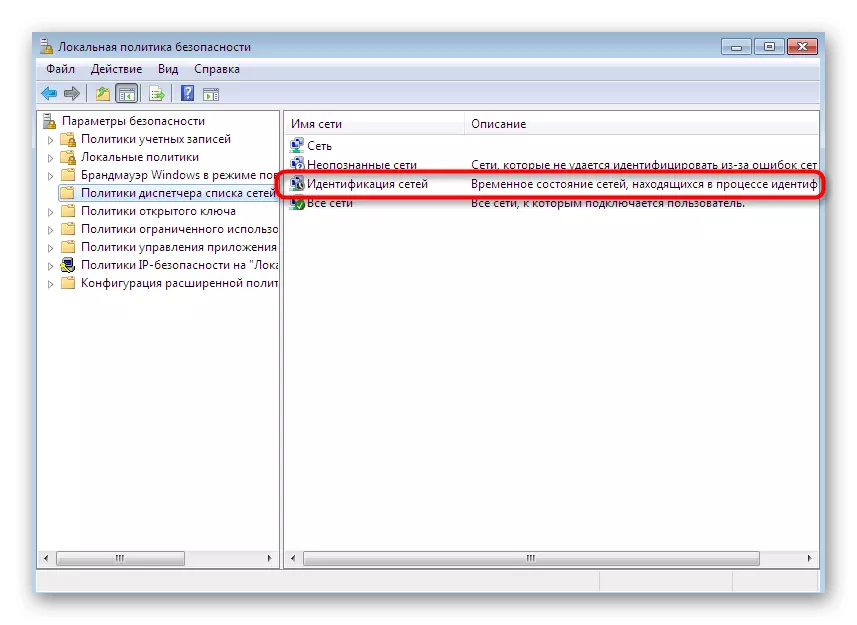
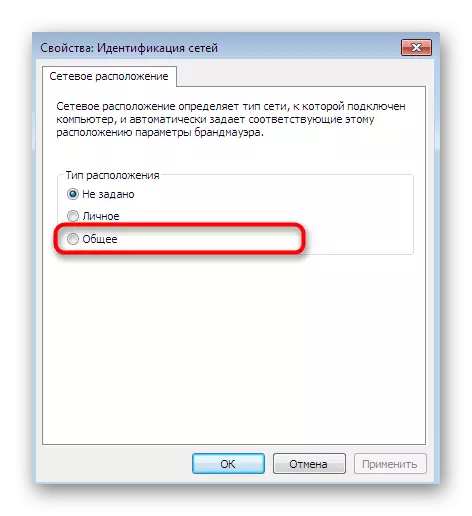
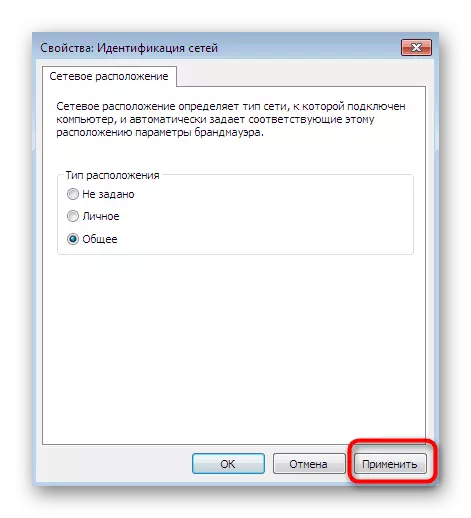
Změna tohoto parametru nebude mít negativní dopad na provoz operačního systému, takže nemůže být změněno, i když se akce provádí, nebudou mít řádný účinek.
Metoda 7: Zastavte počítačovou službu prohlížeče
Druhá metoda, o které chceme mluvit dnes, je zastavit službu "Prohlížeč počítače". Ve výchozím nastavení tento parametr splní funkci údržby počítače v síti a demonstruje informace o nich určitým programům, které vyžadují relevantní informace. Vypnutí této služby někdy pomáhá zbavit se problému s viditelností síťového prostředí, ale zřídka se stane, proto je tato možnost na posledním místě.
- Přejděte do menu "Administration" prostřednictvím ovládacího panelu a vyberte možnost "Služby".
- Otevřete vlastnosti uvedeného parametru, klikněte dvakrát.
- Zastavte provedení kliknutím na speciálně označené tlačítko.

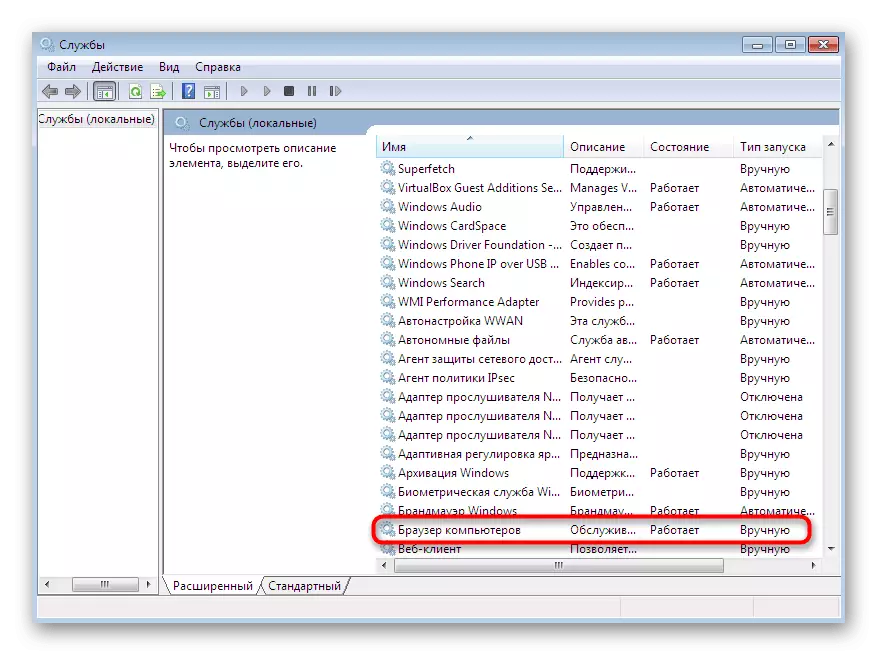
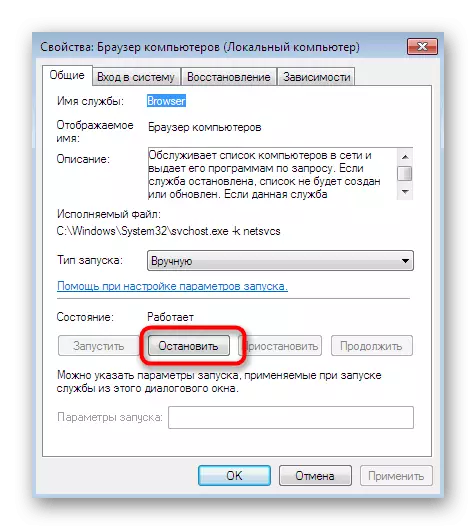
Tato metoda přinese řádný efekt pouze v situaci, kdy jste již splnili předchozí doporučení, a to se ukáže být téměř vždy.
Seznámili jsme vás se sedmi různými způsoby, jak opravit problém s viditelností síťového prostředí v systému Windows 7. Jak vidíte, každý z nich vyžaduje, aby uživatel provedl konkrétní algoritmus akce. Pokud však dodržujete pokyny, bude celý postup úspěšný a bez dalších obtíží.
