
Obnovit Windows 10 do původního stavu může být užitečný v případech, kdy systém začal pracovat nesprávně nebo ani nespustí, a obnovit (na toto téma: Windows 10 Recovery) jiným způsobem. Zároveň je možné přeinstalování OS takovým způsobem možné se zachováním osobních souborů (ale bez uložení programů). Také na konci pokynů naleznete video, ve kterém je popsáno jasně. Poznámka: Popis problémů a chyb při návratných oken 10 do počátečního stavu, stejně jako možná řešení, jsou popsány v poslední části tohoto článku.
Aktualizace: V nejnovějších verzích systému Windows 10 se objevily další metody resetování systému, včetně odstranění všech předinstalovaných počítačových nebo notebookových software - automatická čistá instalace systému Windows 10, Windows 10 Recovery z cloudu.
- Obnovit systém Windows 10 v systémových parametrech
- Jak resetovat Windows 10 na tovární nastavení pomocí funkce "Nový start"
- Spusťte reset v prostředí pro obnovu
- Video instrukce
- Chyby a problémy s restaurováním, jejich řešení
Obnovit Windows 10 v parametrech z nainstalovaného systému
Nejjednodušší způsob, jak resetovat systém Windows 10, předpokládá, že systém na vašem počítači spustí. Pokud ano, pak umožňuje několik jednoduchých kroků provádět automatickou přeinstalaci.
- Přejděte na parametry (přes start a ikonu převodovky nebo klávesy Win + I) - aktualizace a zabezpečení - obnovení.
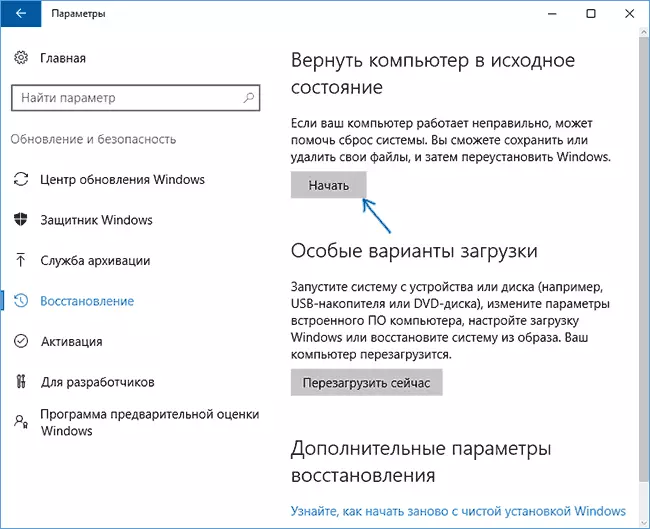
- V části "Vrátit počítač do původního stavu" klepněte na tlačítko "Start". Poznámka: Pokud nejste povoleni, když obnovíte nepřítomnost potřebných souborů, použijte metodu z další části této instrukce. V této fázi se také může zobrazit chyba: není možné najít prostředí pro obnovu.
- Budete vyzváni k uložení osobních souborů nebo odstraníte je. Vyberte požadovanou možnost.

- V případě volby možností s vymazáním souborů bude také položeno nebo "jednoduše odstranit soubory" nebo "plně vyčistit disk". Doporučuji první možnost, pokud nedáte počítač ani notebooku jiné osobě. Druhá volba odstraní soubory bez možnosti jejich využití a trvá déle.
- V "Vše je připraveno k návratu do tohoto počítače do původního stavu", klepněte na tlačítko "Reset".
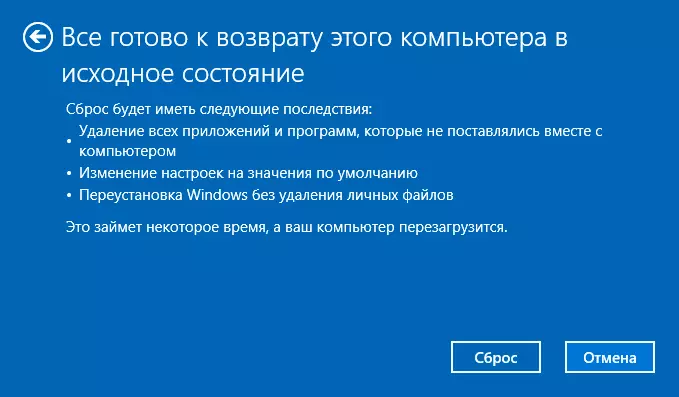
Poté začne proces automatické přeinstalace systému, bude počítač restartovat (snad několikrát) a po resetu obdržíte čistou systém Windows 10. Pokud zvolíte "Uložit osobní soubory", pak bude příkaz Windows také příkaz Na systémovém disku obsahujícím soubory může být starý systém (uživatelské složky a obsah desktopu) užitečné). Jen v případě: jak odstranit složku Windows.old.
Automatická čistá instalace systému Windows 10 pomocí "New Start" (aktualizovat nástroj Windows)
V nejnovějších verzích systému Windows 10 se v parametrech obnovy objevila nová funkce - "Nový běh" (dříve volal Obnovit nástroj Windows), což umožňuje provádět automatickou čistou instalaci nebo přeinstalaci systému Windows 10 s úsporou souborů, ale s vymazáním Předinstalované výrobce programy. Jeho použití umožňuje resetovat, když první metoda nefunguje a hlásí chyby.
- V parametrech obnovy, v přízemí v sekci Upřesnit nastavení obnovy klepněte na něj. Zjistěte, jak spustit aktualizaci s čistou instalací systému Windows.
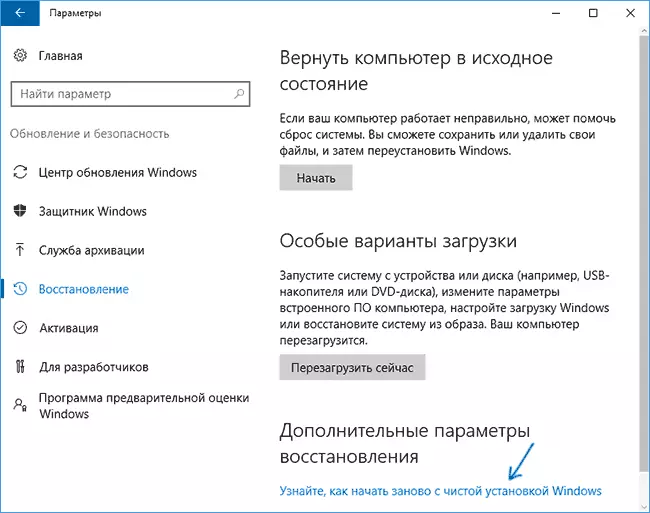
- Budete nabídnuty, chcete-li jít na příslušnou stránku zabezpečení systému Windows 10, klepněte na tlačítko Ano.
- Klepněte na tlačítko "Začínáme" v části "Nový start".
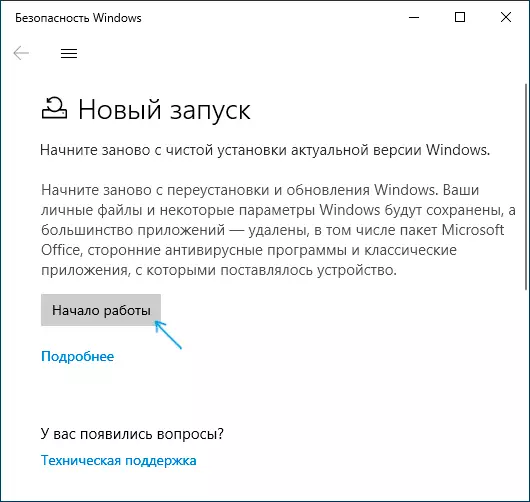
- Seznamte se s tím, že se jedná o funkci začít znovu, a pokud souhlasíte, klepněte na tlačítko Další.
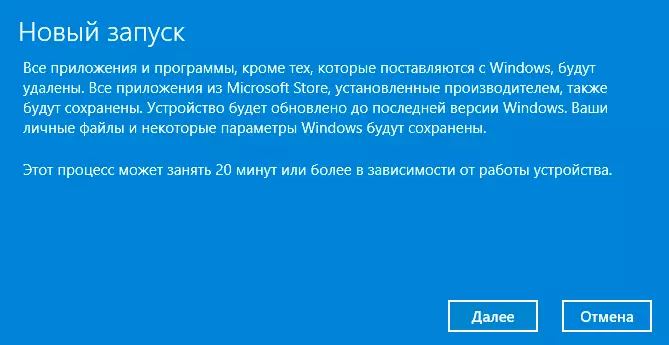
- Počkejte na resetování systému Windows 10 na tovární nastavení.
Po dokončení procesu (což může trvat dlouho a závisí na výkonu počítače, vybraných parametrů a počtu osobních údajů při ukládání), obdržíte plně přeinstalovanou a funkční systém Windows 10. Po přihlášení do systému Doporučujeme také stisknutím tlačítek Win + R, zadejte příkaz CleanMgr Stiskněte tlačítko ENTER a klepněte na tlačítko "Vymazat systémové soubory".
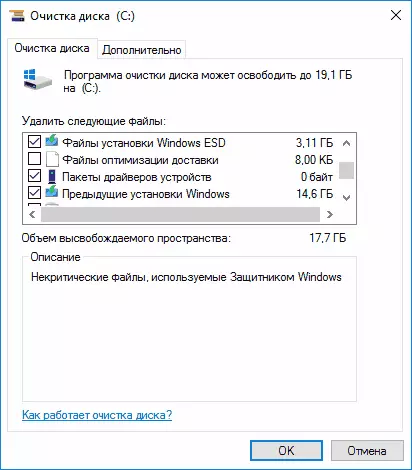
S vysokou pravděpodobností při čištění pevného disku můžete odebrat až 20 GB dat vlevo po procesu přeinstalace systému.
Jak resetovat systém Windows 10 Pokud systém nespustí nebo resetuje z parametrů nefunguje
V případech, kdy se systém Windows 10 nespustí nebo resetuje v parametrech nefunguje, můžete zkusit provést pomocí nástrojů výrobce nebo prostředí pro obnovu.
Pokud se systém Windows 10 nespustí, ale zobrazuje modrou obrazovku s chybou kliknutím na položku "Pokročilé parametry", můžete se dostat do prostředí pro obnovu. Pokud systém spustí, ale nezpočívá systém OS, přejděte na Možnosti aktualizace a zabezpečení a klepněte na tlačítko Restartovat nyní v "Možnosti Special ke stažení".
Po restartování přejděte na sekci "Odstraňování problémů" a klepněte na tlačítko "Vrátit počítač do původního stavu".

Dále, stejně jako v první popsané metodě:
- Uložení nebo odstranění soukromých souborů. Když vyberete možnost "Delete", navrhuje se také zcela vyčistit disk bez možnosti jejich obnovení, nebo jednoduché odstranění. Obvykle (pokud někomu nedáte notebook), je lepší použít jednoduché odstranění.
- V okně pro výběr cílového operačního systému vyberte Windows 10.
- V návratovém počítači do okna Stav zdroje naleznete v tématu Co bude provedeno - Smazat programy, resetovat nastavení pro výchozí hodnoty a automaticky přeinstalovat systém Windows 10 kliknutím "návrat do původního stavu".
Poté začne proces resetování systému do počátečního stavu, během něhož může počítač restartovat.
V případě licencí Windows 10 byl předinstalován ve vašem zařízení, pak je nejjednodušší způsob, jak ji obnovit do továrního nastavení, je použít některé klávesy po zapnutí notebooku nebo počítače. Podrobně, jak se to dělá je psáno v článku, jak obnovit notebook do továrního nastavení (vhodné pro značkové PC s předinstalovaným operačním systémem).Video instrukce
Video níže ukazuje oběma způsoby spuštění automatického přeinstalace systému Windows 10 popsaných v článku.Windows 10 Reset chyby v továrním stavu
První a nejjednodušší metody, pokud se vyskytnou problémy při resetování systému Windows 10, tovární nastavení se skládá z následujících kroků:
- Ujistěte se, že je v systémové části disku dostatečně volné místo (na disku C). V ideálním případě - 10 a více GB.
- Vymažte všechny antivirony třetích stran a další program ochrany před zahájením obnovy.

Pokud se při pokusu o resetování systému Windows 10 po restartu, zobrazili jste zprávu "problém při vrácení počítače do původního stavu. Změna není provedena, "obvykle hovoří o problémech se soubory potřebnými pro obnovu (například pokud jste udělali něco s složkou WinSxs, ze souborů, ve kterých dojde k resetu). Můžete vyzkoušet kontrolu a obnovení integrity systémových souborů systému Windows 10, ale častěji musíte provést čistou instalaci systému Windows 10 (nicméně, můžete také uložit osobní data).
Druhou možností chyb - budete vyzváni k vložení disku pro obnovení nebo instalační jednotku. Zde bylo objeveno řešení pro zahájení nově popsaného ve druhé části této příručky. Také v této situaci můžete provést zaváděcí USB flash disk s Windows 10 (v aktuálním počítači nebo jiné, pokud se nespustí) nebo disk pro obnovení systému Windows 10 s on-line systémovými soubory. A použijte jej jako požadovanou jednotku. Použijte verzi systému Windows 10 se stejným bitem, který je nainstalován v počítači.
Další akce akce v případě požadavku na poskytnutí jednotky souboru - zaregistrujte svůj vlastní obrázek pro obnovení systému (pro tento OS by měl fungovat, akce se provádějí v něm). Žádná taková metoda není ověřena, ale píší, že to funguje (ale pouze pro druhé případ s chybou):
- Musíte si stáhnout obrázek ISO Windows 10 (druhá metoda v pokynech na odkazu).
- Namontujte ji a zkopírujte soubor Install.wim ze složky Zdroje na předem vytvořenou složku ResetreCoveryImage na samostatné části nebo disku (nikoli systém).
- V příkazovém řádku, jménem správce, použijte příkaz reagentc / setosimage / cesta "D: resetreCoveryImage" / index 1 (zde d, d, můžete mít další písmeno) pro registraci obrazu obnovy.
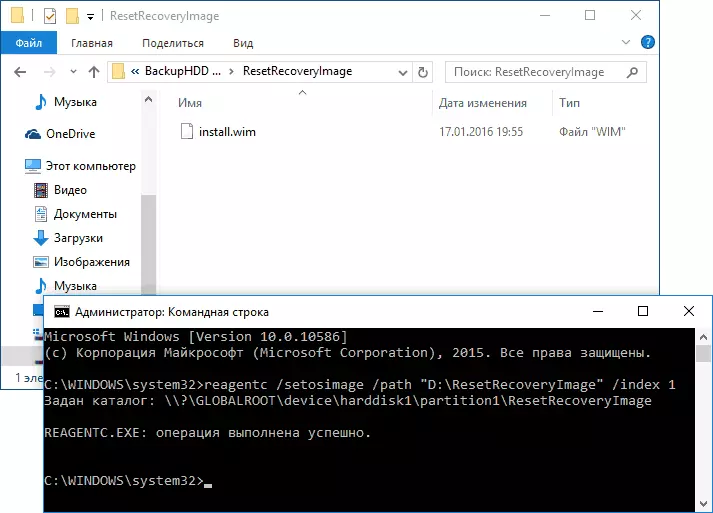
Poté zkuste znovu spustit resetování systému do původního stavu. Mimochodem, pro budoucnost můžete doporučit, aby vaše vlastní zálohování systému Windows 10, což může silně zjednodušit proces roll zpět do předchozího stavu.
Pokud máte nějaké dotazy týkající se přeinstalace systému Windows 10 nebo návratového systému do počátečního stavu - zeptejte se. Také vám připomínají, že pro předinstalované systémy jsou obvykle další metody resetování pro tovární nastavení poskytnuté výrobcem a popsanou v úředních pokynech.
