
V tomto návodu na kroky, jak přenášet Windows 10 na SSD nebo jednoduše jiný systémový disk pomocí volného programu FreeLool Partition Průvodce volným programem, o některých nuancích, se kterými se můžete setkat v procesu a videa, kde jsou zobrazeny všechny kroky vizuální. Všechny výše uvedené budou fungovat a přenášet jiné verze OS od společnosti Microsoft.
- Stáhnout a nainstalovat Průvodce servisem Minitool
- Přenos Windows 10 na jiný disk SSD nebo HDD
- Možné problémy a další informace
- Video instrukce
Kde ke stažení a jak nainstalovat Průvodce Minitool Partition Wizard
Navzdory skutečnosti, že instalace programu Wizard Wizard Minitool není zvláště obtížná, pozornost začínajících uživatelů by měla být věnována některým nuancům:
- Program si můžete stáhnout z oficiálního webu https://www.partitionwizard.com/free-partition-Manager.html
- V procesu instalace na první obrazovce doporučuji ponechat pouze jednu značku, jako ve snímku níže.
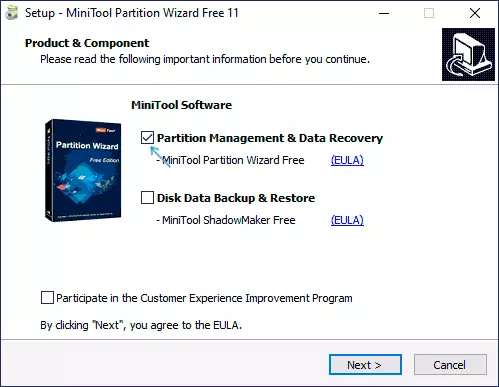
- A po výběru instalační cesty budete nabízeni další software, obvykle není nutné: Chcete-li jej nainstalovat, odebrat značku pro výzcí a potom klepněte na tlačítko "Další".
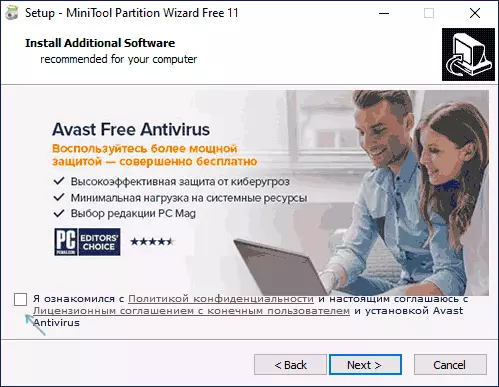
Vzhledem k tomu, že nové verze vydaly proces instalace a navrhované další nástroje se mohou měnit, ale doporučuji odmítnout vše s výjimkou samotného programu pracovat s oddíly disků, převod OS a klonovací sekce, o kterých je diskutován.
Proces přenosu systému Windows 10 na SSD nebo HDD
Než začnete, zvažte: druhý disk je již připojen k počítači - SSD nebo HDD a během procesu budou všechna data z ní vymazána. Doporučuji také uzavírat všechny programy související s čistícím systémem a disků, je žádoucí vypnout antivirony a ne špatné - zakázat internet (takže aktualizace nejsou během procesu spuštěna).
Spusťte Průvodce serverem Minitool a proveďte následující kroky:
- Na první obrazovce vyberte položku Migrate OS pro spuštění přenosu systému. Existuje další položka - klonový klon, se kterým můžete dokončit kompletní klonování disků se všemi sekcemi, ale doporučuji použít zadaný. Pozornost: V nejnovějších verzích programu se tato funkce stala nepřístupná ve volné verzi, nicméně, pokud najdete verzi 11.6, funkce funguje tam.
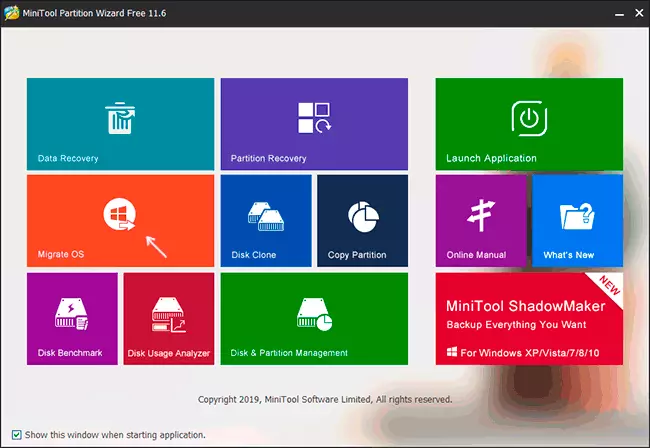
- Objeví se okno se dvěma možnostmi výběru: První předpokládá úplný přenos všech sekcí ze zdrojového disku k cíli, včetně těchto sekcí, které nejsou systémové. Druhý je pro přenos pouze systémových oddílů, s výjimkou samostatných sekcí s daty, které mohou být užitečné, když máte údaje, které plánujete ponechat na prvním fyzickém disku nebo v případě, že velikost nového SSD je znatelně nižší než velikost původního pevného disku. V obou případech nebude odstraněna ze zdrojového disku.
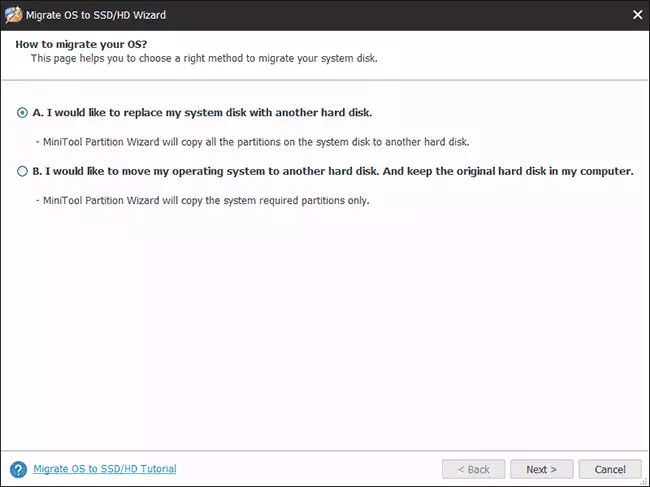
- V dalším kroku musíte vybrat cílový disk - ten, ke kterému bude systém přenesen. připomínám ti Pokud má data, budou odstraněny v procesu.
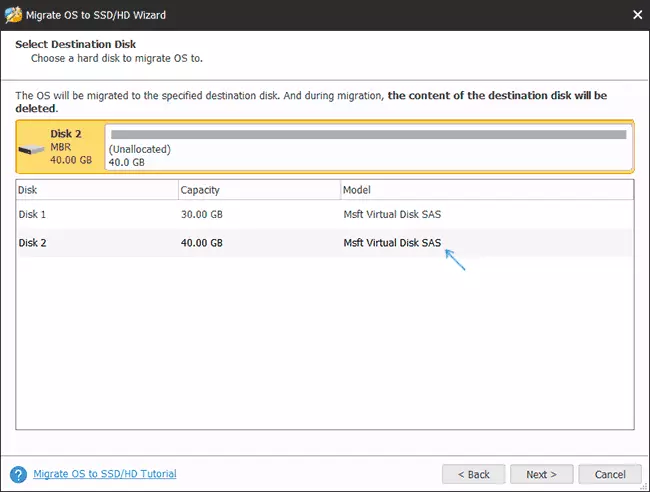
- Dalším krokem umožňuje nastavit velikosti oddílů na novém disku: mohou být ponechány nezměněny nebo vybrat položku "Fit oddíly na celý disk", což změní rozměry oddílech na cílovém disku takovým způsobem že nepoužitý prostor zůstává (pokud druhý disk již není) nebo systém se vejde (pokud je velikost oddílů na prvním disku větší než prostor na druhém disku, ale hlasitost je zaneprázdněn hlasitostem, který může ubytovat to). Doporučuji použít tuto položku, pokud nevíte, co si vybrat.
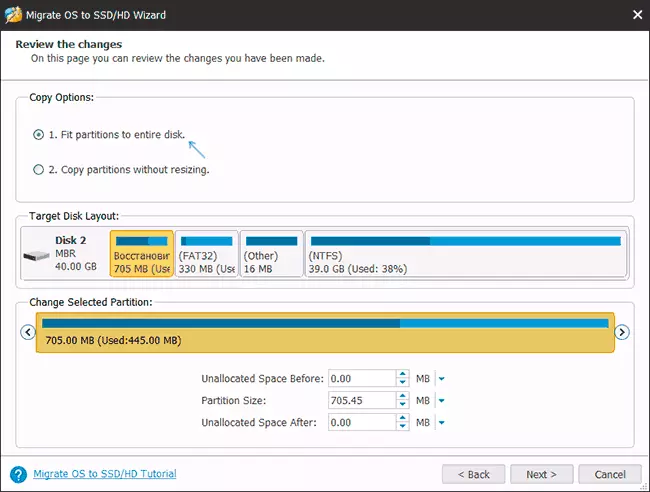
- Na další obrazovce stačí stisknout "Dokončit" a poté v hlavním okně programu - Použijte a potvrďte začátek práce pro spuštění změn.
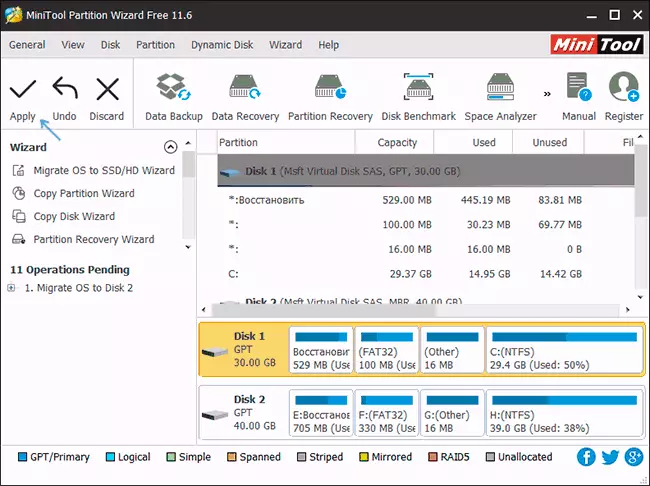
- Proces, zejména na pevném disku, může trvat dlouho (někdy velmi velmi) a sestává ze dvou fází: první - v běžícím operačním systému, pak - restartování počítače stisknutím tlačítka "restart nyní" a pokračování procesu po Restartování.
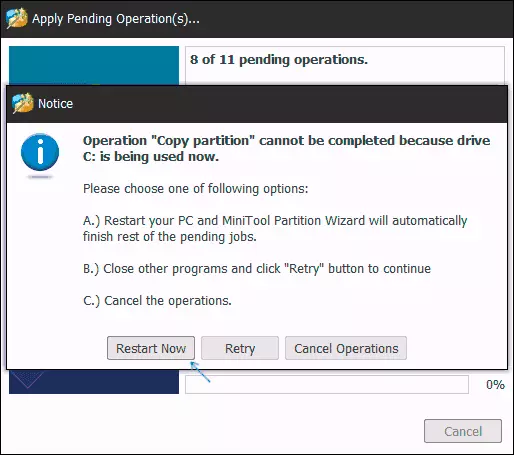
- Pozornost: Když restartujete, zobrazí se nápis "Stisknutím libovolného tlačítka zrušíte" (Stiskněte libovolné tlačítko pro zrušení) na černé obrazovce. Nenechte stisknout, pokud nechcete zrušit pokračování procesu přenosu operačního systému.
- Po určité době čekání bude počítač restartovat. Kromě toho, v závislosti na parametrech systému BIOS může systém spustit z "starého" a z "nového" disku (můžete zkontrolovat velikost vodiče - disk, ze kterého byl aktuální systém načten bude vždy pod Písmeno C, můžete také vidět v "řízení disku"). Doporučuji jít do BIOS / UEFI a vybrat požadovanou dobu stahování.
To je dokončeno na tomto procesu, ale někdy některé problémy jsou možné po přenosu.
Možné problémy po přenosu systému Windows 10 a dalších informací
Po stažení počítače nebo notebooku, již z nového SSD nebo HDD, aniž byste se vypnuli staré, můžete se setkat s následujícími problémy:
- Systém Windows přestane zobrazit druhý (starý) disk, i když neodpojí, jak se rozhodnout, že je zde popsána: Windows nevidí druhý disk - jak jej opravit.
- Vodiče se objeví v dirigentu, který by měl být skrytý se jmény jako "Obnovit" nebo Unite, objem několika set MB. Je lepší je skrýt (a pokud jsou na starém disku a již nejsou potřebné - odstranit). Můžete odstranit oddíly do nástroje "Správa disku" a skrýt před vodičem - pomocí DiskPart. Jak přesně je zobrazeno ve videu níže, počínaje 5:55.
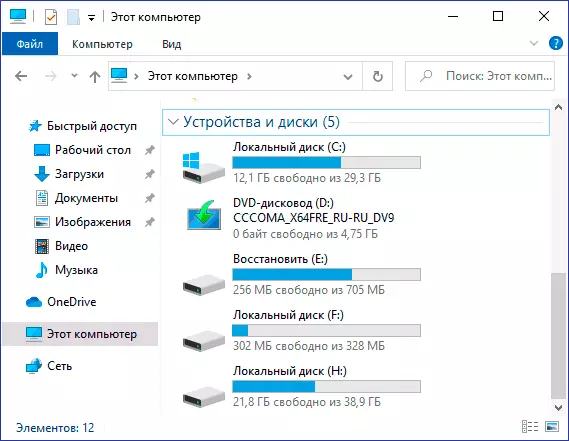
Video instrukce
Pokud máte jiný problém, který jsem nebral v úvahu - popište jej podrobně v komentářích, pokusím se pomoci.
