
Níže je podrobně změnit barvu záhlaví okna a barvu pozadí okna několika způsoby. Viz také: témata Windows 10, jak změnit velikost písma Windows 10, jak změnit barvy složek v systému Windows 10.
Změna okna záhlaví okna Windows 10
Aby se změnila barva aktivního systému Windows (neplatí se na neaktivní, ale vyhrajeme níže), stejně jako jejich hranice, postupujte podle těchto jednoduchých kroků:
- Přejít na Windows 10 Nastavení (Start - Gear Icon nebo Win + I klávesy)
- Zvolte "Personalizace" - "Barvy".
- Vyberte požadovanou barvu (použít vlastní, klepněte na výběr barev na ikonu plus vedle "Volitelná barva" a potom zapněte "Zobrazit barvu v záhlaví okna" níže, můžete také použít barvu na hlavní panel, start nabídky a oznamovací oblast.

Připraveno - nyní všechny vybrané prvky systému Windows 10, včetně záhlaví systému Windows, budou mít barvu, kterou si vyberete.
Poznámka: Pokud ve stejném okně nastavení v horní části zapnete "Automatický výběr hlavní barvy pozadí", pak systém vybere průměrnou základní barvu vaší tapety jako barevný design oken a dalších prvků.
Změna pozadí okna v systému Windows 10
Další otázkou, která je často nastavena je, jak změnit pozadí okna (jeho barva pozadí). Někteří uživatelé jsou těžké pracovat v aplikaci Slovo a další programy sady Office na bílém pozadí.Neexistují žádné pohodlné vestavěné nástroje pro změnu pozadí v systému Windows 10, ale v případě potřeby můžete použít následující metody.
Změna barevné barvy pozadí pomocí vysoce kontrastních parametrů
První možností je použití vestavěných nástrojů pro návrh s vysokým kontrastem. Pro přístup k nim můžete jít na parametry - speciální funkce - vysoký kontrast (nebo stiskněte "High Contrast Settings" na stránce Nastavení barev diskutované výše).

Ve vysoce kontrastním tématu parametrů okna kliknutím na barvu "pozadí" můžete vybrat barvu pozadí pro Windows 10 Windows, která bude použita po stisknutí tlačítka "Použít". Příkladný výsledek je ve snímku níže.
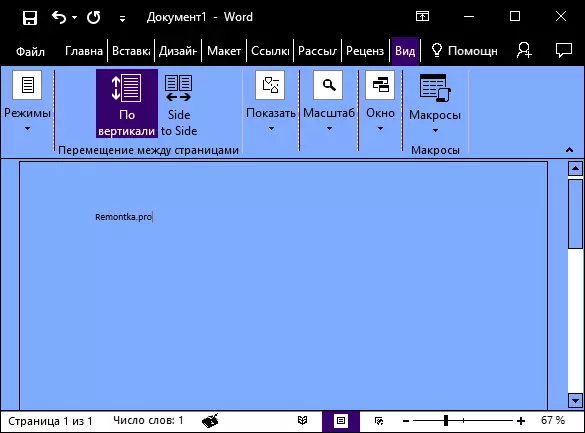
Tato metoda bohužel neumožňuje ovlivnit pouze pozadí, aniž by se změnila vzhled zbývajících prvků oken.
Použití programu Classic Color Panel
Dalším způsobem, jak změnit barevné okno pozadí (a další barvy) - Classic Classic Color Panel Utility, k dispozici ke stažení na webových stránkách wintools.info Developer

Po spuštění programu (při prvním spuštění budete vyzváni k uložení aktuální nastavení, doporučuji to provést), změnit barvu v okně "a klepněte na tlačítko Použít v menu Program: Systém bude výstup, A po dalším přihlášení budou použity parametry.

Nevýhodou této metody - změna barev daleko od všech oken (změna v jiných barvách v programu funguje také selektivně).
Důležité: Níže popsané metody pracovaly ve verzi systému Windows 10 1511 (a byly jedinou), výkon v nejnovějších verzích není ověřena.
Nastavení vlastní barvy pro registraci
Navzdory skutečnosti, že seznam barev dostupných v nastavení je dostatečně široký, nezahrnuje všechny možné možnosti a je pravděpodobné, že někdo chce vybrat si vlastní barvu barev (například černá, například, která není v seznamu).
Můžete to udělat jeden a půl cesty (protože druhá díla velmi podivné). Nejprve - pomocí Editoru registru systému Windows 10.
- Spusťte Editor registru stisknutím tlačítka zadáním regeditu do vyhledávání a kliknutím na něj v výsledcích (nebo pomocí tlačítek Win + R zadáním regeditu v okně "Run").
- V Editoru registru přejděte na HKEY_CURRENT_USER Software Microsoft Windows DWM sekce
- Poznámka Parametr AccentColor (DWORD32), dvakrát klikněte na něj.
- V poli "Hodnota" zadejte kód barev v hexadecimálním reprezentaci. Kde získat takový kód? Například palety mnoha grafických editorů to ukazují, ale můžete použít online službu Colorpicker.com, pravdu zde musíte vzít v úvahu některé nuance (níže).

Podivným způsobem, ne všechny barvy fungují: například černá nefunguje, kód, pro který je 0 (nebo 000000), musí použít něco jako 010000. A to není jediná možnost, kterou jsem nemohl dostat do práce .
Kromě toho, pokud jsem mohl pochopit, BGR se používá jako barevné kódování, a ne RGB - nezáleží na tom, jestli používáte černou barvu nebo odstíny šedé, ale pokud je to něco "barvy", pak budete mít něco "barvy" Změnit dvakrát extrémní čísla. To znamená, že pokud program palety zobrazí barevný kód FAA005, pak za účelem získání oranžového okna okna, budete muset zadat 05A0FA (také jsem se snažil ukázat na obrázku).
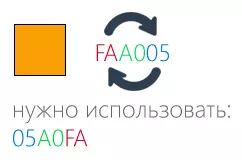
Změny barev se použijí okamžitě - je dostačující k odstranění zaostření (například klikněte na plochu na ploše) z okna a pak se na něj znovu vrátíte (pokud to nefunguje, opusťte systém a znovu se vrátíte.
Druhým způsobem, který mění barvy, není vždy předvídatelné a někdy ne pro to, co potřebujete (například černá je aplikována pouze na okraji systému Windows), zavolá brzdy počítače - použití ovládacího panelu skrytého v systému Windows 10 (zřejmě, jeho použití v novém operačním systému se nedoporučuje).
Můžete jej spustit stisknutím kláves Win + R na klávesnici a zadání rundll32.exe Shell32.dll, Control_Rundlll Desk.cpl, Upřesnit, @ Upřesnit stiskněte klávesu ENTER.

Poté nakonfigurujte barvu, kterou potřebujete a klikněte na "Uložit změny". Jak jsem řekl, výsledek se může lišit od toho, co jste očekávali.
Změna barvy neaktivních oken
Ve výchozím nastavení zůstanou neaktivní Windows v systému Windows 10 bílé, i když změníte barvy. Můžete však udělat svou vlastní barvu. Jděte do Editoru registru, jak je popsáno výše, ve stejné části HKEY_CURRENT_USER Software Microsoft Windows DWM
Klepněte pravým tlačítkem myši na pravé tlačítko myši a zvolte "Vytvořit" - "DWORD 32 bitová volba", pak nastavte název AccentColorinActive pro něj a dvakrát klikněte na něj. V poli Hodnota zadejte barvu pro neaktivní okno stejným způsobem, jak je popsáno v prvním způsobu, jak vybrat libovolné barvy pro Windows 10 Windows.

Video instrukce
Na závěr - video, které zobrazuje všechny hlavní položky uvedené výše.
Podle mého názoru jsem popsal vše, co můžete na toto téma. Doufám, že někdo z mých čtenářů bude užitečný.
