
Použití programu Veracrypt Free Program může uživatel provádět spolehlivé šifrování v reálném čase na discích (včetně šifrování systémového disku nebo obsahu blesku) nebo v souborech souborů. V této příručce v aplikaci Veracrypt - podrobně o základních aspektech použití programu pro různé šifrovací účely. Poznámka: Pro systém Windows System Disk je možné lépe používat vestavěný šifrování BitLocker.
Poznámka: Všechny akce, které provádíte pod vaší odpovědností, autor článku nezaručuje bezpečnost dat. Pokud jste uživateli začínajícího uživatele, pak doporučuji používat program pro šifrování systémového disku počítače nebo samostatný oddíl s důležitými údaji (pokud nejste připraveni omylem ztratit přístup ke všem datům), nejbezpečnější volbou ve vašem případě - Vytvoření šifrovaných kontejnerů souborů, které jsou popsány později v příručce.
Instalace Veracrypt na počítači nebo notebooku
Dále bude zvažována verze veracrypt pro Windows 10, 8 a Windows 7 (ačkoli samotné použití bude téměř stejné pro jiné operační systémy).
Po spuštění instalačního programu programu (můžete si stáhnout veracrypt z oficiální stránky https://veracrypt.Codeplex.com/) budete vybrány - nainstalovat nebo extrahovat. V prvním případě bude program instalován v počítači a integrován se systémem (například pro rychlé připojení šifrovaných kontejnerů, možnost šifrování systémového oddílu), ve druhé - jednoduše rozbalené se schopností používat jako a Přenosný program.
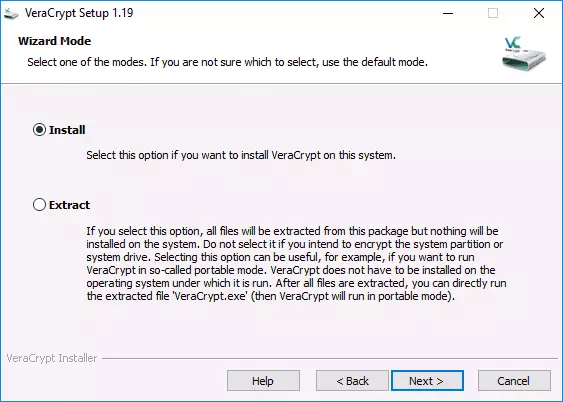
Další instalační krok (pokud jste vybrali instalaci), obvykle nevyžaduje žádné akce od uživatele (výchozí parametry jsou nastaveny na instalaci pro všechny uživatele, přidávat štítky ke spuštění a na ploše, přidružené soubory s příponou .hc s veracryptem ).
Ihned po instalaci doporučuji spuštění programu, přejděte do nabídky Nastavení - Jazyk a vyberte ruské jazykové rozhraní tam (v každém případě se nezapnul automaticky).
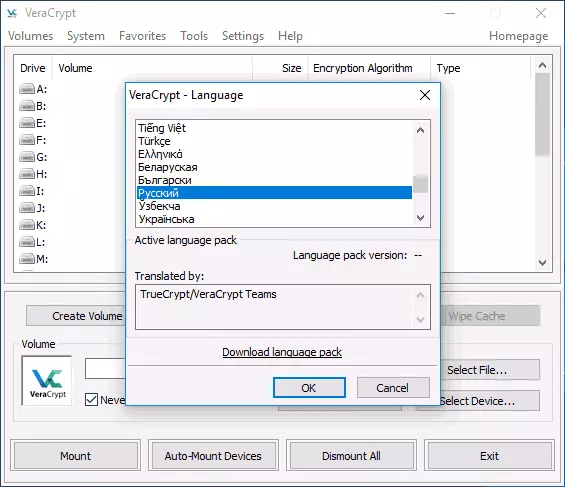
Pokyny pro používání veracrypt
Jak již bylo zmíněno, veracrypt lze použít pro vytváření šifrovaných kontejnerů souborů (samostatný soubor rozšíření souborů.První možnost šifrování se používá pro ukládání důvěrných dat, začít s ním.
Vytvoření zašifrovaného kontejneru souborů
Postup pro vytvoření šifrovaného kontejneru souborů bude následující:
- Klikněte na tlačítko "Vytvořit Tom".
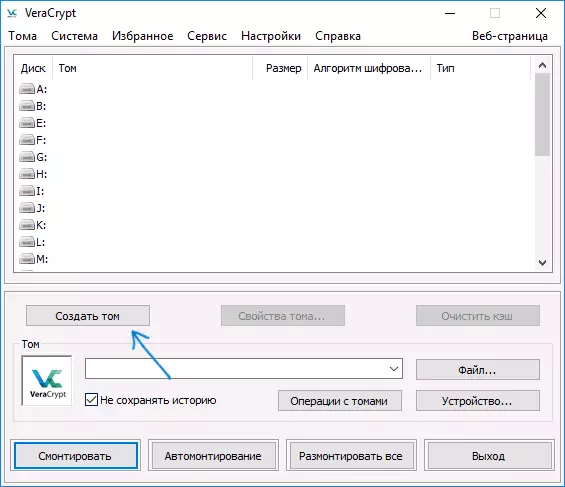
- Vyberte položku "Vytvořit šifrovanou kontejner souborů" a klepněte na tlačítko Další.
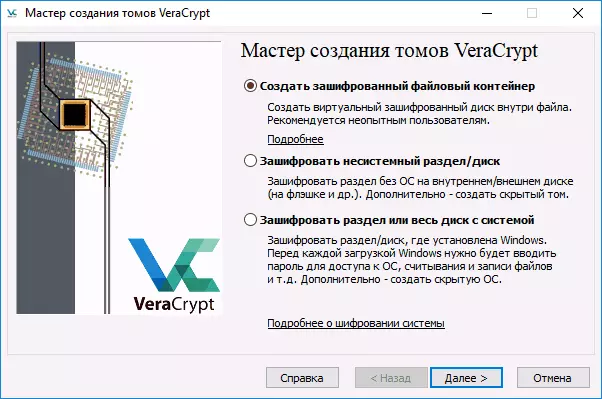
- Vyberte "normální" nebo "skrytý" veracrypt. Skrytý svazek je speciální oblast uvnitř obvyklého objemu veracrypt, zatímco dvě hesla jsou instalována, jedna na vnějším objemu, druhý - na vnitřní. V případě, že jste nuceni vyprávět heslo do externího svazku, data ve vnitřním svazku nebudou nedostupné a zároveň nelze určit, že je zde také skrytý svazek. Následuje varianta vytvoření jednoduchého svazku.
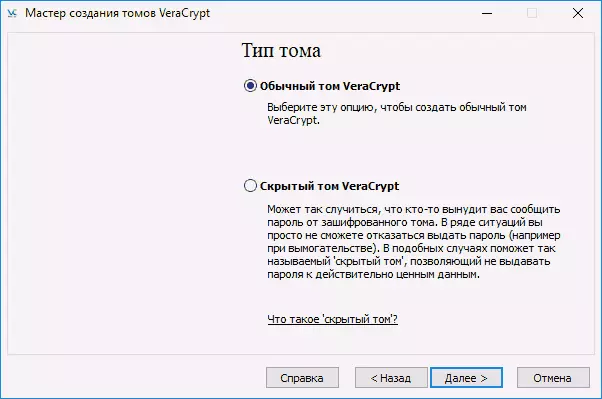
- Určete cestu, kde bude soubor kontejneru Veracrypt uložen (v počítači, externí jednotce, síťový disk). Můžete zadat jakékoli oprávnění k souboru nebo jej nezadat vůbec, ale "správné" rozšíření, které je spojeno s veracrypt - .hc
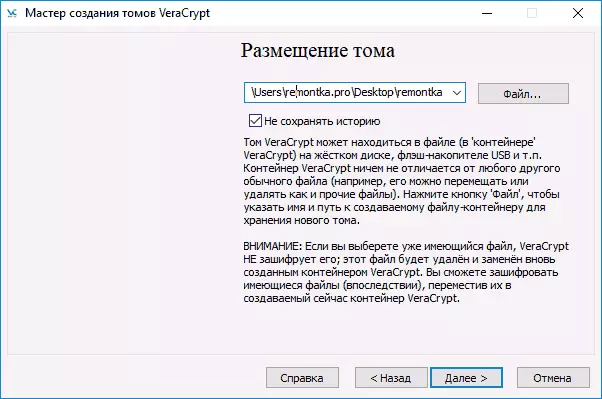
- Vyberte algoritmus šifrování a hash. Hlavní je zde šifrovací algoritmus. Ve většině případů, dostatek AES (a to bude znatelně rychlejší než jiné možnosti, pokud procesor podporuje šifrování hardwaru AES), ale současně lze použít několik algoritmů (konzistentní šifrování několika algoritmům), jejichž popisy mohou být naleznete v Wikipedii (v ruštině).
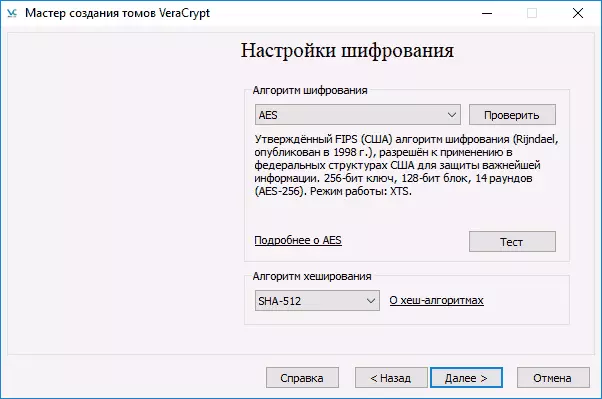
- Nastavte velikost vytvořeného šifrovaného kontejneru.
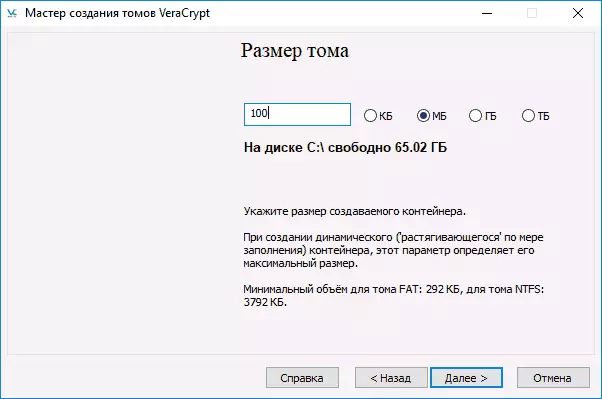
- Zadejte heslo podle doporučení uvedených v okně Úlohy hesla. Pokud si přejete, můžete nastavit libovolný soubor namísto hesla (klíč klávesy "). Soubory" budou použity jako klíč, mohou být použity chytré karty), pokud ztratíte nebo poškodit tento soubor, nemůžete přistupovat k datům. Položka "Použít PIM" umožňuje nastavit "osobní iteration multiplikátor", který ovlivňuje spolehlivost šifrování přímo a nepřímo (při určování pim, bude nutné jej zadat kromě hesla objemu, tj. Hacking brubě síly).
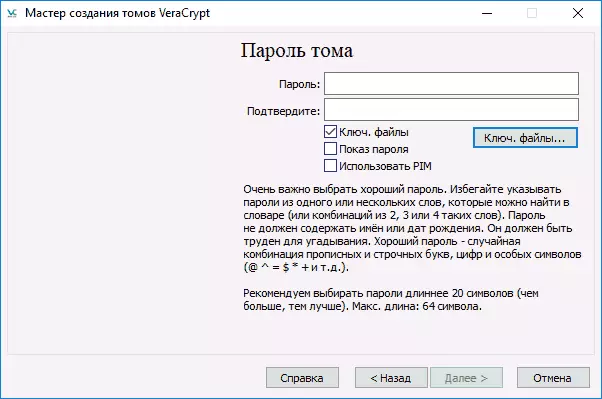
- V dalším okně nastavte systém Systém hlasitosti a jednoduše přesuňte ukazatel myši nad oknem, dokud není řádek průběhu vyplněno v dolní části okna (nebo nebude zelená). Nakonec klikněte na "místo".
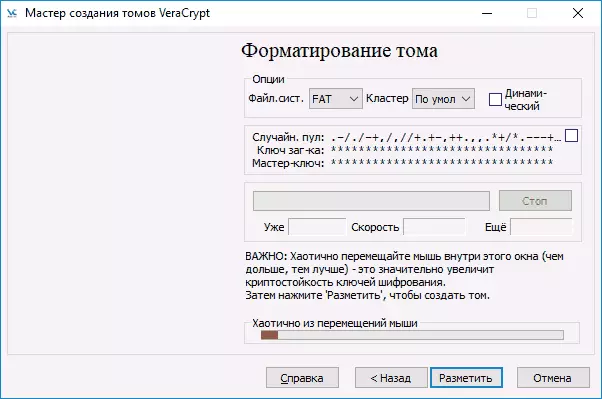
- Po dokončení operace uvidíte zprávu, kterou veracrypt byl úspěšně vytvořen v dalším okně, stačí kliknout na "Konec".
Dalším krokem je připojit vytvořený hlasitost pro použití, pro tento:
- V části "Tom" zadejte cestu k vytvořenému kontejneru souborů (klepnutím na tlačítko "Soubor"), vyberte ze seznamu písmeno disku pro hlasitost a klepněte na tlačítko "Mount".
- Zadejte heslo (v případě potřeby zadejte klíčové soubory).
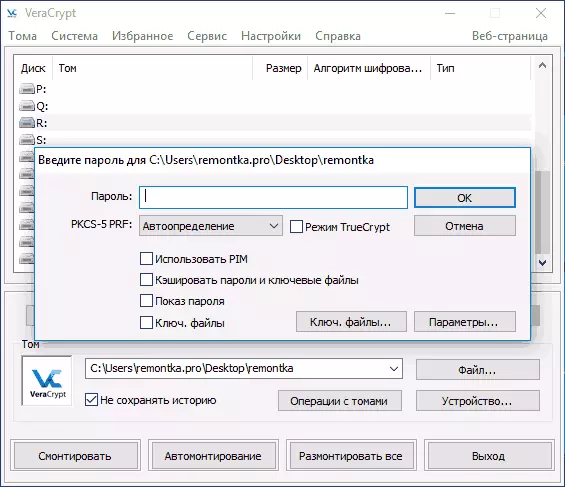
- Počkejte na konec držáku objemu, po kterém bude zobrazen v veracrypt a ve formě lokálního disku v dirigentu.
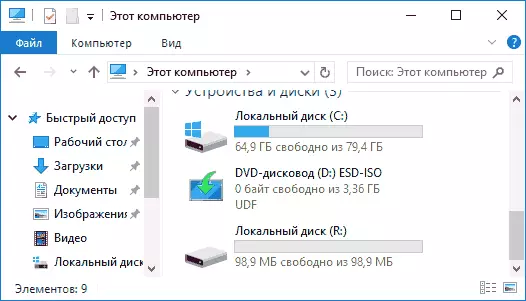
Při kopírování souborů na nový disk budou šifrovány "za mouchu", jakož i rozluštit při jejich přístupu. Na konci práce vyberte Tom (Drive Letter) v Veracrypt a klikněte na "Unmout".
Poznámka: Pokud si přejete, namísto "Mount" můžete kliknout na "Automotion", aby se zašifrovaný hlasitost v budoucnu automaticky připojen.
Šifrování disku (disk oddíl) nebo flash disk
Kroky Při šifrování disku, jednotky flash nebo jiné jednotky (ne systém) bude stejné, ale ve druhém kroku budete muset vybrat položku "Encryption Unisendable Section", po výběru zařízení - Určete, formátujte disk nebo šifrování s dostupnými daty (bude trvat více času).Dalším různým bodem je v konečné fázi šifrování v případě výběru disku, budete muset určit, zda budou soubory více než 4 GB použity na výsledný hlasitost.
Po šifrování hlasitosti obdržíte pokyny pro další použití disku. Neexistuje žádný přístup pro stejné písmeno, budete muset konfigurovat automatickou konfiguraci (zároveň stačí jednoduše stisknout "automatické výstroje", samotný program je najde) nebo namontovat stejným způsobem Jak je popsáno pro kontejnery souborů, ale namísto "Soubor" klikněte na tlačítko "Tlačítko".
Jak zašifrovat systémový disk v veracrypt
Při šifrování systémového oddílu nebo disku bude heslo vyžadováno před načtením operačního systému. Buďte velmi opatrní pomocí této funkce - v teorii můžete získat systém, který nelze stáhnout a jediný výstup bude přeinstalovat systém Windows.
Poznámka: Pokud začnete šifrování systémového oddílu, zobrazí se zpráva "Vypadá to, že systém Windows není nainstalována na disku, ze kterého je načten" (a ve skutečnosti to není tak), s největší pravděpodobností je případ v "Speciální "Nainstaloval Windows 10 nebo 8 s šifrovanou sekcí EFI a šifrováním systémového disku Veracrypt nebude fungovat (na začátku článku, který již doporučený BitLocker pro tento účel), i když pro některé systémy EFI, šifrování funguje úspěšně.
Šifrování systémového disku je stejným způsobem jako jednoduchý disk nebo oddíl, s výjimkou následujících bodů:
- Když je vybrán systémový oddíl, bude výběr nabízen ve třetím stupni - šifrovat celý disk (fyzický pevný disk nebo SSD) nebo pouze systémový oddíl na tomto disku.
- Volba jednoho zatížení (pokud je nainstalován pouze jeden OS)) nebo více zatížení (pokud je několik z nich).
- Před šifrováním budete vyzváni k vytvoření disku pro obnovení, abyste poškodili bootloader Veracrypt, stejně jako s problémy s načítáním systému Windows po šifrování (můžete zavést z disketu obnovení a plně dešifrovat sekci, čímž jej uvedete do počátečního stavu).
- Bude vyzváni k výběru režimu čištění. Ve většině případů, pokud neuchováváte velmi hrozné tajemství, stačí si vybrat položku "Ne", to výrazně ušetří čas (časové hodiny).
- Před šifrováním bude proveden test, který umožňuje veracrypt "ujistit, že vše bude fungovat správně.
- Důležité: Po stisknutí tlačítka "TEST" získáte velmi podrobné informace o tom, na co se stane. Doporučuji to velmi pečlivě přečíst vše.
- Po stisknutí tlačítka "OK" a po restartování budete muset zadat dané heslo a pokud vše prošlo úspěšně po přihlášení do systému Windows, zobrazí se zpráva, že prošel test šifrování a vše, co zbývá být provedeno - klikněte na tlačítko Tlačítko "Šifrování" a čekání dokončení procesu šifrování.
Pokud potřebujete plně dešifrovat systémový disk nebo oddíl, v nabídce Veracrypt vyberte System - "Trvale dešifrovat systémový oddíl / disk."
dodatečné informace
- Pokud používáte více operačních systémů v počítači, můžete vytvořit skrytý operační systém (menu - systém - vytvořit skrytý OS), podobný skrytému objemu, který byl napsán výše.
- Pokud jsou svazky nebo disky namontovány velmi pomalu, můžete zkusit urychlit proces nastavením dlouhého hesla (20 nebo více znaků) a malého PIM (v rozsahu 5-20).
- Pokud při šifrování systémového oddílu se něco stane neobvykle (například s několika nainstalovanými systémy, program nabízí pouze jednu zátěž nebo zobrazení zprávy, která je zapnuta okna na tomto disku, kde je zavaděč) - doporučuji experimentovat (v Absence připravenosti ztratit vše obsah disku bez možnosti využití).
To je vše, úspěšné šifrování.
