
ABBYY FineReader.
ABBYY FineReader je jedním z nejoblíbenějších programů navržených pro rozpoznání textu na naskenovaných dokumentech a jeho další editaci. Výhodou tohoto řešení zbytku je, že umožňuje provádět úkol v reálném čase přes připojený skener nebo speciální fotoaparát. Chcete-li to provést, v aplikačním rozhraní je tlačítko po kliknutí, na které se zobrazí nabídka nastavení. Vybere použité zařízení a rozpoznání dokumentu je spuštěno. Skener sám musí být proto připojen předem a umístit v něm čtení dokument.
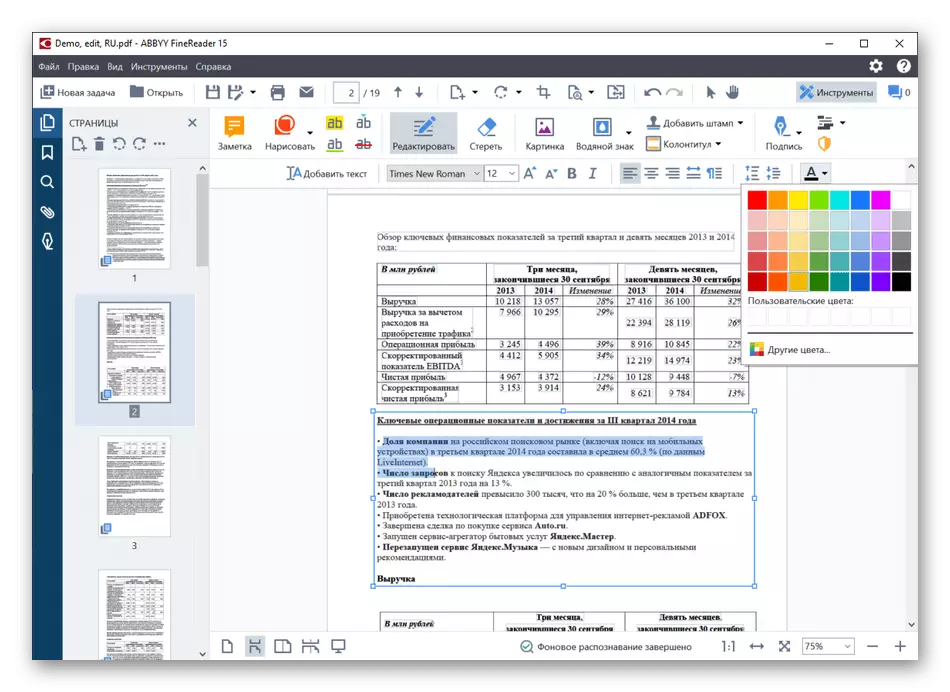
Tento program dokonale zvládne jeho úkolem, téměř nezaměnitelně rozpoznává tištěný text, ale problémy se mohou vzniknout s ručně psanými, protože rukopis a jeho kvalita je odlišná. Ihned po dokončení skenování spadáte do jiné sekce softwaru, kde je upraveno přijatý text. Výsledek lze uložit do formátu textu, PDF nebo jako obrázku. Text je k dispozici pro kopírování a vkládání do jiných programů. ABBYY FineReader bude pracovat v případech, kdy jsou fotografie skenovány. Mohou být okamžitě uloženy v PNG nebo JPG na vhodném místě.
Pokud se nejprve setkáte s takovým programem, doporučujeme vám přečíst další průvodce na našich webových stránkách, který je věnován analýze principů interakce s ABBYY FineReader. Tam najdete všechny populární funkce a jak skenovat a rozpoznat text.
Přečtěte si více: Použití aplikace ABBYY FineReader
Ridoc.
Následující program se nazývá Ridoc - Jedná se o malý pomocný nástroj pro skenování, vhodný pro uživatele, kteří z nějakého důvodu nelíbí používat standardní skenovací nástroje nebo nechtějí to udělat. Rozhraní Ridoc je extrémně jednoduché, protože obsahuje pouze základní funkce určené pro skenování dokumentu a rozpoznávání textu. Algoritmy tohoto programu ve srovnání s předchozími jsou téměř horší s definicí obsahu, ale pokud jste připraveni strávit nějaký čas na přečtení a úpravu textu, to nebude zabránit tomuto nástroji.

Pro skenování přes Ridoc je vybrána pouze zařízení a pak se proces sám spustí. K dispozici je okno náhledu, které vám umožní seznámit se s výsledkem, a pokud vám nebude vyhovovat, změňte umístění dokumentu do skeneru a spusťte re-. Software podporuje export dokumentu do formátu textu nebo PDF, přenos do textových editorů, které jsou již nainstalovány v počítači, nebo jej můžete odeslat zadáním adresy příjemce v samostatném okně. Ridoc je distribuován za poplatek, ale má bezplatný úvodní období za měsíc, což vám pomůže pochopit, zda si koupí nákup pro trvalé použití.
Světlo v Ridoc je snadné i začínající uživatele, včetně kvůli ruszifikovaným rozhraním a absencí komplexních nastavení. Pokud však pochybujete o svém vlastním, klikněte na následující odkaz a získejte informace o interakci s tímto programem.
Přečtěte si více: Skenování dokumentů v programu Ridoc
Paperscan.
Paperscan je program s pokročilým nastavením skenování, z nichž některé nejsou podporovány standardními operačními nástroji a dokonce i aplikace od vývojářů a skenerů MFP. Chcete-li zobrazit a upravit, musíte jít do sekce "Nastavení" - Zde si můžete vybrat jak kvalitu finálního obrazu a nástroje pro zlepšení kompatibilní s formátem JPG. Pro dokumenty, které jsou uloženy ve formátu PDF, jsou podporovány funkce přidávání informací o souboru a šifrování.
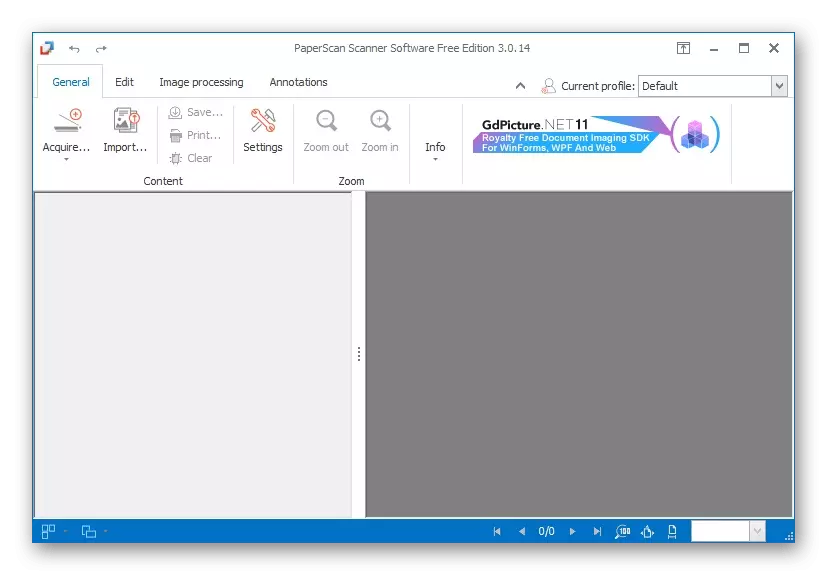
Sken Samotná nastane stejným způsobem jako ve většině analogových aplikací, ale tam jsou dva režimy zde. První znamená ruční volbu použitého zařízení a dalších nastavení zabudovaných do pomocného nástroje. Rychlé skenování začíná okamžitě a čtení se provádí z nainstalovaného výchozího skeneru. Režim Scan Setup podporuje správu barev obrazu, jeho jas a kontrast a po dokončení v okně náhledu se zobrazí samotný obraz. Kliknutím na níže uvedené tlačítko se seznámíte se podrobněji s papírycanem a rozhodněte se, zda jej nahrát k použití.
Scanitto Pro.
Vývojáři mnoha programů určených ke skenování se zcela kopírují nebo zavádějí pouze nejzákladnější funkce do svého produktu, jen málo odlišných od standardu. To může zahrnovat Scanitto PRO, ale stále má některé funkce, protože tento zástupce a dostal do našeho seznamu. Jeden z nich je vhodný pro konfiguraci skenování: Vy jste si vybrat chromatičnost a kvalitu obrazu, nastavit šablonu pro tituly, která je důležitá při zpracování obrovského počtu dokumentů, vyberte jeden formát pro všechny a místo, kde budou materiály uloženy.

Pokud jde o výběr univerzálního formátu, je to extrémně užitečná příležitost. To souvisí se skutečností, že samotný personál rozhodne, který formát si vybrat, odpis od obsahu, protože uživatel nepracuje být nakonfigurován předem, a s SCANITTO PRO, tento problém jednoduše zmizí. V tom je náhled a editace dokumentu: může být otočen a oříznout další fragmenty, a pak jej uložte v předem určeném místě v počítači.
Adobe Acrobat DC.
Konečně jsme si všimli Adobe Acrobat DC program, který je zvláště přidělen mezi všechna popsaná rozhodnutí. Je navržen tak, aby pracoval s PDF, ale má samostatný nástroj pro příjem dokumentu ze skeneru. Při vytváření nového projektu budete muset vybrat příslušnou možnost, aby okamžitě přejděte na skenování, a poté pouze nakonfigurovat dokument a výsledek uložit do podporovaného formátu. Jedná se o nevýhodu Adobe Acrobat DC, protože ne všichni uživatelé potřebují dokument ve formátu PDF.
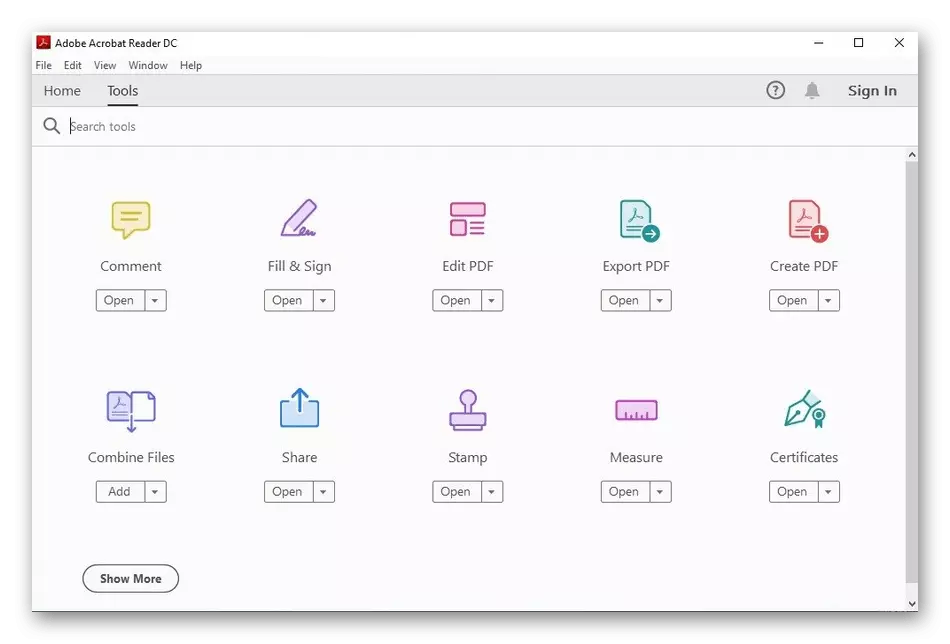
V Adobe Acrobat DC existuje mnoho dalších funkcí, které budou užitečné při interakci s dokumenty PDF. Zvažte, že mnoho z nich je k dispozici pouze v plné placené verzi. Vyzkoušejte to stažením zkušební sestavy z oficiálního místa a pokud je vhodný, zakoupit a používat skenování. Můžete si přečíst vše o tomto řešení v našem plném přehledu kliknutím na tlačítko Další.
Nezapomeňte, že existuje vestavěný nástroj pro skenování dokumentů. Kromě toho je pro mnoho tiskáren k dispozici pro instalaci aplikací od vývojářů zaměřených na provádění této operace. Máte-li zájem o takové metody skenování, přečtěte si tematický průvodce dále.
Přečtěte si více: Jak skenovat na tiskárně
