
Existují dva hlavní možné scénáře toho, co se děje.
- Počítač nebo notebook je zapnut ihned po vypnutí, tento případ je podrobně popsán v pokynech, že se nevypne Windows 10 (obvykle v případě ovladačů čipů a problém je vyřešen buď jejich instalací nebo rychlým začátkem systému Windows 10 ) a Windows 10 se při vypnutí restartuje.
- Samotná systému Windows 10 je zapnuta v libovolném čase, například v noci: obvykle se to stane, pokud nepoužíváte "vypnutí", ale jednoduše zavřete notebook, nebo počítač je nakonfigurován takovým způsobem, že po určité době Aby bylo možné usnout, i když se může stát a po dokončení práce.
Tato instrukce bude zvážit druhou možnost: libovolný umožňující počítač nebo notebook s Windows 10 nebo výstup z režimu spánku bez akcí v části.
Jak zjistit, proč se systém Windows 10 probudí (vychází z režimu spánku)
Aby bylo možné zjistit, jaký důvod, proč se počítač nebo notebook vyjde z režimu spánku, zobrazení událostí Windows 10 je užitečné. Aby bylo možné jej otevřít, na hledání hlavního panelu spusťte psát "Zobrazit události" a spusťte nalezené položky z výsledků vyhledávání.
V okně, které se otevře v levém podokně, vyberte "Windows" Protokoly - "System" a pak v pravém podokně klepněte na tlačítko "Filtr aktuálního protokolu".
Ve filtračním nastavení v části "Zdroje událostí" zadejte "Power-OutresShoweateler" a použijte filtr - pouze ty prvky, které mají zájem o kontext spontánního začlenění systému, zůstanou v prohlížeči událostí.

Informace o každém z těchto událostí budou mimo jiné zahrnout pole "výstupní zdroj", což naznačuje důvod, proč se počítač nebo notebook probudil.

Možné možnosti pro zdroje výstupu:
- Tlačítko napájení - když se zapnete počítač pomocí odpovídajícího tlačítka.
- Skrytá vstupní zařízení (může být jinak označena, obvykle obsahuje zkratku HID) - Zprávy, že systém opustil režim spánku po akcích s jedním nebo jiným vstupním zařízením (stisknuté na klíč, přesuňte myš).
- Síťový adaptér - navrhuje, aby vaše síťová karta byla nakonfigurována tak, aby zahájila probuzení počítače nebo notebooku s příchozími připojeními.
- Časovač - naznačuje, že plánovaný úloha (v plánovači úloh) přinesl například systém Windows 10 z spánku, například automaticky udržovat systém nebo stahování a instalaci aktualizací.
- Víko notebooku (jeho otevírání) mohou být označeny různými způsoby. Na mém zkušebním notebooku - "USB kořenový náboj" zařízení.
- Neexistují data - tam jsou informace, kromě doby opuštění spánku, ne najít, a takové položky se nacházejí v událostech téměř všechny notebooky (tj. Jedná se o pravidelnou situaci) a obvykle následně popsané akce se úspěšně zastaví automaticky Spánek, navzdory přítomnosti událostí s chybějícími informacemi o zdroji výstupu.
Důvody skutečnosti, že skutečnost, že se počítač sám o sobě neočekávaně zapnuto pro uživatele, existují faktory, jako je schopnost periferních zařízení pro výstup z režimu spánku, stejně jako automatická údržba systému Windows 10 a pracovat se systémovými aktualizace.
Jak zakázat automatický výstup z režimu spánku
Jak již bylo uvedeno, ovlivnit skutečnost, že systém Windows 10 je součástí samo o sobě, existují počítačová zařízení, včetně síťových karet a časovače zadané v plánovači úloh (a některé z nich jsou vytvořeny během provozu - například po automatickém stažení další aktualizace). Mezi samostatně patří váš notebook nebo počítač může a automatickou údržbu systému. Pro každé položky budeme analyzovat odpojení této funkce.Ban zařízení probuzení počítače
Chcete-li získat seznam zařízení kvůli, které se systémy Windows 10 probudí, můžete následující:
- Spusťte příkazový řádek jménem správce (můžete jej z níže kliknout na tlačítko Start).
- Zadejte příkaz Powercfg -devicequery wake_armed
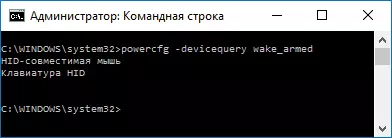
Zobrazí se seznam zařízení ve formuláři, ve kterém jsou označeny ve Správci zařízení.
Chcete-li zakázat svou schopnost probudit systém, přejděte do správce zařízení, vyhledejte požadované zařízení, klikněte na něj pravým tlačítkem myši a vyberte možnost "Vlastnosti".
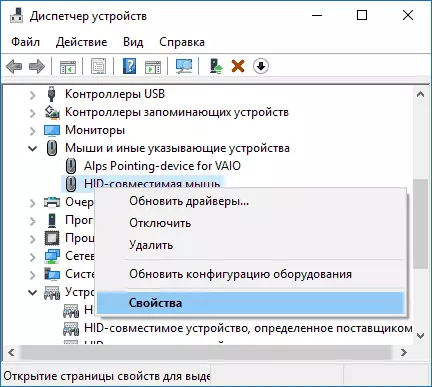
Na kartě "Power" odpojte "Povolit toto zařízení pro výstup počítače z pohotovostního režimu" a použijte nastavení.
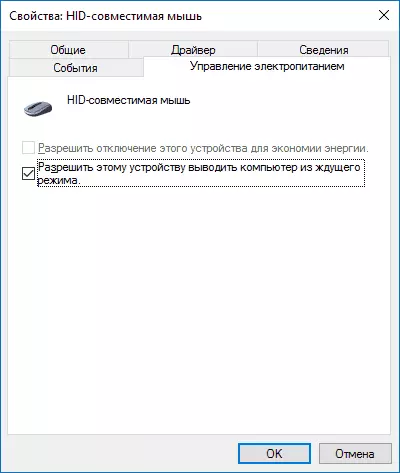
Poté opakujte stejný pro jiná zařízení (ale nemusíte mít možnost odpojit možnost zapnout počítač stisknutím kláves na klávesnici).
Jak zakázat probuzení časovače
Chcete-li zjistit, zda jsou aktivní časovače probuzení, můžete spustit příkazový řádek jménem správce a použít příkaz: PowerCFG -Waketimers
V důsledku jeho provedení se zobrazí seznam úloh v plánovači úloh, který může v případě potřeby povolit počítač.
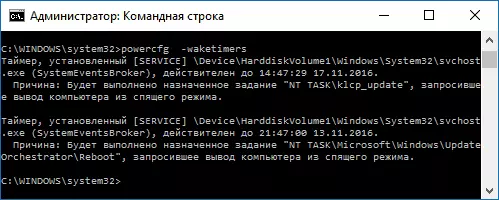
Existují dva způsoby, jak zakázat časovače probuzení - zakázat je pouze pro konkrétní úkol nebo úplně pro všechny aktuální a následné úkoly.
Chcete-li zakázat možnost ukončit režim spánku při provádění konkrétního úkolu:
- Otevřete plánovač úloh systému Windows 10 (můžete najít pomocí hledání na hlavním panelu).
- Najít úkol uvedený v sestavě PowerCFG (cesta k ní je také uvedeno, NT Úloha na cestě odpovídá sekci "Knihovna úloh Problematika").
- Přejděte na vlastnosti tohoto úlohy a na kartě "Podmínky", odeberte "Probuzení počítače, který chcete provést značku", pak změny uložte.
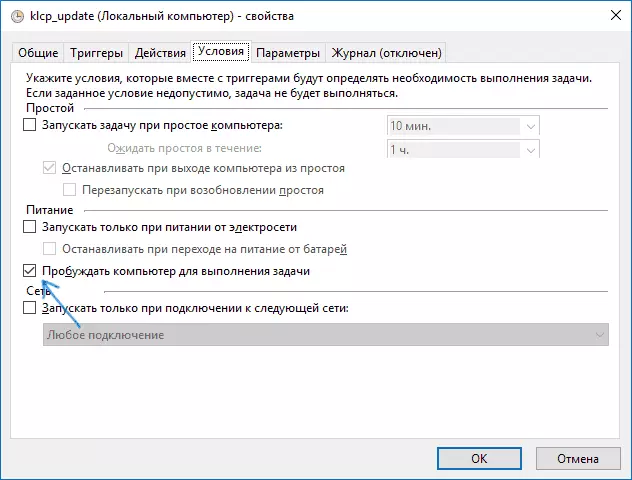
Věnujte pozornost druhému úkolu s názvem Reboot v sestavě PowerCFG na obrazovce Screenshot - to je automaticky vytvořeno úkoly Windows 10 po obdržení dalších aktualizací. Manuální odpojení z režimu spánku, jak je popsáno, nemusí pracovat pro něj, ale existují metody, viz Jak vypnout automatický restart systému Windows 10.
Další údaje: Získejte seznam všech úkolů plánovače, které mohou probudit počítač pomocí příkazu PowerShell:
GET-SHEDEDTASK | Kde {$ _. Nastavení.waketorun}Chcete-li zcela zakázat časovače probuzení, můžete to provést následující kroky:
- Přejděte na ovládací panel - napájení a otevřete nastavení aktuálního schématu.
- Klikněte na tlačítko Změnit rozšířené parametry napájení ".

- V části "Spánek" odpojte časovače probuzení a aplikujte nastavení.
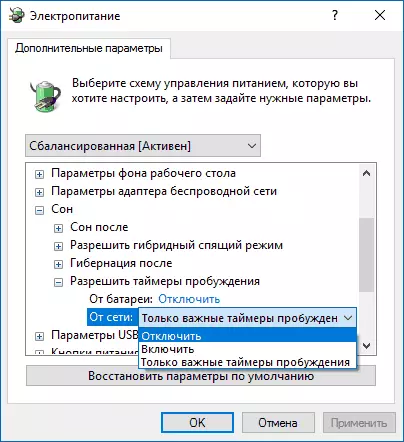
Po tomto úkolu z plánovače nebude moci zobrazit systém spánku.
Zakažte výstup ze spánku pro automatickou údržbu systému Windows 10
Ve výchozím nastavení Windows 10 provádí automatický údržbu systému denně a může to za to zahrnovat. Pokud se váš počítač nebo notebook probudí v noci, s největší pravděpodobností je to bod.
Zabránit závěru ze spánku v tomto případě:
- Přejděte na ovládací panel a otevřete položku zabezpečení a servisního střediska.
- Otevřete službu "Údržba" a klikněte na "Změnit nastavení služby".

- Odebrat "Vyřešit úlohu služby pro probuzení práce My PC v naplánovaném čase" a použít nastavení.
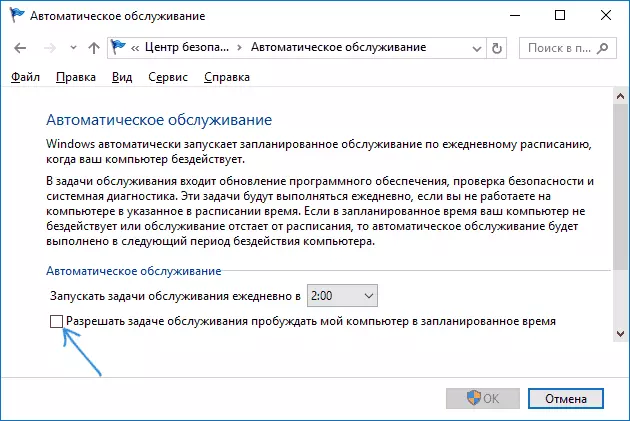
Je možné, že namísto odpojení probuzení pro automatickou údržbu bude moudřejší změnit čas spuštění úlohy (který lze provést ve stejném okně), protože samotná funkce je užitečná a obsahuje automatickou defragmentaci (pro HDD, Není proveden na SSD), kontrolu škodlivého softwaru, aktualizace a další úkoly.
Kromě toho: V některých případech může být při řešení problému pomáhat "rychlý start". Více informací o tom v samostatné instrukci rychlé spuštění systému Windows 10.
Doufám, že mezi ty, které jsou uvedeny v položce článku našli ten, který přišel přesně ve vaší situaci, ale pokud ne - sdílení v připomínkách může být schopen pomoci.
