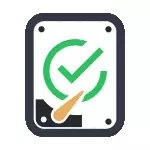
Navzdory skutečnosti, že existují výkonné programy pro kontrolu disků, hledání špatných bloků a oprav chyb, jejich použití pro většinu budou málo jasné obvyklému uživateli (a navíc může v některých případech dokonce ublížit). Součástí kontroly systému s CHKDSK a dalšími systémovými nástroji, relativně snadno použitelný a je poměrně efektivní. Viz také: Jak zkontrolovat SSD na chyby, analýzu stavu SSD.
Poznámka: Je-li důvod, proč hledáte způsob, jak zkontrolovat pevný disk, se staly nepochopitelnými zvuky, publikováním, viz článek Pevný disk umožňuje zvuky.
Jak zkontrolovat pevný disk na chyby přes příkazový řádek
Chcete-li zkontrolovat pevný disk a jeho sektory na chyby pomocí příkazového řádku, bude nutné spustit jej ke spuštění a jménem správce. V systému Windows 8.1 a 10 můžete provést klepnutím pravým tlačítkem myši na tlačítko "Start" a výběrem položky "příkazový řádek (správce)". Jiné způsoby a pro jiné verze verze: Jak spustit příkazový řádek jménem správce.
V příkazovém řádku zadejte příkaz Chkdsk Letter_DISK: Parametry_pover (pokud není nic jasné, přečtěte si). Poznámka: Zkontrolujte disk pracuje pouze s disky formátovanými v NTFS nebo FAT32.
Příkladem pracovního příkazu může vypadat následovně: Chkdsk C: / F / R- v tomto příkazu bude zkontrolována pro chyby C jednotka C a chyby budou opraveny automaticky (parametr f), budou zkontrolovány poškozené sektory a pokus obnovit informace (r). Pozornost: Kontrola s použitými parametry může trvat několik hodin a zdá se, že "zavěsit" v procesu, neplníte, pokud nejste připraveni čekat, nebo pokud váš notebook není připojen k výstupu.

V případě, že se pokusíte zkontrolovat pevný disk, který je aktuálně používán systémem, zobrazí se zpráva o tom a nabídku zkontrolovat po dalším restartování počítače (před stahováním OS). Zadejte Y, abyste souhlasili nebo n odmítnu kontrolu. Pokud při kontrole zobrazí zpráva, že CHKDSK je neplatná pro surové disky, instrukce může pomoci: Jak opravit a obnovit disk suroviny v systému Windows.
V ostatních případech bude ověření okamžitě spuštěno, po kterém obdržíte statistiku osvědčených dat, chyb a poškozených sektorů (měli byste být v ruštině, na rozdíl od mého screenshot).
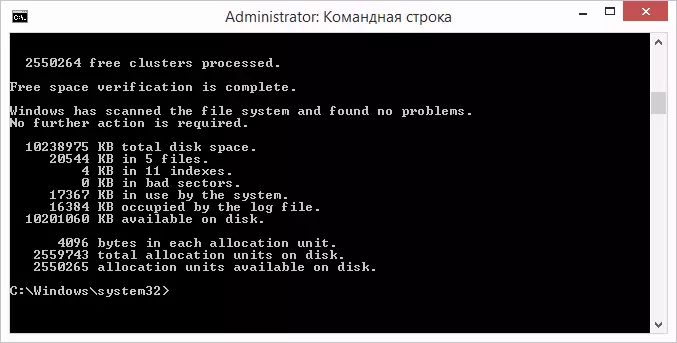
Kompletní seznam dostupných parametrů a jejich popis můžete získat, běh Chkdsk s otazníkem jako parametr. Pro jednoduché ověření chyb, stejně jako kontroly odvětví, tým uvedený v předchozím odstavci.
V případech, kdy test detekuje chyby na pevném disku nebo SSD, ale nemůže je opravit, může to být způsobeno skutečností, že Windows nebo programy aktuálně používají disk. V této situaci může offline skenování disku pomoci: Zatímco disk je "odpojen" ze systému, kontrola se provádí a pak je namontována na systému. Pokud jej není možné jej zakázat, bude chkdsk schopen zkontrolovat, když je počítač restartován.
Pro spuštění offline Kontrola disku a správné chyby na něm, na příkazovém řádku jménem správce spusťte příkaz: chkdsk c: / f / offlinescanandfix (kde c: - písmeno testovacího disku).

Pokud vidíte zprávu, kterou nelze provést příkaz CHKDSK, protože zadaný svazek používá jiný proces, stiskněte Y (Ano), zadejte, zavřete příkazový řádek a restartujte počítač. Kontrola disku se spustí automaticky při spuštění systému Windows 10, 8 nebo Windows 7.
Další údaje: Pokud chcete, po kontrole disku a stahováním systému Windows můžete zobrazit kontrolu kontroly kontroly disku pomocí zobrazení událostí (Win + R, zadejte událost eventvwr.msc) v sekci protokolu Windows - aplikace podle vyhledávání (klepněte pravým tlačítkem myši na tlačítko "Dodatek" - "Hledat") na klíčových slovech Chkdsk.
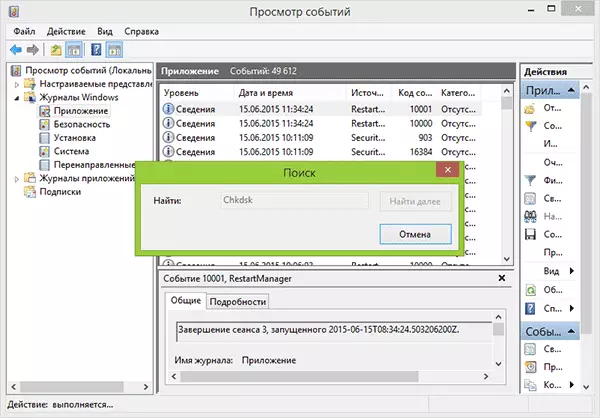
Zkontrolujte pevný disk v Průzkumníkovi Windows
Nejjednodušší způsob, jak zkontrolovat HDD v systému Windows je použití vodiče. V ní klepněte pravým tlačítkem myši na požadovaný pevný disk, vyberte možnost "Vlastnosti" a otevřete kartu "Servis" a klepněte na tlačítko "Check". V systému Windows 8.1 a Windows 10 budete s největší pravděpodobností zobrazit zprávu, která nyní kontrola tohoto disku není nutná. Nicméně, můžete ho zavést násilně.
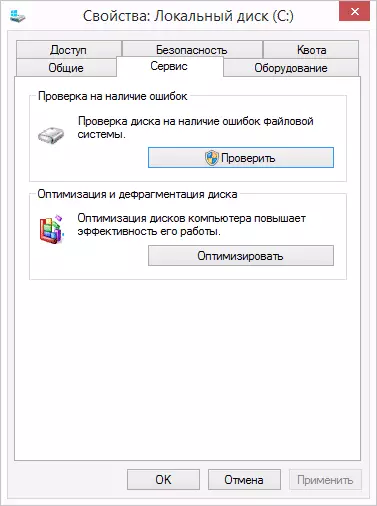
V systému Windows 7 existuje další schopnost umožnit ověření a korekci poškozených sektorů, která si všimnou příslušných položek. Stále můžete najít ověřovací zprávu o událostech aplikace systému Windows.
Kontrola disku na Windows PowerShell
Můžete zkontrolovat pevný disk na chyby nejen pomocí příkazového řádku, ale také v systému Windows PowerShell.
Chcete-li provést tento postup, spusťte PowerShell jménem správce (můžete začít psát PowerShell ve vyhledávání hlavního panelu Windows 10 nebo v nabídce Startování předchozího OS, klepněte pravým tlačítkem myši na položku Nalezená položka a vyberte položku "Start z názvu správce".
V systému Windows PowerShell použijte následující příkazy na opravy hlasitosti pro kontrolu oddílu pevného disku:
- Opravný objem -drivetter C (kde C je písmeno testovacího disku, tentokrát bez tlustého střeva po písmene disku).
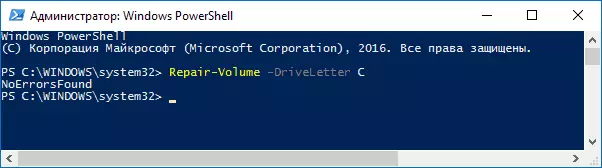
- Opravný objem -drivetter C -offlinesCanandfix (podobně jako první možnost, ale provádět offline kontroly, jak je popsáno v metodě s Chkdsk).
Pokud v důsledku provedení příkazu uvidíte zprávu noerrorsfound, což znamená, že chyby disku nebyly nalezeny.
Další možnosti kontroly disku v systému Windows 10
Kromě výše uvedených možností můžete použít některé další prostředky zabudované do operačního systému. V systému Windows 10 a 8 vyskytuje údržba disků, včetně jejich kontroly a defragmentace automaticky na harmonogramu, zatímco nepoužíváte počítač nebo notebook.
Chcete-li zobrazit informace o tom, zda byly nalezeny jakékoli problémy s disky, přejděte na "Ovládací panely" (můžete provést klepnutím pravým tlačítkem myši na tlačítko Start a výběr požadované položky kontextového menu) - "Zabezpečení a servisní středisko". Otevřete sekci "Údržba" a v položce "Stav disku" uvidíte informace vyplývající z nejnovějšího automatického ověření.
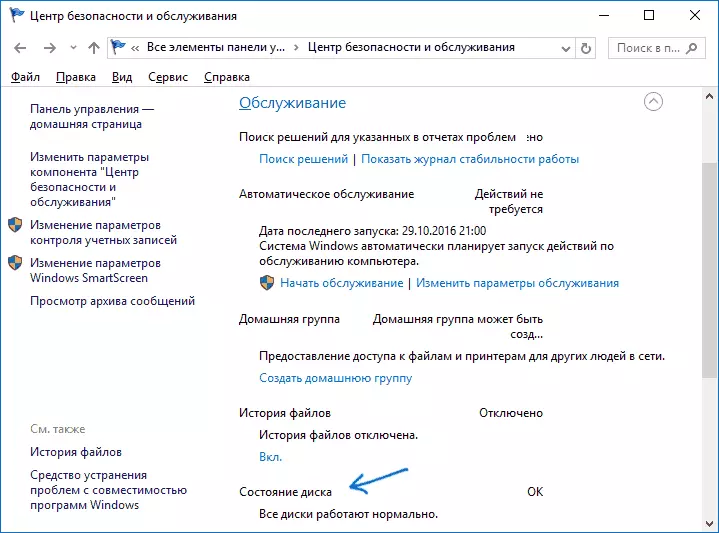
Další funkce, která se objevila v systému Windows 10, je úložný diagnostický nástroj (Diagnostický nástroj úložiště). Chcete-li použít nástroj, spusťte příkazový řádek jménem správce, použijte následující příkaz:
Stordiag.exe -collectwetw -Checkfsconsistency -ouut path_k_papka_textProvedení příkazu bude nějakou dobu trvat (může se zdát, že proces je zavěšen), zatímco budou zkontrolovány všechny připojené disky.
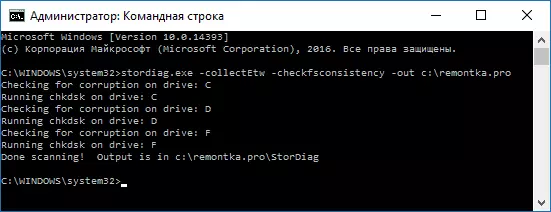
A po dokončení provedení příkazu se zpráva o identifikovaných problémech uloží do zadaného umístění.
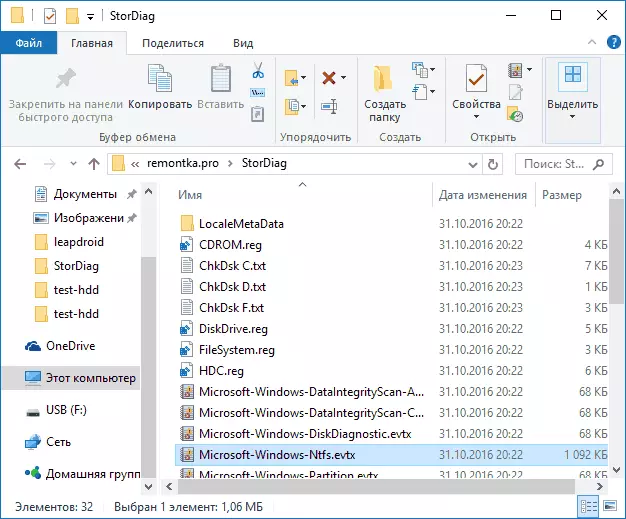
Zpráva obsahuje jednotlivé soubory obsahující:
- Zkontrolujte informace Chkdsk a chybová informace shromážděné FSUTIL v textových souborech.
- Soubory registru Windows 10 obsahující všechny aktuální hodnoty registru týkající se připojených jednotek.
- Soubory protokolu zobrazení událostí systému Windows (události jsou shromažďovány do 30 sekund při použití klíče CollectRePe v diagnostickém týmu disku).
Pro obyčejný uživatel nemusí být shromážděná data zájmu, ale v některých případech může být užitečné diagnostikovat problémy práce pohonů správcem systému nebo jiným specialistou.
Pokud jste při kontrole, máte nějaké problémy nebo vyžadují radu, napište do komentářů a já se na tahu pokusíte pomoci.
