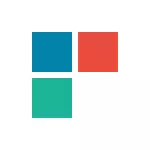
V tomto článku - několik způsobů, jak opravit problém, pokud aplikace Windows 10 nefungují a nevyhněte se přeinstalace nebo resetování operačního systému. Viz také: Kalkulačka Windows 10 nefunguje (plus, jak nainstalovat starou kalkulačku).
Poznámka: Podle dostupných informací může problém s automatickými zavíracími aplikacemi po startování mimo jiné, může se projevit na systémech s více monitory nebo s ultra vysoce rozlišením obrazovky. Řešení pro tento problém v aktuálním čase nemohu nabídnout (s výjimkou resetování systému, viz Obnovení systému Windows 10).
A ještě jedna poznámka: Pokud vás informujete, že nemůžete použít integrovaný účet správce, vytvořte samostatný účet s jiným názvem (viz Jak vytvořit uživatel Windows 10). Podobnou situaci při hlášení, že přihlášení je provedeno s dočasným profilem.
Obnovit aplikaci Windows 10
V Jubilee Update of Windows 10 v srpnu 2016 došlo k nové možnosti obnovení výkonnosti aplikace, pokud nespustí nebo nefungují jinak (za předpokladu, že konkrétní aplikace nefungují, a ne všechny). Nyní můžete obnovit aplikaci (mezipaměť) aplikace v jeho parametrech následujícím způsobem.
- Přejděte na parametry - systém - aplikace a schopnosti.
- V seznamu aplikací klikněte na ten, který nefunguje, a pak na položku Další parametry.
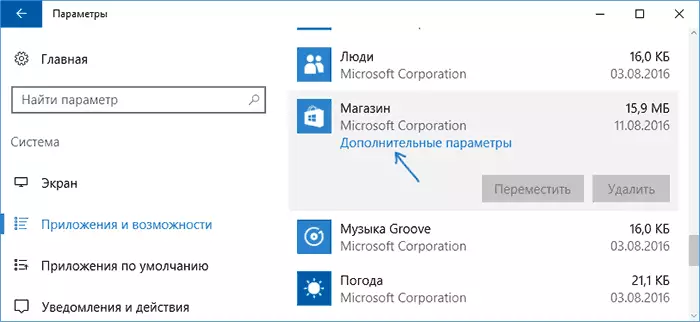
- Obnovte aplikaci a úložiště (mějte na paměti, že pověření uložená v příloze mohou být také resetována.
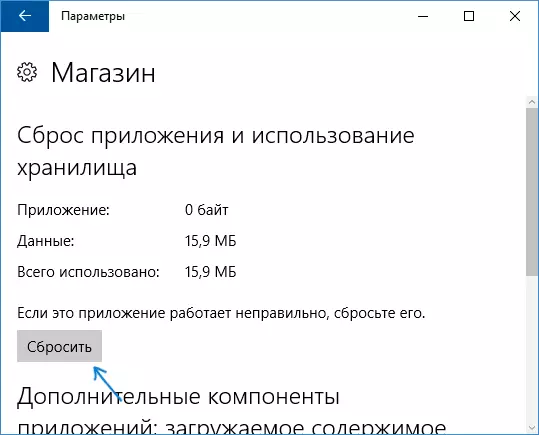
Po resetu můžete zkontrolovat, zda je aplikace obnovena.
Přeinstalace a znovu registrace aplikací Windows 10
POZOR: V některých případech může provádění pokynů z této sekce způsobit další problémy s aplikacemi systému Windows 10 (například prázdné podpisy se zobrazí místo toho), zvažte to pro začátek, pravděpodobně lépe vyzkoušet následující popsané metody a již pak Vrať se k tomu.
Jednou z nejúčinnějších opatření pro práci pro většinu uživatelů v popsané situaci je re-registrace aplikačních aplikací systému Windows 10. To se provádí pomocí PowerShell.
Nejprve spusťte Windows PowerShell jménem správce. Chcete-li to provést, můžete začít vstupovat do vyhledávání Windows 10 "Powershell", a když je nalezena požadovaná aplikace, klikněte na něj pravým tlačítkem myši a vyberte spuštění ze jména správce. Pokud vyhledávání nefunguje, pak: Přejděte do složky C: Windows System32 WindowsPowershell V1.0 Klikněte pravým tlačítkem myši na PowerShell.exe, vyberte příkaz Spustit na správce.
Kopírovat a zadat následující příkaz do okna PowerShell a stiskněte klávesu ENTER:
Get-appxpackage | Foreach {add-appxpackage -disabledelopmentMode -register "$ ($ _. Installlocation) appxmanifest.xml"}Počkejte na dokončení práce týmu (zároveň nevěnuje pozornost tomu, že může vydat značné množství červených chyb). Zavřete PowerShell a restartujte počítač. Zkontrolujte, zda fungují aplikace Windows 10 aplikací.

Pokud v tomto formuláři metoda nefungovala, to je druhá, pokročilá možnost:
- Odstranit ty aplikace, jejichž spuštění je pro vás důležité
- Přeinstalujte je (například pomocí příkazu zadaného dříve)
Přečtěte si více o Smazání a znovu instalaci přednastavených aplikací: Jak odstranit vložené aplikace systému Windows 10.
Dále můžete provést stejnou akci automaticky pomocí programu FixWin 10 (v sekci Windows 10, vyberte aplikaci Windows Store Apps ne otevírání). Přečtěte si více: oprava Windows 10 chyb v Fixwin 10.
Resetovat mezipaměť úložiště systému Windows
Pokuste se resetovat mezipaměť úložiště aplikací Windows 10.
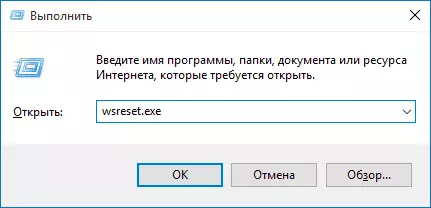
Po dokončení zkuste znovu spustit aplikace (pokud nefunguje okamžitě, zkuste restartovat počítač).
Kontrola integrity systémových souborů
V příkazovém řádku běžícím jménem správce (můžete spustit pomocí nabídky Win + X), spusťte příkaz SFC / Scannow a pokud neodhalil problémy, pak ještě jeden:Demon / Online / Cleanup-Image / RestoreHealth
Možná (i když nepravděpodobné), že problémy se spuštěním aplikací budou moci tuto metodu opravit.
Další způsoby, jak opravit spuštění aplikací
Existují také další možnosti korekce problému, pokud nic z výše uvedeného nepodařilo pomoci ve svém řešení:
- Přepínání časového pásma a data se automaticky definovaným nebo naopak (existují precedenty, když to funguje).
- Povolení ovládání účtu UAC (Pokud jste jej zakázali dříve), zjistěte, jak zakázat UAC v systému Windows 10 (pokud se vrátíte zpět, zapne).
- Programy, které zakazují sledovací funkce v systému Windows 10 mohou také ovlivnit aplikaci aplikací (blokování přístupu k Internetu, včetně souboru hostS).
- V plánovači úloh přejděte do knihovny Planner v Microsoft - Windows - WS. Provozovat ručně oba úkoly z této sekce. Po několika minutách zkontrolujte spuštění aplikací.
- Ovládací panel - Odstraňování problémů - Zobrazení všech kategorií - aplikace z úložiště systému Windows. Spustí se automatický nástroj korekce chyb.
- Zkontrolujte: APPX Deployment Service, klient licenční služba, dlaždice datový modelový server. Neměly by být zakázány. Poslední dva jsou automaticky provedeny.
- Pomocí bodu obnovení (ovládací panel - obnovení systému).
- Vytvoření nového uživatele a vstupu (problém není vyřešen pro aktuální uživatel).
- Obnovit Windows 10 prostřednictvím parametrů - aktualizace a obnovení - obnovení (viz Windows 10 Obnovit).
Doufám, že něco z navrhovaného pomůže řešit tento problém systému Windows 10. Pokud ne - Zpráva v komentářích je také vědoma dalších příležitostí k vyrovnat se s chybou.
