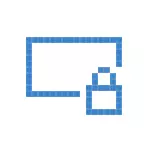
Nezaměňujte na vstupní obrazovku (na které zadáme heslo k jeho vypnutí. Podívejte se, jak zakázat heslo při zadávání systému Windows 10 a výstupu ze spánku) a obrazovky zámku, což ukazuje hezká tapeta, čas a oznámení, ale může ukázat a inzerovat (jen pro Rusko, zřejmě neexistují žádné inzerenty). Dále se jedná o odpojení obrazovky zámku (což lze volat stisknutím tlačítka Win + L, kde výhra je klíčem s znakem Windows Emblem).
Poznámka: Pokud nechcete dělat vše, nechcete zakázat obrazovku zámku pomocí programu WINAERO TWIAKER (volba je v části Boot and Logon Program).
Hlavní způsoby, jak zakázat obrazovku zámku systému Windows 10
Dvě hlavní způsoby, jak zakázat obrazovku zámku zahrnují pomocí editoru zásad místní skupiny (v případě, že jste nainstalovali systém Windows 10 Pro nebo Enterprise) nebo Editor registru (pro domácí verzi systému Windows 10 a Pro), metody jsou vhodné pro aktualizaci Creators .
Metoda s editorem zásady místní skupiny je následující:
- Stiskněte tlačítko Win + R, zadejte gpedit.msc do okna "Spustit" a stiskněte klávesu Enter.
- V místním editoru zásad skupiny, který se otevře, přejděte do sekce "Konfigurace počítače" - "Administrativní šablony" - "Ovládací panely" - "Personalizace".
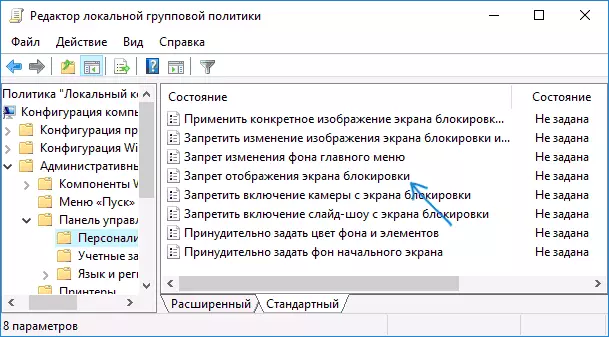
- V pravé části naleznete "Zákaz zobrazení zobrazení obrazovky zámku", poklepejte na něj a nainstalujte "enabled" pro vypnutí obrazovky zámku (to je to, co je "povoleno" vypnout).
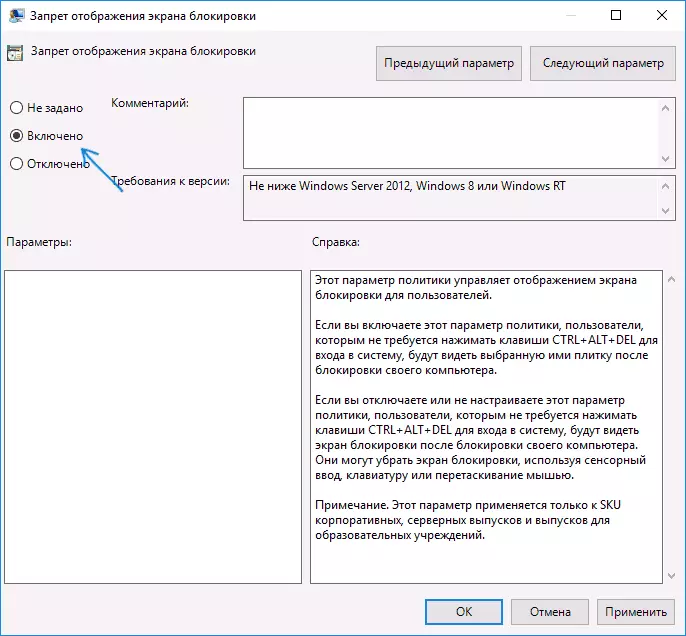
Použijte nastavení provedené a restartovat počítač. Nyní se zobrazí obrazovka zámku, okamžitě se zobrazí přihlašovací obrazovka. Po kliknutí na tlačítko Win + L nebo výběrem menu "Block", bude také zapnuta odemknutím obrazovky, ale otevřete přihlašovací okno.
Pokud není v verzi systému Windows 10 k dispozici editor zásad místní skupiny, použijte následující metodu:
- Stiskněte klávesy Win + R, zadejte regedit a stiskněte klávesu Enter - Editor registru se otevře.
- V Editoru registru přejděte do programu Hley_Local_Machine Software Software Microsoft Windows Přizpůsobení sekce (pokud neexistuje žádná odstavec personalizace, vytvořte jej klepnutím pravým tlačítkem myši na sekci "Windows" a výběrem příslušné položky kontextového menu).
- Na pravé straně Editoru registru klepněte pravým tlačítkem myši a vyberte možnost "Vytvořit" - "Parametr DWORD" (včetně 64bitových systémů) a nastavte název NOROCKSCREEN.
- Poklepejte na parametr Nolockscreen a nastavte hodnotu 1 pro ni.
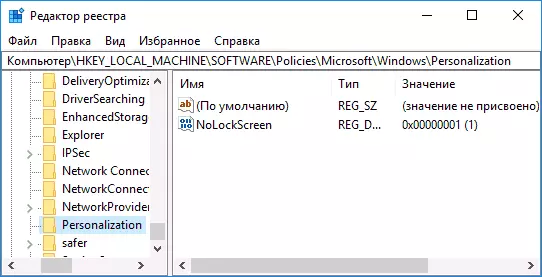
Po dokončení restartujte počítač - obrazovka zámku bude odpojena.
Pokud chcete, můžete také zakázat obrázek na pozadí v přihlašovací obrazovce: Chcete-li to provést, přejděte na parametry - personalizace (nebo klikněte pravým tlačítkem myši na pracovní plochu) a v části "Zámek obrazovky" vypněte "Zobrazit na obrazovce" Vstupní obrazovka "Lock Screen"
Další způsob, jak zakázat obrazovku zámku systému Windows 10 pomocí Editoru registru
Jedním ze způsobů, jak zakázat obrazovku zámku, které jsou uvedeny v systému Windows 10, je změnit hodnotu parametru ElementLockScreen na 0 (nula) v HKEY_LOCAL_MACHINE SOFTWARE MICO Microsoft Windows .
Pokud však uděláte ručně, pokaždé, když se příští vstup přihlášení automaticky změní na 1 a obrazovka zámku se znovu zapne.
Existuje způsob, jak se k tomu dostat následovně
- Spusťte plánovač úlohy (použijte vyhledávání na hlavním panelu) a klikněte na pravé tlačítko "Vytvořit úlohu", nastavte jej například libovolný název, například "vypnout obrazovku zámku", zkontrolujte položku "Spustit s nejvyššími právy", zadejte okna 10 V poli "Konfigurace pro".
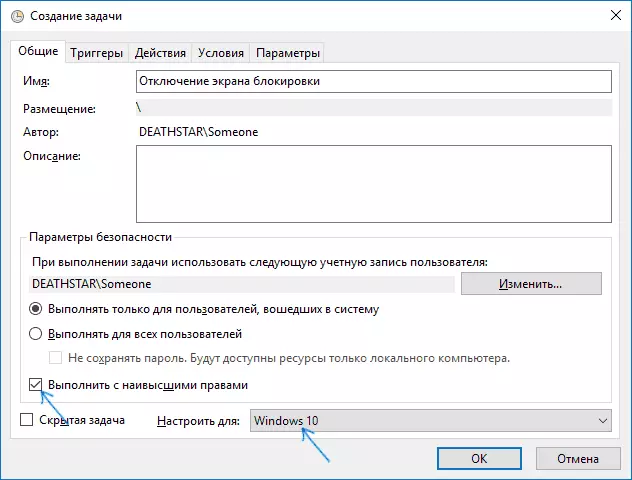
- Na kartě Trigger vytvořte dvě spoušť - při přihlášení do systému a při odemknutí pracovní stanice každým uživatelem.
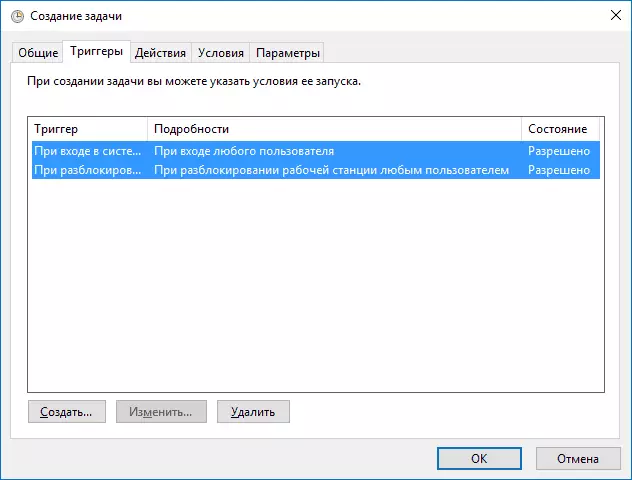
- Na kartě Akce vytvořte akci "Spuštění programu", zadejte pole "Program nebo skript" pole. A v poli Přidat argumenty zkopírujte následující řádek do pole Přidat argumenty

Po klepnutí na tlačítko OK uložte vytvořenou úlohu. Nakonec se zobrazí obrazovka zámku, můžete to zkontrolovat stisknutím tlačítka Win + L a okamžitě se dostat na obrazovku vstupu hesla vstoupit do systému Windows 10.
Jak odstranit uzamčení obrazovky (LockAppp.exe) v systému Windows 10
A ještě jeden, jednodušší, ale pravděpodobně méně správný způsob. Obrazovka zámku je aplikace umístěná v C: Windows SystemApts Microsoft.LOCKAPPP_CW5N1H2TXYEWYWY. A může být zcela odstraněna (ale ne spěchá) a Windows 10 neukazuje žádné obavy z nedostatku obrazovky zámku, ale prostě to neukazuje.
Místo vymazání, jen v případě, že můžete snadno vrátit vše v původním formuláři), doporučuji zadat následujícím způsobem: Stačí přejmenovat složku Microsoft.lockAppApp_cw5n1h2txyewywywy (potřebujete práva správce) přidáním znaku do svého názvu (viz Například mám na screenshot).
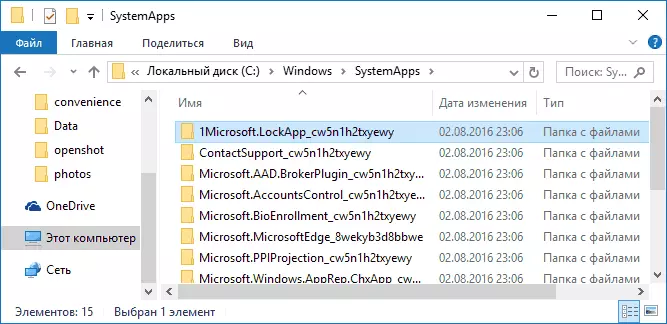
To je dostačující, aby se zajistilo, že se na obrazovce zámku již nezobrazí.
Na konci článku si budu poznamenat, že mě určitě překvapit, jak se dobrovolně začal v nabídce Startovat po nejnovější aktualizaci systému Windows 10 (i když jsem si všiml pouze v počítači, kde byla čistá instalovaná verze 1607 ): Ihned po instalaci jsem ho našel. Jeden a ne dva "nabízené aplikace": všechny druhy asfaltu a nepamatují si, co jiného a nové položky se objevily v průběhu času (může být užitečné: jak odstranit navrhované aplikace v Windows 10 Start Menu). Podobně jako slib nám a na obrazovce zámku.
Zdá se mi, že je to podivné: Windows je jediný populární "spotřební" operační systém, který je zaplacen. A ona je jediná, která si umožňuje takové výsledky a zakáže schopnost uživatelů úplně zbavit se. Nezáleží na tom, že nyní jsme ji obdrželi ve formě bezplatné aktualizace - všechny stejné v budoucnu budou jeho náklady zahrnuty v ceně nového počítače, a někdo bude potřebovat maloobchodní verzi pro 100 dolarů a placení, Uživatel bude stále nucen dát tyto "funkce".
