
V tomto článku, přehled funkcí společnosti Microsoft Edge, jeho nové funkce (včetně těch, kteří se objevili v srpnu 2016), který může být zajímavý pro uživatele, zřízení nového prohlížeče a dalších bodů, které pomohou přepnout na jeho použití v případě potřeby. Zároveň mu nebudu vyhodnocovat: také jako většina ostatních populárních prohlížečů, pro někoho, to může být jen to, co je potřeba pro ostatní - není vhodný pro jejich úkoly. Současně na konci článku o tom, jak vytvořit vyhledávání Google ve výchozím nastavení v systému Microsoft Edge. Viz také nejlepší prohlížeč pro Windows, jak změnit složku stahování v okraji, jak vytvořit štítek Microsoft Edge, jak importovat a exportovat karty Microsoft Edge, jak obnovit nastavení Microsoft Edge, jak změnit výchozí prohlížeč v systému Windows 10.
Nové funkce Microsoft Edge v systému Windows 10 verze 1607
S vydáním aktualizace výročí Windows 10 dne 2. srpna 2016 v Microsmě, v Microsmě, kromě funkcí popsaných níže v článku, objevily se dvě důležitější a populární příležitosti.
První je instalace rozšíření v aplikaci Microsoft Edge. Chcete-li je nainstalovat, přejděte do nabídky Nastavení a vyberte příslušnou položku nabídky.
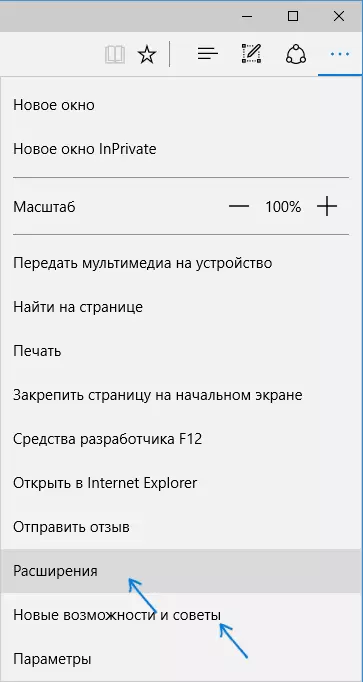
Poté můžete spravovat nainstalované rozšíření nebo jít do úložiště systému Windows 10 pro instalaci nových.
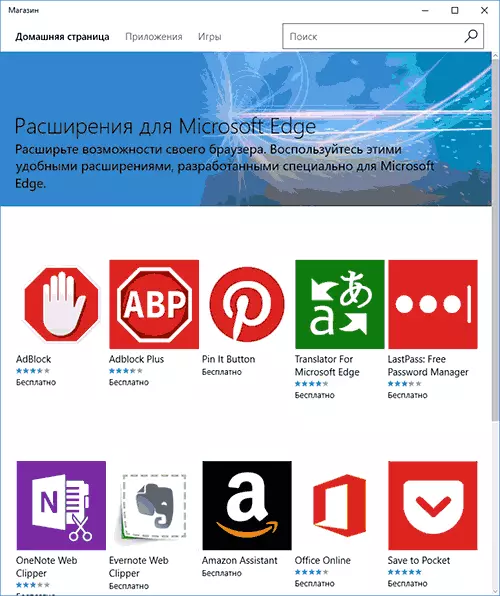
Druhý z možností - funkce přiřazení záložek v prohlížeči okraje se objevila. Chcete-li záložku zajistit, klepněte pravým tlačítkem myši a klikněte na požadovanou položku kontextového menu.
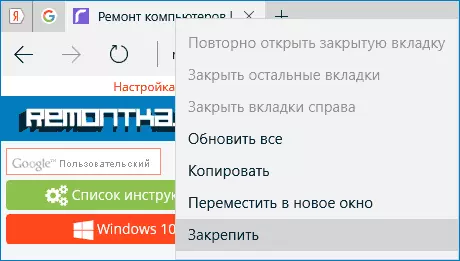
Karta se zobrazí jako ikona a automaticky se spustí při každém spuštění prohlížeče.
Doporučuji také věnovat pozornost položky menu "Nové funkce a tipy" (označeno na prvním snímku obrazovky): Když jdete na tuto položku, budete přijati do dobře definované a srozumitelné stránky oficiálních poradenství a doporučení pro použití prohlížeče Microsoft Edge.
Rozhraní
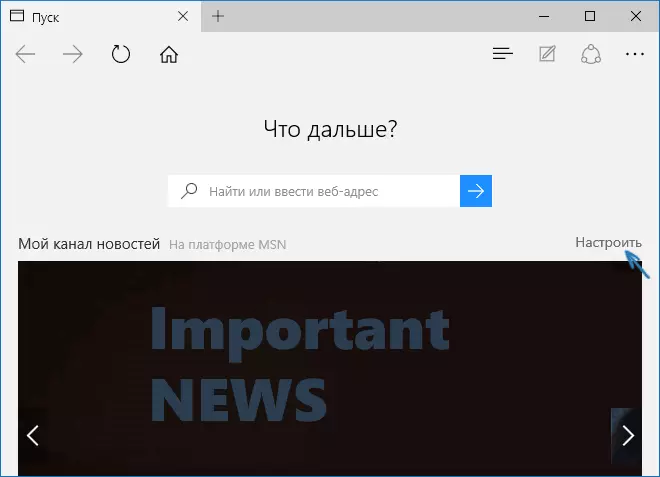
Po spuštění společnosti Microsoft Edge se otevře výchozí "můj zpravodajský kanál" (můžete změnit nastavení) s řetězcem vyhledávání ve středu (můžete také zadat adresu webu). Pokud můžete kliknout na horní pravou část stránky, můžete si vybrat zajímavá témata zpravodajství pro zobrazení na hlavní stránce.
V horní linii prohlížeče existuje poměrně pár tlačítek: dopředu, aktualizovat stránku, tlačítko pro práci s historií, záložkami, stahováním a seznamem čtení, tlačítko přidání tlačítka Anotace, "Sdílet" a nastavení knoflík. Minimalizovat všechny záložky Příznaky Při jízdě na libovolnou stránku před adresou se položky zobrazují "režim pro režim čtení", stejně jako přidání stránky do záložek. Také v tomto řetězci pomocí nastavení můžete přidat ikonu Home a otevřít domovskou stránku.
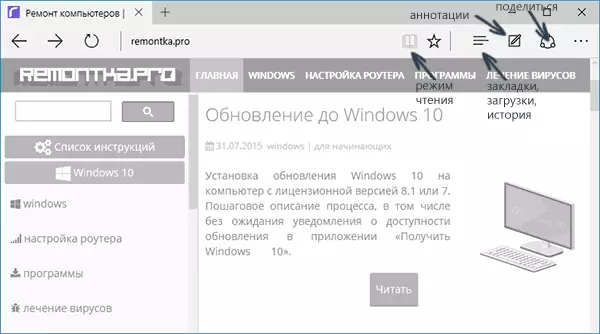
Práce s kartami je přesně stejná jako v chromovaných prohlížečích (Google Chrome, prohlížeč Yandex a další). Pokud jste stručně, můžete otevřít novou kartu pomocí tlačítka "Plus" ("Nejlepší weby" se zobrazí v něm - ty, které nejčastěji navštěvujete), kromě toho můžete přetáhnout kartu tak, že se stane samostatným okno prohlížeče.
Možnosti nového prohlížeče
Před pokračováním na dostupné nastavení navrhuji podívat se na hlavní zajímavé funkce společnosti Microsoft Edge, takže v budoucnu došlo k pochopení toho, co je ve skutečnosti nakonfigurováno.Režim čtení a seznam čtení
Téměř stejný jako v Safari pro OS X, Microsoft Edge se zobrazil režim pro čtení: Při otevírání libovolné stránky se zobrazí tlačítko s obrázkem knihy vpravo od jeho adresy, kliknutím na který všechny zbytečné (reklamy, prvky jsou Odebráno z navigace stránky a další) a pouze text, odkazy a obrazy, které mají přímý přístup k němu zůstanou. Velmi pohodlná věc.
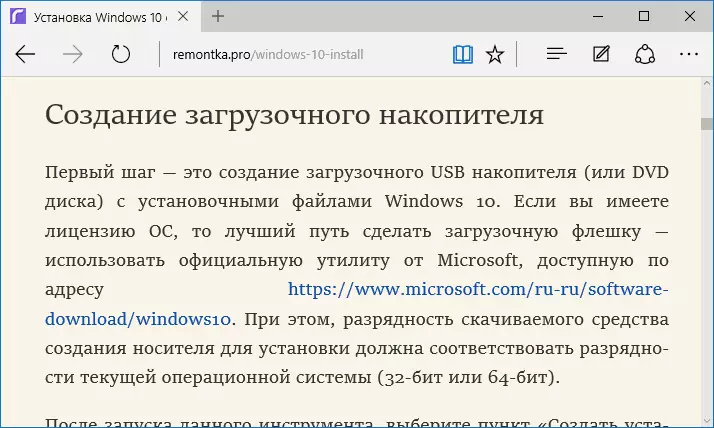
Chcete-li povolit režim čtení, můžete také použít klávesové zkratky Ctrl + Shift + R. A stisknutím kláves CTRL + g můžete otevřít seznam pro čtení obsahující tyto materiály, které jste dříve přidali, abyste si přečetli později.
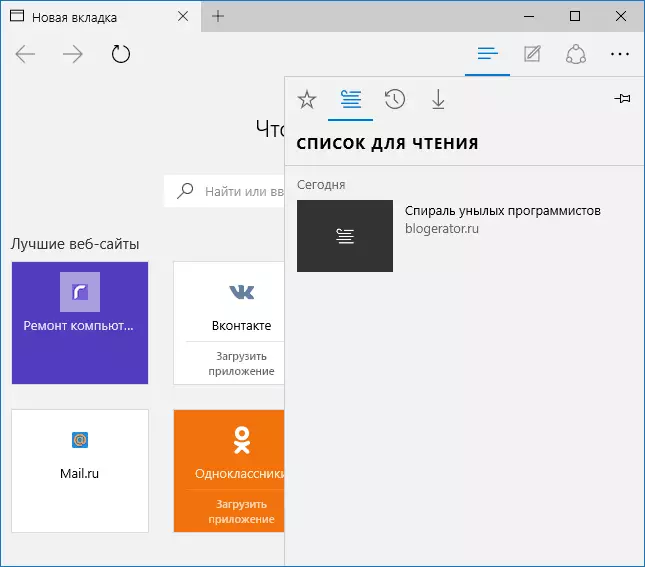
Chcete-li přidat libovolnou stránku do seznamu čtení, klepněte na tlačítko "Star" vpravo od panelu Adresa a vyberte možnost Přidat stránku, která není oblíbená (záložky), ale k tomuto seznamu. Tato funkce je také vhodná, ale pokud porovnáte s výše uvedeným safari, poněkud horší - v aplikaci Microsoft Edge, přečtěte si články ze seznamu pro čtení bez přístupu k Internetu.
Tlačítko Sdílet v prohlížeči
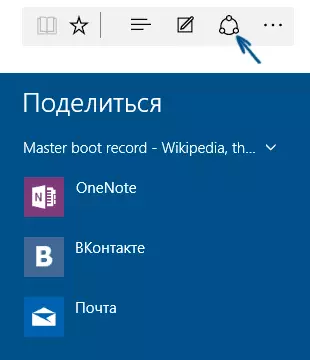
Microsoft Edge má tlačítko "Sdílení", která umožňuje odeslat stránku zobrazenou na jeden z podporovaných aplikací z obchodu se systémem Windows 10. Ve výchozím nastavení je OneNote a Mail, ale pokud nainstalujete aplikaci Facebook, spolužáky, v kontaktu, Pak budou také uvedeny.
Aplikace, které podporují takovou funkci v obchodě, mají označení "poskytnout sdílení", jako na obrázku níže.
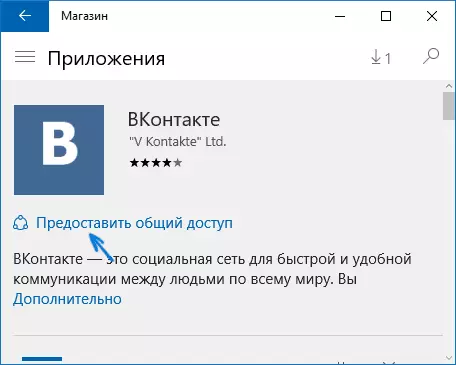
Anotace (Vytvořit webovou poznámku)
Jeden z plně nových funkcí v prohlížeči je vytvoření anotací a snazší - kreslení a vytváření poznámek přímo na stránku, která je vnímána pro následné odeslání někomu nebo jen pro sebe.
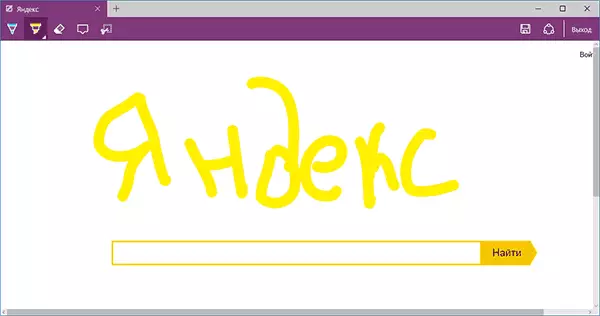
Režim vytváření webových poznámek se otevře stisknutím odpovídajícího tlačítka s obrázkem tužky na čtverci.
Záložky, stahování, historie
To není zcela o nových funkcích, ale spíše o realizaci přístupu k často používaných věcech v prohlížeči, které jsou uvedeny v titulku. Pokud potřebujete záložky, historii (stejně jako čištění), stahování nebo seznam čtení, stiskněte tlačítko s obrázkem tří řádků.
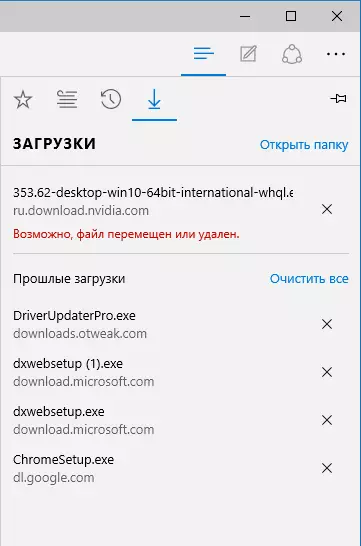
Panel se otevře, na kterém můžete zobrazit všechny tyto položky, vyčistit je (nebo přidat něco do seznamu), stejně jako import záloľky z jiných prohlížečů. Pokud chcete, můžete tento panel opravit kliknutím na obrázek pin v pravém horním rohu.
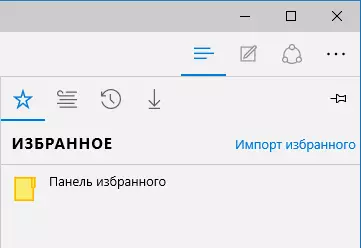
Nastavení Microsoft Edge.
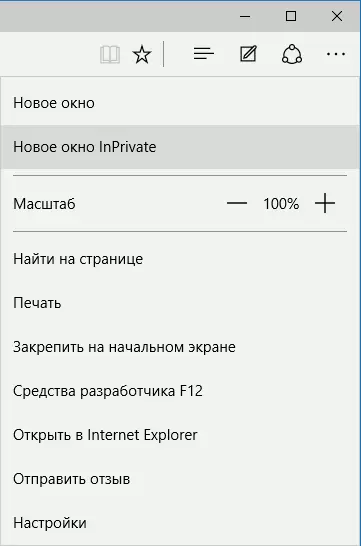
Tlačítko se třemi tečkami v pravém horním rohu se otevře nabídku možností a nastavení, z nichž většina z nich je jasná a bez vysvětlení. Popíšu pouze dvě z nich, které mohou volat otázky:
- Nové okno Inprivate otevře okno prohlížeče podobného režimu "inkognito" v Chrome. Při práci v takovém okně není mezipaměť uložena, historie návštěv, cookies.
- Zabezpečené na počáteční obrazovce - Umožňuje umístit dlaždici webu v nabídce Windows 10 Start, aby se na něj rychle přecházel.
Ve stejném menu se nachází položka "Nastavení", ve které můžete:
- Vyberte téma (světlo a tmavé), stejně jako Povolit panel Oblíbené (panel záložek).
- Nastavte počáteční stránku prohlížeče v položce "Otevřít USAT". Pokud potřebujete určit konkrétní stránku, vyberte položku "Specifická stránka nebo stránka" a zadejte adresu požadované domovské stránky.
- V poli "Otevřít nové karty pomocí položky" můžete zadat, co se zobrazí v nových záložkách. "Nejlepší weby" jsou ta místa, která nejčastěji navštěvujete (ale nyní statistiky neposkytují, populární stránky v Rusku budou zobrazeny tam).
- Jasná mezipaměť, příběh, soubory cookie v prohlížeči (položka "Vymazat data prohlížeče").
- Konfigurace textu a stylu pro režim čtení (o tom bude psát další).
- Jděte na volitelné parametry.
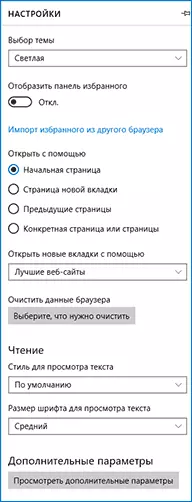
Další nastavení Microsoft Edge je možné:
- Povolit zobrazení tlačítka Domovská stránka a také nastavit adresu této stránky.
- Zapněte blokování blokování okna, Adobe Flash Player, navigace klávesnice
- Změňte nebo přidejte vyhledávač pro vyhledávání pomocí panelu adres ("Hledat v panelu Adresa pomocí"). Níže - informace o tom, jak přidat Google zde.
- Konfigurace nastavení ochrany osobních údajů (úspora hesla a data formulářů, pomocí Cortany v prohlížeči, soubory cookie, smartscreen souborů, načítání stránek).
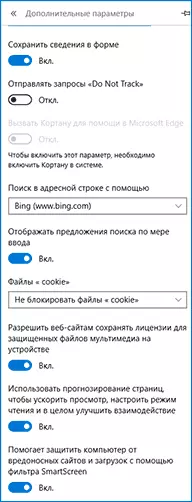
Také doporučuji seznámit se s otázkami a odpovědí na soukromí v aplikaci Microsoft Edge na oficiální stránce http://windows.microsoft.com/ru-ru/windows.microsoft.com/ru-ru/windows-10/Edge-privacy-faq, to může být užitečné.
Jak vytvořit vyhledávání Google ve výchozím nastavení v systému Microsoft Edge
Pokud jste poprvé spustili Microsoft Edge, po které jste šli do nastavení - další parametry a rozhodl se přidat vyhledávač v "Hledat v panelu Adresa", pak nenajdete vyhledávač Google (to, co jsem byl nejasný).
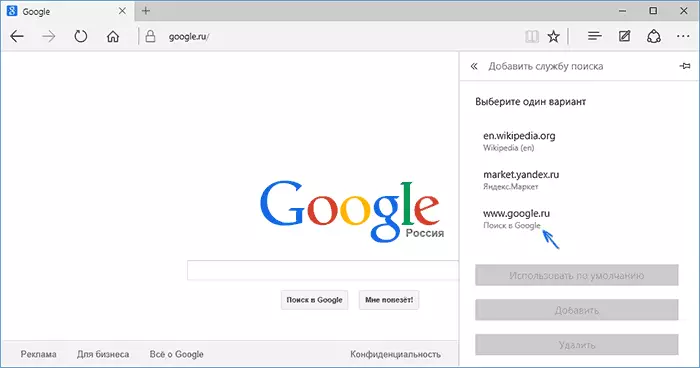
Nicméně, řešení, jak to ukázalo, je velmi jednoduché: První naleznete v google.com, po kterém budete opakovat kroky s nastavením a úžasně, vyhledávání Google bude uvedeno v seznamu.
Může být také užitečné: Jak vrátit požadavek na "Zavřít všechny karty" v okraji Microsoft Edge.
