
V mém předchozím článku o distribuci Wi-Fi z notebooku se objeví komentáře na místě, že zadané metody odmítají pracovat v systému Windows 10 (nicméně, některé z nich fungují, a případ je s největší pravděpodobností v ovladačích). Proto bylo rozhodnuto napsat tuto instrukci (aktualizováno v srpnu 2016).
V tomto článku - krok za krokem popisu, jak distribuovat Internet na Wi-Fi z notebooku (nebo počítače s adaptérem Wi-Fi) v systému Windows 10, stejně jako to, co dělat a jaké nuance věnují pozornost, pokud Popsaný nefunguje: Není možné spustit publikovanou síť, připojené zařízení neobdrží adresu IP nebo pracuje bez přístupu k internetu atd.
Upozorňuji na skutečnost, že tento druh "virtuálního routeru" z notebooku je možné pro kabelové připojení k internetu nebo připojení přes USB modem (i když během testu nyní zjistil, že úspěšně provozuji internet, "přijat" Také na wi- fi v předchozí verzi OS osobně nešel ven).
Mobilní Hot Spot v systému Windows 10
V aktualizaci systému Windows 10 se objevila vestavěná funkce, která umožňuje distribuovat Internet na Wi-Fi z počítače nebo notebooku, to se nazývá mobilní hot spot a je v parametrech - sítí a internetu. Také funkce je k dispozici pro zapnutí tlačítka, když kliknete na ikonu připojení v oznamovací oblasti.
Vše, co potřebujete, je zahrnout funkci, vyberte připojení, ke kterému bude k dispozici přístup k jiným zařízením Wi-Fi, nastavte název sítě a heslo a pak se můžete připojit. V podstatě všechny popsané níže uvedené metody již nejsou vyžadovány, za předpokladu, že máte nejnovější verzi systému Windows 10 a podporovaného typu připojení (například Distribuce PPPoE selže).
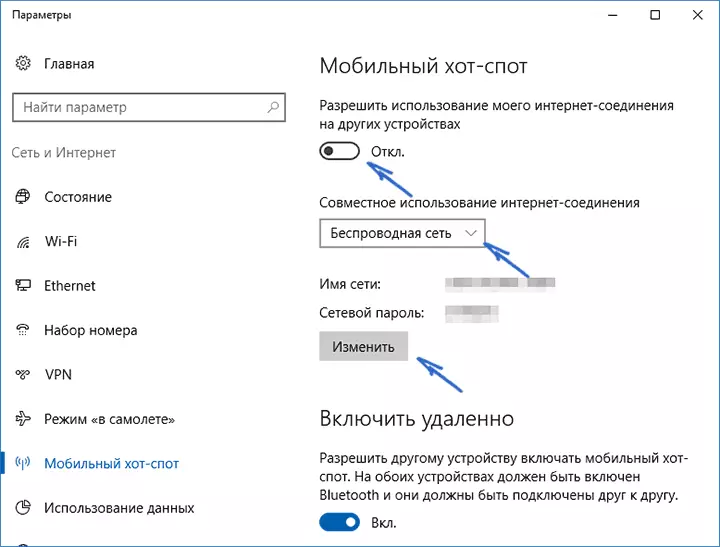
Pokud však máte zájem nebo nutnost, můžete se seznámit s jinými způsoby, jak distribuovat internet na Wi-Fi, který bude vhodný nejen pro 10-KI, ale také pro předchozí verze OS.
Zkontrolujeme možnost distribuce
Nejprve spusťte příkazový řádek jménem správce (klikněte pravým tlačítkem myši na tlačítko Start v systému Windows 10 a poté vyberte příslušnou položku) a zadejte příkaz netsh wlan show show
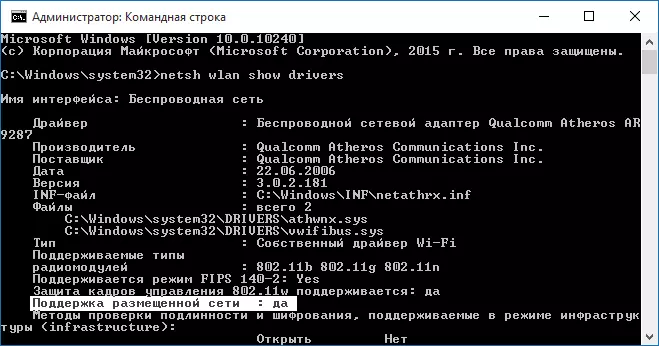
Okno příkazového řádku by mělo zobrazit informace o ovladači Wi-Fi adaptéru a technologiím, které podporuje. Máme zájem o "Podpora umístěné sítě" (v anglické verzi - Hostovaná síť). Pokud je indikováno "Ano", můžete pokračovat.
Pokud není žádná podpora pro odeslané sítě, pak spusťte, aktualizujte ovladač k adaptéru Wi-Fi, je žádoucí z oficiální stránky výrobce notebooku nebo samotného adaptéru, po kterém je možné kontrolu opakovat.
V některých případech může pomoci, na rozporu, vrácení řidiče na předchozí verzi. Chcete-li to provést, přejděte do systému Windows 10 Device Manager (můžete si stáhnout tlačítko "Síťové adaptéry", najít požadované zařízení, klikněte pravým tlačítkem myši - vlastnosti - karta ovladače - "roll zpět".
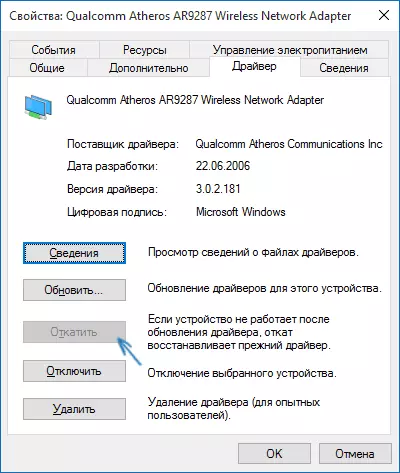
Opět opakujte kontrolku podpory pro zvlněné sítě: Pokud není podporována, všechny ostatní akce nevedou k žádnému výsledku.
Distribuce Wi-Fi v systému Windows 10 pomocí příkazového řádku
Pokračujeme v jednání na příkazovém řádku běžícím na jméno správce. Musí být uvedeno do ní:
Netsh WLAN SET HostedNetwork Mode = Povolit SSID = Remontka Key = SecretPassword
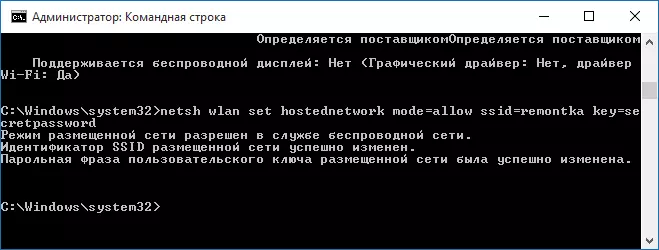
Tam, kde je Remontka požadovaným názvem bezdrátové sítě (nastavit si vlastní, bez mezer) a sekretpassword je heslo Wi-Fi (nastavit si vlastní, ne méně než 8 znaků, nepoužívejte cyrilice).
Poté zadejte příkaz:
Netsh wlan start HostedNetwork
V důsledku toho byste měli zobrazit zprávu, kterou spustí odeslaná síť. Už se můžete připojit od jiného zařízení Wi-Fi, ale nebude mít přístup k internetu.
Poznámka: Pokud jste viděli zprávu, že není možné spustit publikovanou síť, a zároveň byl napsán v předchozím kroku, že je podporován (nebo požadované zařízení není připojeno), zkuste zakázat Wi-Fi adaptér V Správci zařízení a potom znovu povolte (nebo jej odstraníte, a pak aktualizujte konfiguraci zařízení). Vyzkoušejte také správce zařízení v položce menu Zobrazení zobrazení skrytých zařízení, po které v části "Síťové adaptéry" najdete virtuální adaptér Microsoft Hosted Network virtuální, klikněte na něj pravým tlačítkem myši a vyberte položku "Povolit" .
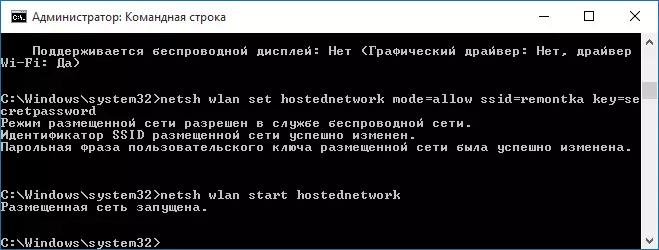
Chcete-li získat přístup k Internetu, klepněte pravým tlačítkem myši na "Start" a vyberte možnost "Síťová připojení".
V seznamu připojení klikněte na připojení k Internetu (to je to tím, že se používá k opuštění Internetu) s pravým tlačítkem myši - vlastnosti a otevřete kartu "Access". Povolit "Umožnit ostatním uživatelům používat uživatele pro připojení k Internetu, aby používali připojení k Internetu a aplikovat nastavení (pokud vidíte ve stejném okně Připojení domácích síťových připojení, vyberte nové bezdrátové připojení k síti zobrazené po spuštění).
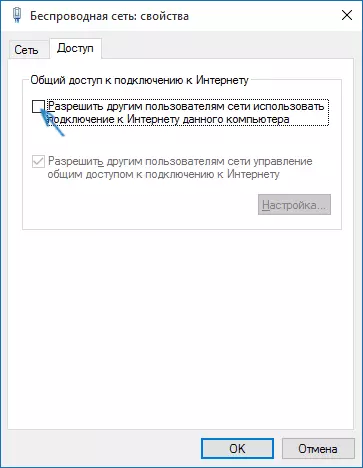
Pokud všechno šlo, jako by mělo, ale při nastavení, při připojování z telefonu, tabletu nebo jiného notebooku do vytvořené sítě, budete mít přístup k Internetu.
Pro následné odpojení distribuce Wi-Fi zadejte: Netsh WLAN STOP HostedNetwork na příkazovém řádku jménem správce a stiskněte klávesu Enter.
Problémy a jejich rozhodnutí
V mnoha uživatelích, a to navzdory provedení všech výše uvedených položek, přístup k internetu prostřednictvím takového Wi-Fi připojení nefunguje. Níže - několik možných způsobů, jak to opravit a řešit důvody.
- Pokuste se odpojit distribuci Wi-Fi (příkaz právě zadaný), pak zakažte připojení k Internetu (pak, do kterého jsme povolili sdílení). Poté je znovu zapněte v pořadí: Za prvé, distribuce Wi-Fi (prostřednictvím příkazu Netsh WLAN Start HostedNetwork, další příkazy, které byly dříve, nepotřebují), pak - připojení k Internetu.
- Po spuštění rozložení Wi-Fi vytvoříte nové bezdrátové připojení v seznamu síťových připojení. Klikněte pravým tlačítkem myši a klepněte na tlačítko "Informace" (Status - Informace). Zkontrolujte, zda jsou zadána adresa IPv4 a masku podsítě. Pokud ne, pak určíte ručně ve vlastnostech připojení (můžete si vzít ze snímku obrazovky). Podobně s problémy při připojování jiných zařízení k distribuované síti můžete použít statickou IP ve stejném adresním prostoru, například 192.168.173.5.
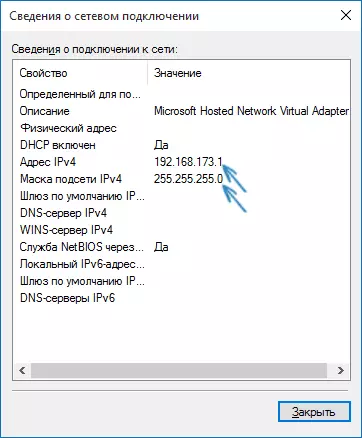
- Firewally mnoha antivirusů výchozí blok sdílení internetu. Aby se ujistil, že se jedná o příčinu problémů s distribučním Wi-Fi, můžete dočasně vypnout bránu firewall (bránu firewall) a pokud problém zmizel, začněte hledat příslušné nastavení.
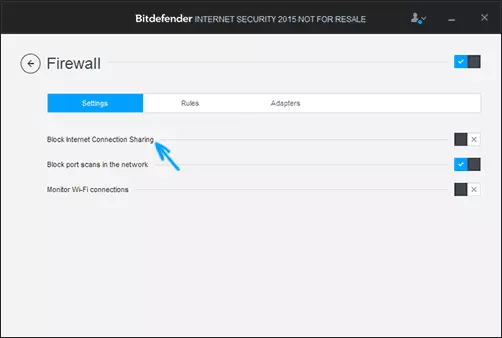
- Někteří uživatelé zahrnují sdílení, aby se nepodařilo připojit. Je třeba zapnout pro připojení, který se používá k přístupu k Internetu. Například pokud máte místní připojení k síti, a spustí se Beeline L2TP nebo Rostelecom PPPoE pro Internet, musí být celkový přístup poskytnut za poslední dva.
- Zkontrolujte, zda je systém Windows povolen "Sdílení internetového připojení" (připojení k Internetu).
Myslím, že uspějete. Všechny výše uvedené byly ověřeny v balíčku: počítač s adaptérem systému Windows 10 Pro a Wi-Fi Atheros, zařízení IOS 8.4 a Android 5.1.1 byly připojeny.
Navíc: Distribuce Wi-Fi s dalšími funkcemi (například automatická distribuce spuštění při přihlášení do systému) v systému Windows 10 slibuje program Connectify Hotspot navíc v komentářích k mému předchozímu článku na toto téma (viz Jak distribuovat Wi-Fi z notebooku) Některé mají bezplatný program MyPublicWifi.
