
Za prvé, budeme diskutovat o tom, jak opravit problém změny rozlišení obrazovky, které jsou pro většinu uživatelů zřejmé, ale nemusí být zohledněno uživateli novinek a pak - jinými způsoby, jak opravit rozmazání textu v systému Windows 10 .
POZNÁMKA: Pokud se fonty stanou rozmazané po nedávné změně parametrů měřítka (125%, 150%) v parametrech obrazovky ("Změna velikosti textu, aplikace, a další prvky"), zkuste jednoduše restartovat počítač (i když Než se vypne-li zapnutý, protože vypnutí v 10-Ke není totéž, které restartují).
Automatická eliminace fontů rozostření v systému Windows 10 1803
V systému Windows 10 1803 Dubnová aktualizace se objevila další volba, která vám umožní opravit rozmazané písma pro aplikace, které nepodporují škálování (nebo to nesprávně). Můžete najít parametr, zadání parametrů - systém - displej - pokročilé nastavení zoomu, položka "Povolit Windows opravit rozostření v aplikacích".
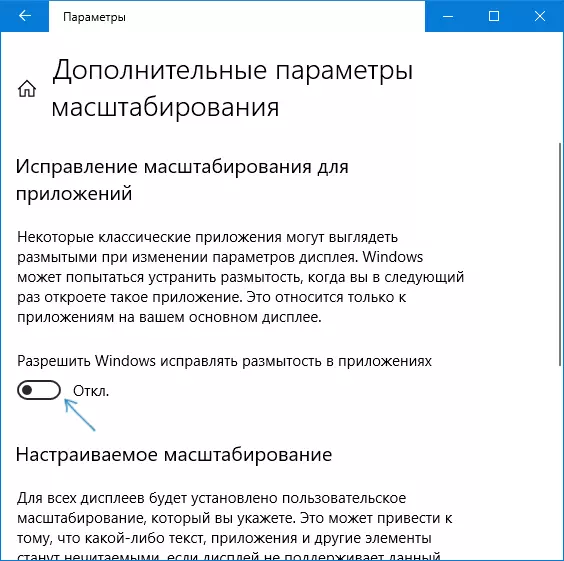
Pokud se ukáže, že parametr je povolen a problém je uložen, zkuste to naopak vypnout.
Zkontrolujte rozlišení obrazovky
Tato položka pro osoby od uživatelů, kteří plně neposkytují, je, že fyzické řešení obrazovky monitoru a proč je povolení uvedeno do systému musí být v souladu s fyzickým.
Moderní monitory mají takový parametr jako fyzické rozlišení, což je počet horizontálních bodů a vertikálních na obrazovce matrice, například 1920 × 1080. Kromě toho, pokud v systému jste nastavili jakékoli povolení, ne vícevrovitelné od fyzického, uvidíte narušení a fonty rozmazání.
Proto: Pokud si nejste jisti, ujistěte se, že rozlišení obrazovky se zobrazí v systému Windows 10 odpovídá aktuální rozlišení obrazovky (v některých případech může způsobit, že písmo bude vypadat příliš malé, ale to lze opravit parametrem měřítka ).
- Chcete-li zjistit rozlišení obrazovky fyzické obrazovky - můžete jednoduše hledat technické specifikace na internetu zadáním značky a modelu monitoru.
- Chcete-li nastavit rozlišení obrazovky v systému Windows 10, klikněte na libovolné prázdné místo na ploše pomocí pravého tlačítka myši a vyberte možnost "Nastavení obrazovky" a klepněte na položku "Pokročilé nastavení obrazovky" (vpravo dole) a nastavte požadované rozlišení. Pokud seznam nemá požadované rozlišení, pravděpodobně budete potřebovat nainstalovat oficiální ovladače grafické karty, viz Instalace ovladačů NVIDIA v systému Windows 10 (pro AMD a Intel bude stejný).
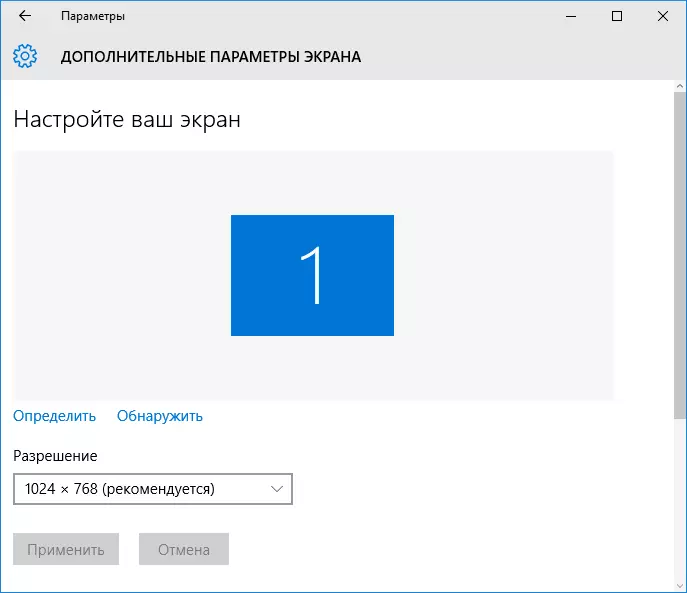
Více na téma: Jak změnit rozlišení obrazovky v systému Windows 10.
Poznámka: Pokud používáte více monitorů (nebo monitor + televizor) a obrázek je duplikován, pak Windows používá stejné rozlišení na obou obrazovkách, a to může být pro některé z nich "není nativní". Řešení je pouze jedna věc - Změna způsobu provozu dvou monitorů na "Rozšiřte obrazovky" (stisknutí klávesy Win + P) a nastavte správné rozlišení pro každé monitory.
Eliminace rozmazání textu při škálování
Pokud se problém s rozmazané písma vznikl po změně velikostí prvků na "pravým tlačítkem myši na obrazovku" - "Nastavení obrazovky" - "Změna velikosti textu, aplikací a dalších prvků" o 125% nebo více a Restart počítače nebo notebooku tento problém neopravil, zkuste zkusit další možnost.
- Stiskněte klávesy Win + R a zadejte dpiscaling (nebo přejděte na obrazovku Ovládacího panelu).
- Klikněte na "Nastavit vlastní úroveň škálování".

- Ujistěte se, že je nainstalován 100%. Pokud ne, použijte počítač a restartujte počítač.
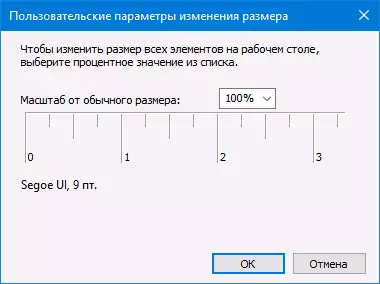
A druhá verze stejného způsobu:
- Klepněte pravým tlačítkem myši na Desktop - Nastavení obrazovky.
- Vrátit škálování o 100%.

- Přejděte na Ovládací panely - na obrazovce, klepněte na tlačítko "Nastavit úroveň vlastního zoomu" a nastavte požadovanou škálování Windows 10.
Po uplatnění nastavení budete vyzváni k opuštění systému a po přihlášení budete muset vidět upravenou velikost písem a prvků, ale bez rozmazání (při použití této možnosti se používá další škálování než v obrazovce Windows 10 parametry).
Jak opravit rozmazané fonty v programech
Ne všechny programy systému Windows podporují správnou změnu v měřítku a v důsledku toho v samostatných aplikacích můžete vidět rozmazané fonty, zatímco ve zbytku systému nejsou takové problémy pozorovány.
V tomto případě můžete problém opravit následujícím způsobem:
- Klepněte pravým tlačítkem myši na zástupce nebo soubor spustitelného programu a vyberte možnost "Vlastnosti".
- Na kartě kompatibility nastavte značku v "Odpojit měřítko obrazu s vysoce rozlišením obrazovky" a aplikovat nastavení. V nových verzích systému Windows 10 klepněte na tlačítko "Změnit nastavení High DPI" a poté zkontrolujte položku "Přepsat režim Zoom" a vyberte "Dodatek".
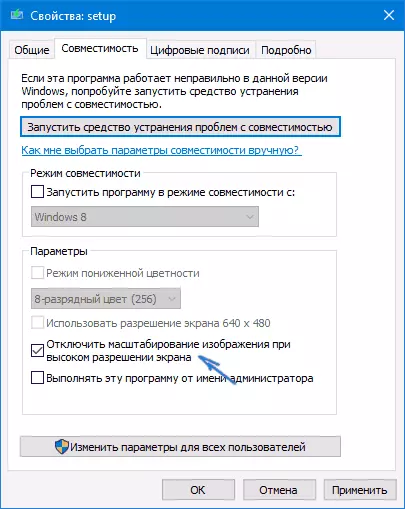
Na následujícím spuštění programu by se problém s rozmazané fonty neměl objeví (ale mohou být malé na obrazovkách s vysokým rozlišením).
Cleartype
V některých případech (například v důsledku nesprávného provozu ovladačů grafických karet) může problém s rozmazaným textem způsobit nesprávný provoz funkcí vyhlazování písma ClearType, což je ve výchozím nastavení povoleno ve Windows 10 pro obrazovky LCD.
Snažte se zakázat nebo nakonfigurovat tuto funkci a zkontrolovat, zda byl problém vyřešen. Chcete-li to provést, zadejte vyhledávání na hlavním panelu ClearArtype a spusťte "Nastavení textu ClearType".
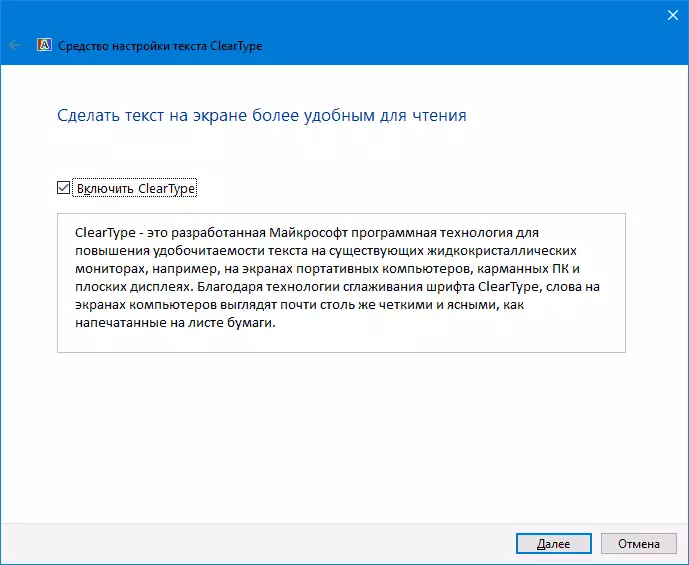
Poté zkuste možnost s nastavením funkce a možnost s jeho odpojením. Přečtěte si více: Nastavení ClearType v systému Windows 10.
dodatečné informace
Na internetu je také program Windows 10 DPI rozmazané opravy, navržený tak, aby vyřešil problém s rozmazané písma. Program, pokud jsem pochopil, používá druhý způsob z tohoto článku, když namísto měřítka Windows 10 se používá "staré" škálování.
Chcete-li použít, stačí nainstalovat do programu "Použít Windows 8.1 DPI Scaling" a nakonfigurujte požadovanou úroveň zoomu.
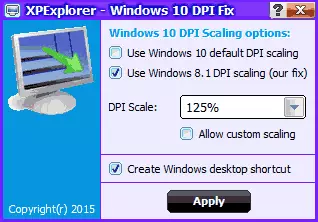
Program si můžete stáhnout z webu Windows10_DPI_BLURRY_FIX.XPEXPEXplorer.com - prostě nezapomeňte zkontrolovat na VIRURSOTAL.COM (v současné době je čistý, ale existuje negativní zpětná vazba, takže buďte opatrní). Zvažte také, že začátek programu je vyžadován na každém restartu (je přidán do autoload.
A konečně, pokud nic nepomůže, odpuzovat znovu, pokud máte původní nejnovější ovladače pro grafickou kartu, nikoli stisknutím tlačítka "Update" v Správci zařízení, ale ručním stahováním z příslušných oficiálních stránek (nebo pomocí NVIDIA a AMD utility).
