
K čemu to je? Nejběžnější aplikací je přístup k knihovně filmů uložených v počítači z televizoru Smart TV připojené ke stejné síti. Všechna stejná platí pro jiné typy obsahu (hudby, fotky) a další typy zařízení podporujících standard DLNA.
Streamování přehrávání videa bez nastavení
V systému Windows 10 můžete použít funkce DLNA pro přehrávání obsahu bez konfigurace serveru DLNA. Jediným požadavkem je, že počítač (notebook) a zařízení, na kterém je plánováno přehrávání, byly v jedné lokální síti (připojeno k jednomu směrovači nebo Wi-Fi Direct).
Zároveň "veřejná síť" může být povolena v parametrech sítě v počítači (resp. Detekce sítě je zakázána) a soubory sdílení budou vypnuty, přehrávání bude stále fungovat.
Jediné, co chcete udělat, je kliknout pravým tlačítkem myši, například video soubor (nebo složku s více mediálními soubory) a vyberte "Přenos do zařízení ..." ("snížit zařízení ...") a poté vyberte požadovaný seznam (zároveň se zobrazí v seznamu, je nutné, aby byl zapnutý a byl zapnutý a byl v síti, také pokud se zobrazí dvě položky se stejným názvem, vyberte ten, který má Ikona jako ve snímku níže).

Poté, streamování přehrávání vybraného souboru nebo souborů začne v okně Windows Media Player "vést k zařízení".
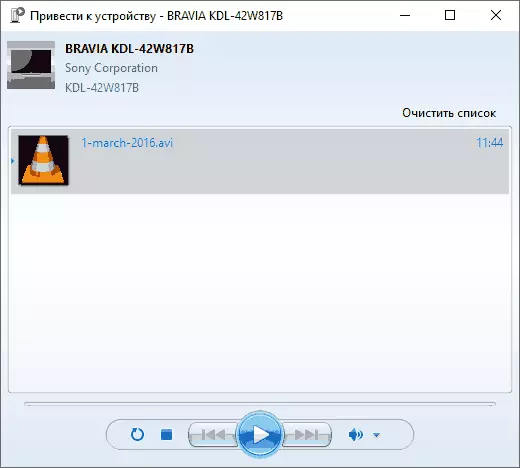
Vytvoření serveru DLNA Server-in Windows 10
Aby bylo možné fungovat s Windows 10 jako server DLNA pro podporu technologie zařízení, stačí provést následující jednoduché kroky:
- Otevřete "parametry multimediálních proudů" (pomocí hlavního panelu nebo na ovládacím panelu).
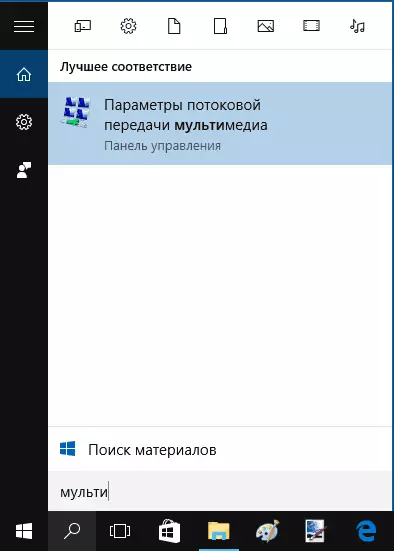
- Klikněte na tlačítko "Povolit přenos multimediálního proudu" (stejná akce lze provést z programu Windows Media Player v položce Menu Stream).
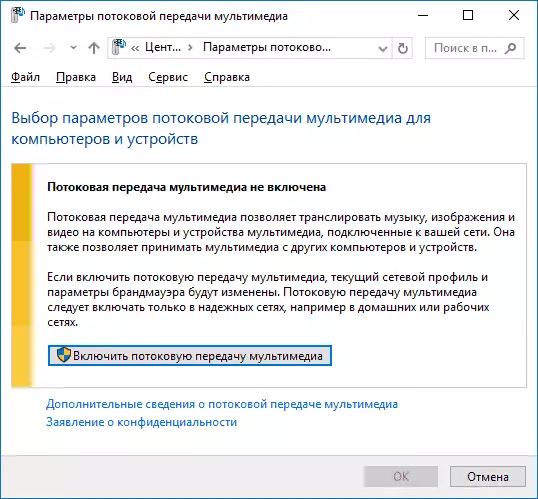
- Dejte název DLNA serveru a v případě potřeby eliminujte všechna zařízení od povolení (ve výchozím nastavení bude mít možnost přijímat obsahu všech zařízení v místní síti).
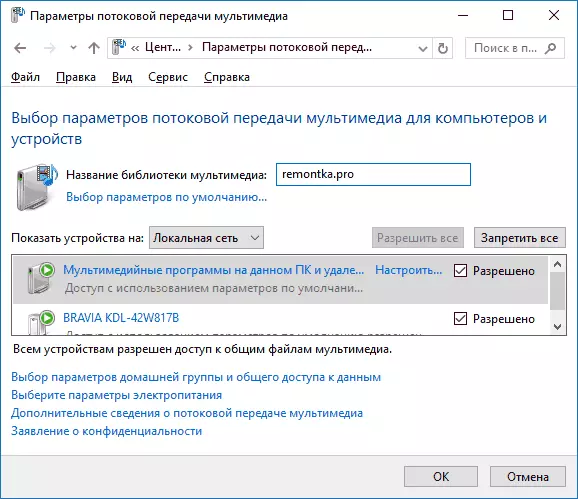
- Také výběrem zařízení a klepnutím na tlačítko "Konfigurovat" můžete určit, které typy médií by měly být poskytnuty.
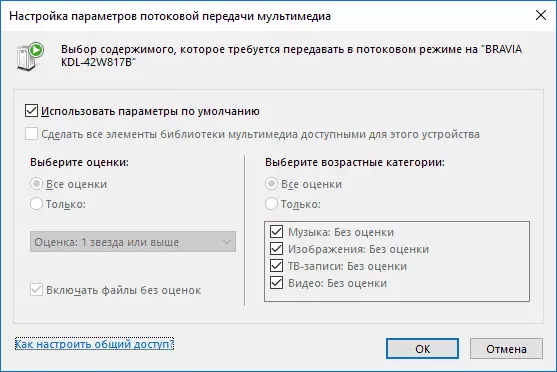
Ty. Vytvořte domovskou skupinu nebo se připojte k němu ne nutně (také v systému Windows 10 1803, domácí skupiny zmizely). Ihned po nastavení provedené z televizoru nebo jiných zařízení (včetně dalších počítačů v síti) můžete přistupovat k obsahu ze složek Video, "Hudba", "obrázky" na počítači nebo notebooku a přehrávat je (níže v pokynech) Také mají informace o přidávání dalších složek).
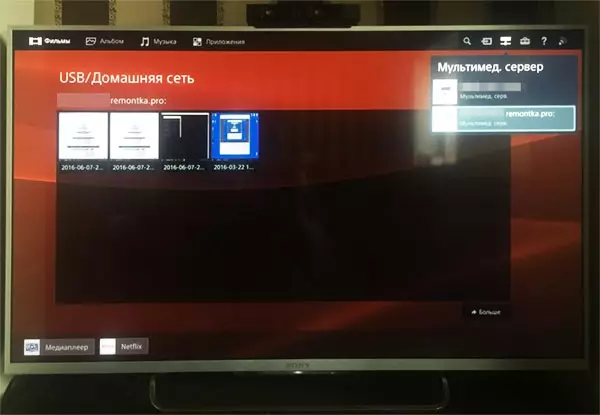
Poznámka: Se zadanými akcemi, typ sítě (pokud byl zřízen "veřejně dostupné") změny v "Private Sítě" (HOME) a zapne detekci sítě (z nějakého důvodu v mém testu z nějakého důvodu, detekce sítě zůstane zakázána " Pokročilé možnosti sdílení ", ale zapne se k dalším možnostem připojení v novém rozhraní Windows 10 nastavení).
Přidávání složek pro server DLNA
Jeden z rozdílných věcí, když zapnete server DLNA s vestavěnými nástroji Windows 10, jak je popsáno výše, - jak přidat složky (protože ne každý ukládá filmy a hudbu v systémových složkách pro toto), takže mohou být vidět z televizoru, hráče, konzoly atd.
To lze provést následujícím způsobem:
- Spusťte přehrávač Windows Media Player (například pomocí vyhledávání na hlavním panelu).

- Klepněte pravým tlačítkem myši na sekci "Hudba", "Video" nebo "obrázky". Předpokládejme, že chceme přidat video složku s pravým tlačítkem myši v příslušné části, zvolte "Video Control" ("Control of Fonomethek" a "Galerie Management" - pro hudbu a fotografie).
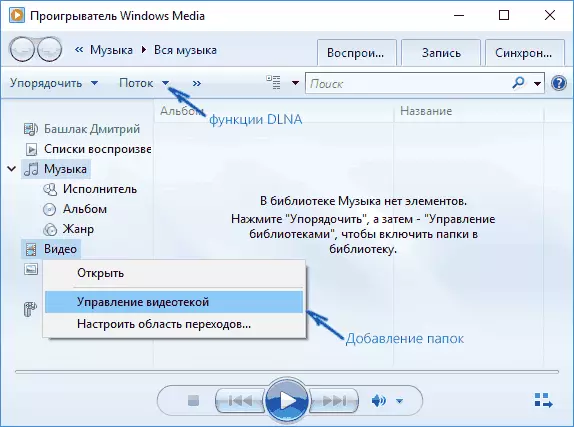
- Přidejte požadovanou složku do seznamu.
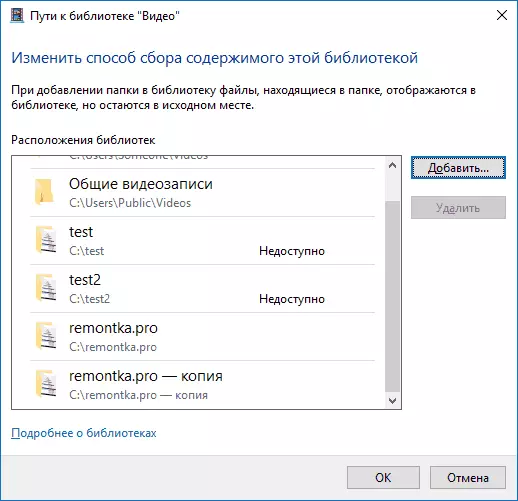
Připraven. Tato složka je nyní také dostupná od zařízení pro podporu DLNA. Jediný nuance: Některé televizory a další zařízení seznam mezipaměti dostupných přes soubory DLNA a na "viz" je možná je třeba restartovat (vypnuto) televizoru, v některých případech - odpojit a znovu připojit k síti.
Poznámka: Povolit a vypnout multimediální server v samotném přehrávači Windows Media Player v menu Flow.
Nastavení serveru DLNA pomocí programů třetích stran
V předchozímu příručce na stejném tématu: Vytvoření serveru DLNA ve Windows 7 a 8 byl (kromě metody s vytvořením "domácí skupiny", která je také použitelná na 10-Ke), několik příkladů třetího Strany programy jsou považovány za vytváření mediálního serveru v počítači se systémem Windows. V podstatě jsou tyto nástroje relevantní a nyní. Zde bych rád přidal pouze další takový program, který jsem našel v poslední době, a který zanechal nejpozitivnější dojem - servlio.
Program je již ve své bezplatné verzi (existuje také placená verze) poskytuje uživateli nejširší příležitosti pro vytvoření serveru DLNA v systému Windows 10 a mezi dalšími funkcemi, můžete poznamenat:
- Pomocí online vysílaných zdrojů (některé z nich vyžadují pluginy).
- Transcoding Podpora (transcoding až po podpořený formát) téměř všech moderních televizorů, konzolí, hráčů a mobilních zařízení.
- Podpora pro vysílání titulků, práce s playlisty a všechny běžné audio, video a fotformátové formáty (včetně surovin).
- Automatické třídění obsahu podle typů, autorů, datum přidání (tj. Na koncovém zařízení při prohlížení získáte pohodlnou navigaci, s přihlédnutím k různým kategoriím mediálního obsahu).
Servio Serviio Media Server můžete stáhnout zdarma z oficiální stránky http://serviio.org
Po instalaci spusťte konzolu Serviio ze seznamu nainstalovaných programů, přepněte rozhraní do ruštiny (vpravo výše), přidejte požadované složky z videa a jiného obsahu v bodě "MediaMatka" bodu nastavení a ve skutečnosti je vše připraveno - Vaše server funguje a je k dispozici.
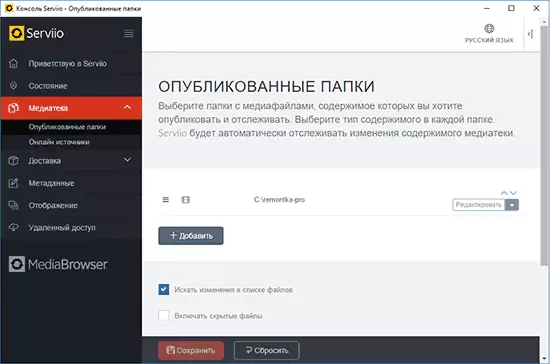
V tomto článku nebudu ponořit detail v nastavení Serviio, s výjimkou toho, že si všimněte, že kdykoliv můžete zakázat server DLNA v položce Nastavení stavu.
To je možná, to je vše. Vypočítal jsem, že materiál bude užitečný, a pokud najednou máte otázky, odvážně se jich zeptejte v komentářích.
