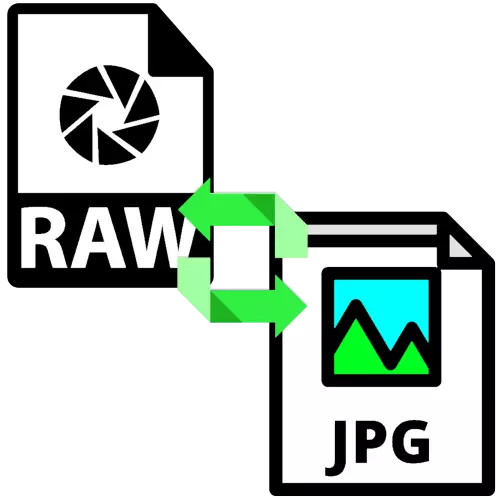
Fotografové a uživatelé, kteří se musí vypořádat s obrazovými zdroji v surovém formátu, často chtějí převést takové soubory do formátu JPG bez překročení času. Dále zvažujeme několik aplikací, které tento úkol rozhodnou.
Surová konverze v JPG
První kategorie programů schopných otočit surová data do hotového obrazu jsou specializované měniče. Druhý je pokročilé grafické editory, zejména produkty Adobe.Metoda 1: RawExtractor
Je to docela staré, ale stále efektivní řešení pro přeměnu binárních souborů do plnohodnotné fotografie.
Stáhněte si fotografii rawextractor
- Otevřete aplikaci a použijte tlačítko Přidat raws v hlavním okně.
- Rozhraní „Explorer“ bude zahájena - s tím, vyberte cílový soubor a klepněte na tlačítko Otevřít.
- Dále klepněte na příkaz Možnosti.
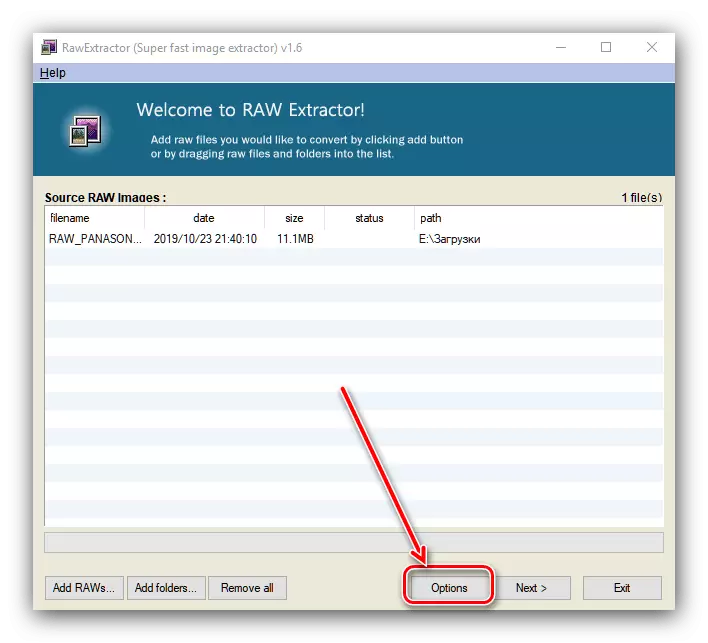
Nezapomeňte vybrat "Generovat poloviční obrázek" a klikněte na tlačítko OK ".
- Nyní klikněte na tlačítko "Další" pro spuštění procesu konverze.
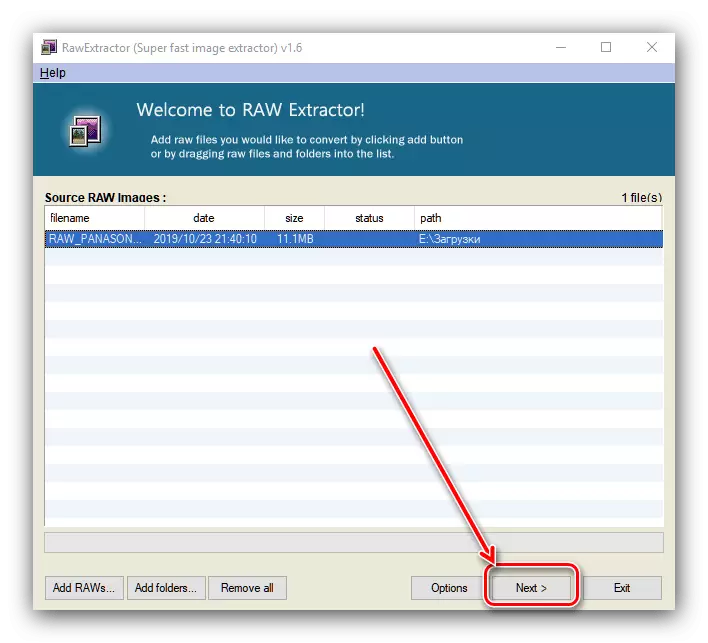
Zobrazí se nastavení postupu. Umístěte je jako na snímku níže a klikněte na tlačítko Start ".
- Doba konverze závisí na velikosti souboru a trvá několik sekund na několik minut. Pokud jste zadali správná nastavení, sloupec "Stav" bude označen "úspěchem".

Otevřete zdrojový souborový adresář (je to tam a výsledek je uložen) a zkontrolujte provoz převodníku - soubor musí být správně převeden.


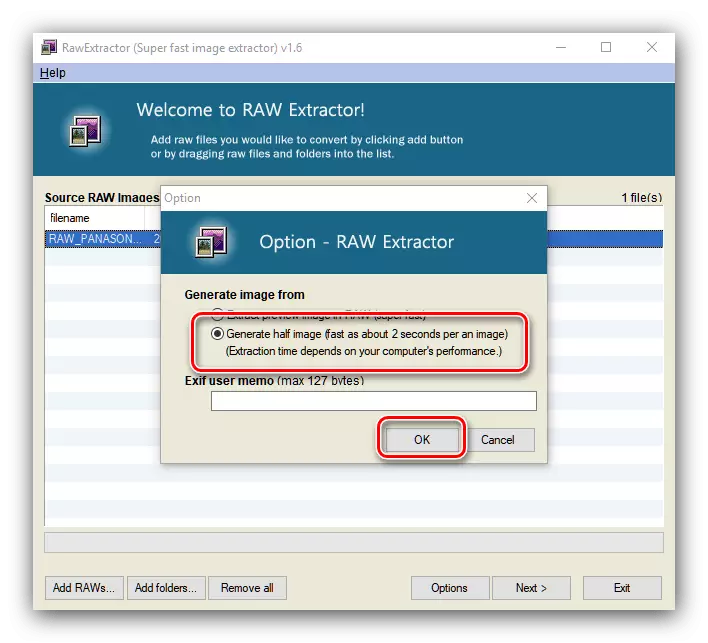

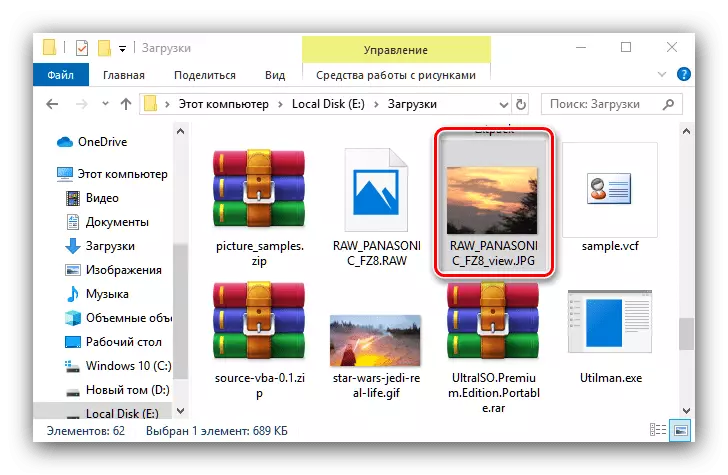
Rawextractor pracuje rychle a spolehlivě, ale aplikace nemá překlad do ruštiny, což není příliš vhodné.
Metoda 2: Batch Picture Resizer
S naším dnešním úkolem se Batch Picture Resizer zvládne s ruskými vývojáři.
Stáhnout Batch Picture Resizer z oficiální stránky
- Po spuštění aplikace, první věc klikněte na tlačítko "Přidat soubor".
- Pomocí "Explorer" přejděte na místo cílového obrazu. Ve výchozím nastavení program rozpoznává extrémně připravené grafické soubory - Chcete-li otevřít data RAW, vyberte v rozevírací nabídce "Typ souboru" příslušnou volbu.
- Dále má být proces konfigurace konverze. Na kartě Velikost nastavte parametry měřítka a ořezávání výsledného obrazu.

V záložce "Converter" vyberte ve rozevírací nabídce formát JPG a nastavte požadovanou nastavení kvality výsledného obrazu.

"Otočit" sekce umožňuje otočit obraz do požadovaného úhlu, pokud je zdrojový rámeček vyčistěn nebo odstraněn příliš hladce.
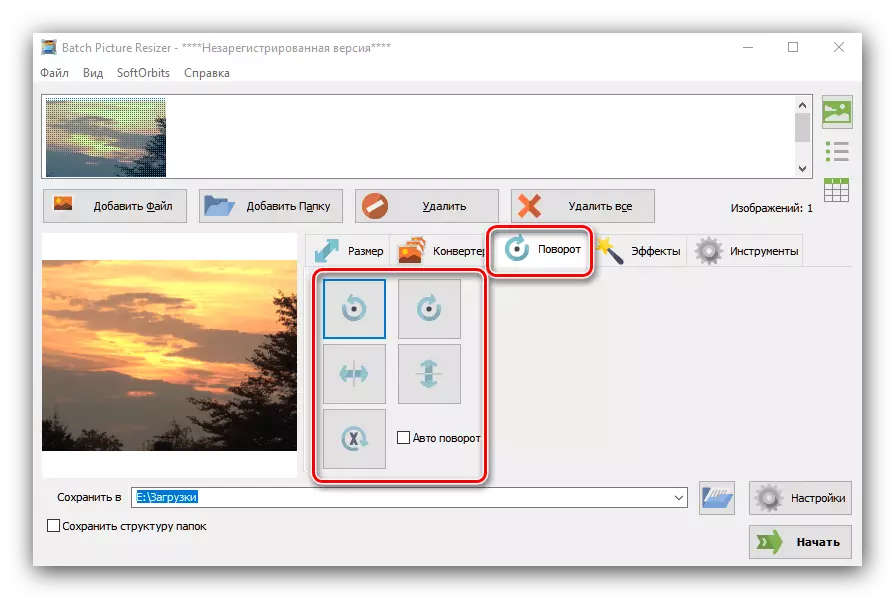
Blok "efekty" je zodpovědný za nastavení barevného schématu výsledného obrazu.

V "Tools" můžete nastavit uživatelské jméno souboru a přidat vodoznak.
- Konfigurace konvertoru, vyberte umístění, ke kterému bude hotový soubor umístěn - klikněte na tlačítko s ikonou složky v blízkosti řádku "Uložit b". V rozhraní pro výběr adresáře zadejte požadovanou cestu.
- Po provedení potřebných změn klepněte na tlačítko "Start".
- Aplikace neoznámí o dokončení práce, takže je lepší zkontrolovat sami.
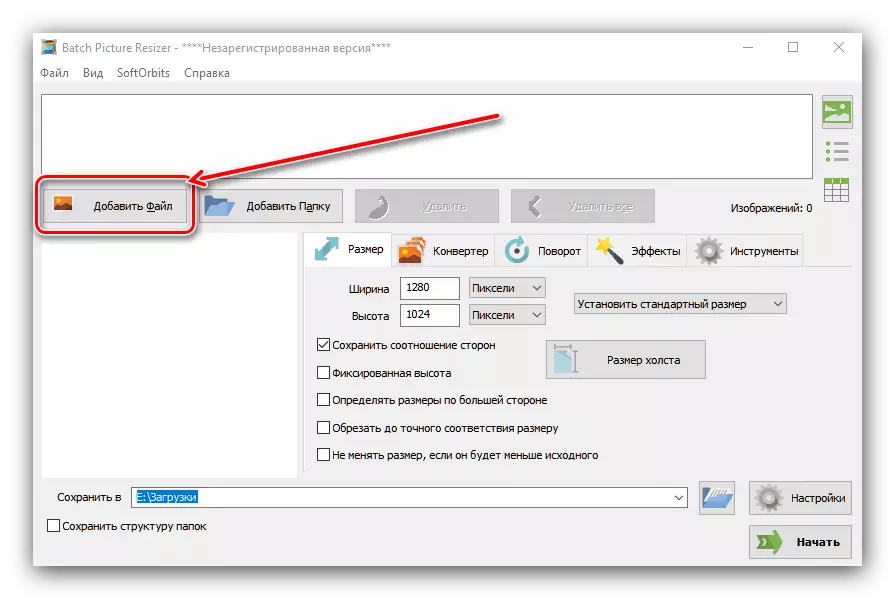
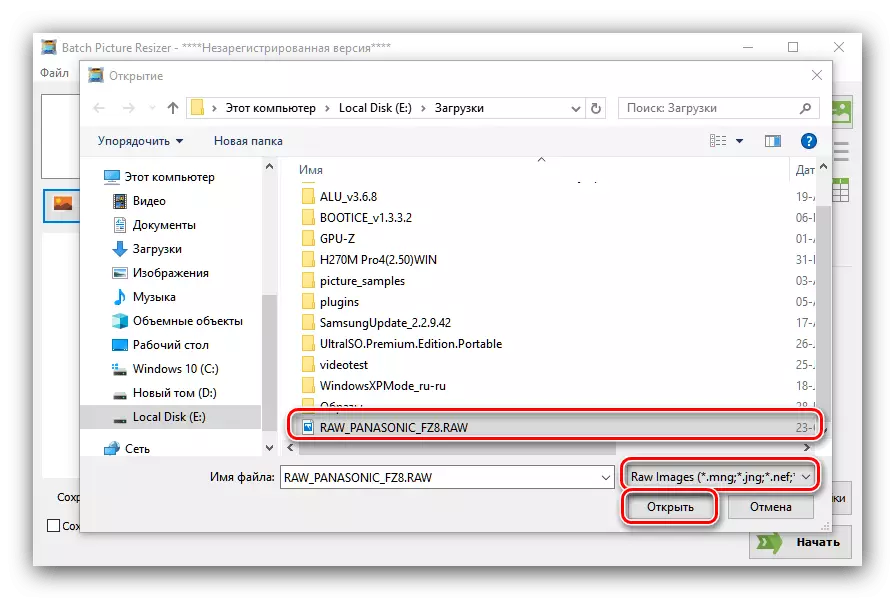
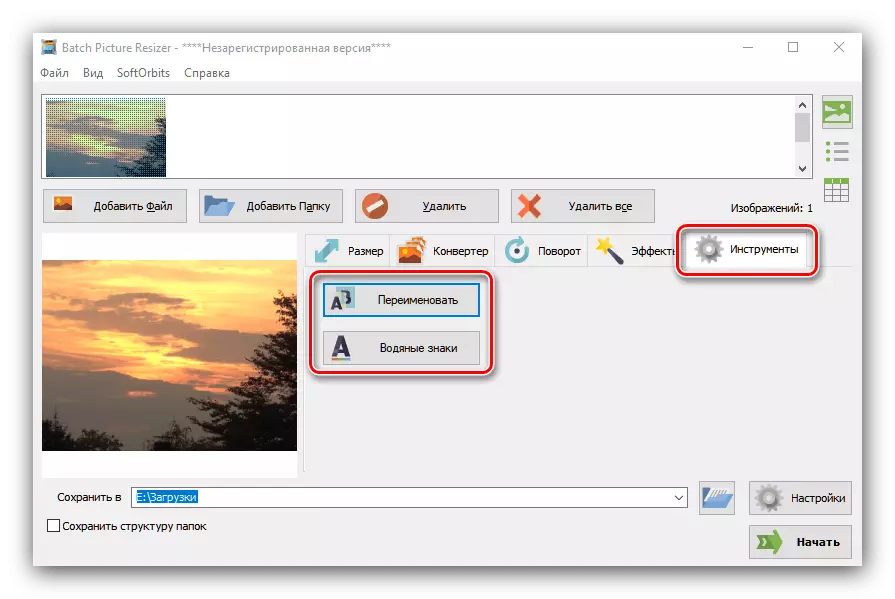



Dávkový obraz Resizer se může zdát komplikovaný, ale obecně je tato aplikace vhodná pro surové konverze JPG. Z nevýhod uvádíme placený model distribuce.
Metoda 3: Adobe Lightroom
Výkonný Adobe Lightroom Foto Editor je jen navržen tak, aby fungoval s RAW, takže to není lepší pro převod souborů tohoto formátu na JPG.
- Otevřete aplikaci a použijte položky "Soubor" - "Import ...".
- Dovozní nástroj se spustí. Pomocí panelu Správce souborů vlevo vyberte požadovaný dokument a vyberte jej (ujistěte se, že je to top-topointový obrázek zaškrtnutí). Pak vyhledejte pravé tlačítko vpravo a klikněte na něj.
- Fotografie bude staženo a připraveno ke zpracování. Příkladem práce s fotografiemi v Laitrum najdete na odkazu

Lekce: Příklad zpracování fotografií v Lightroom
Po provedení všech změn použijte položky "Soubor" - "Export".
- Konfigurace parametrů exportu, jak budete považovat za nutné (umístění a název souboru, ostrost výstupu, vodoznak imposition atd.), A klikněte na tlačítko "Export".
- Kontrolovat kvalitu konverze otevřením cílovou složku v „Explorer“.
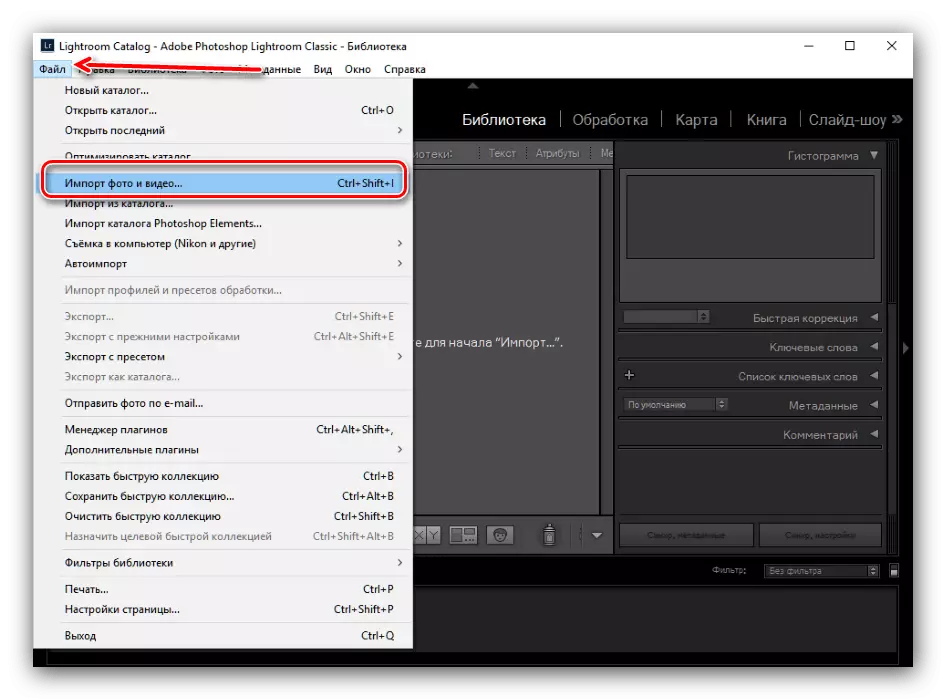
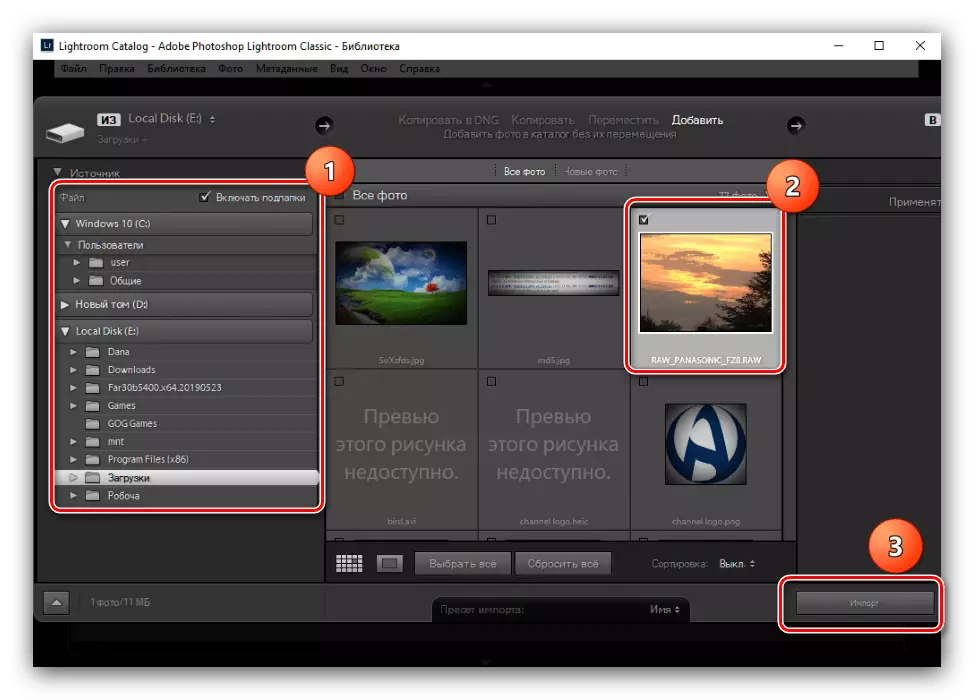
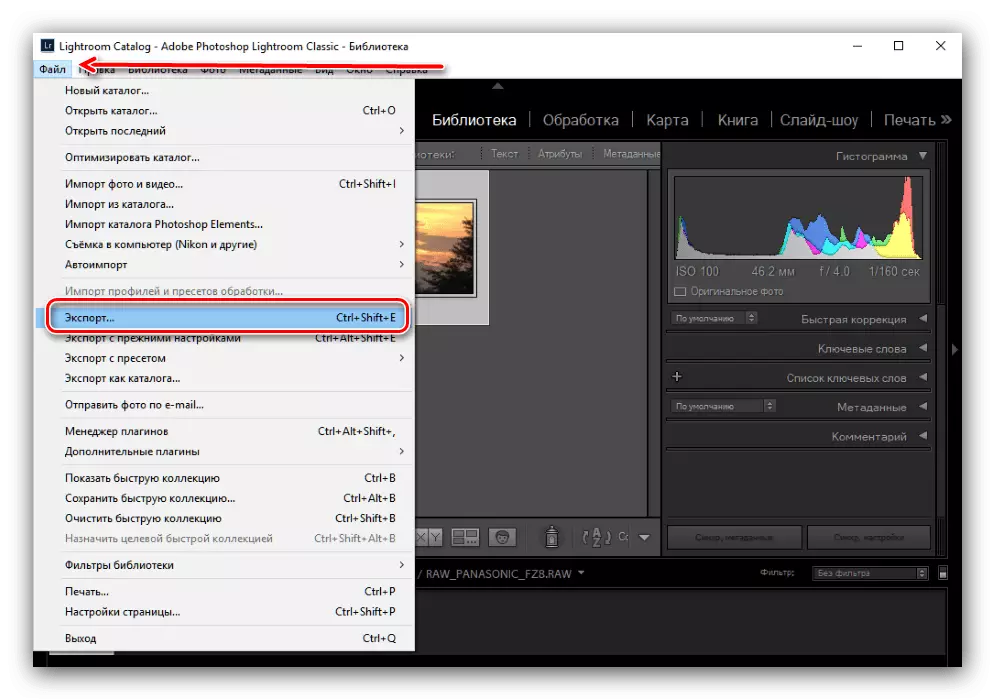

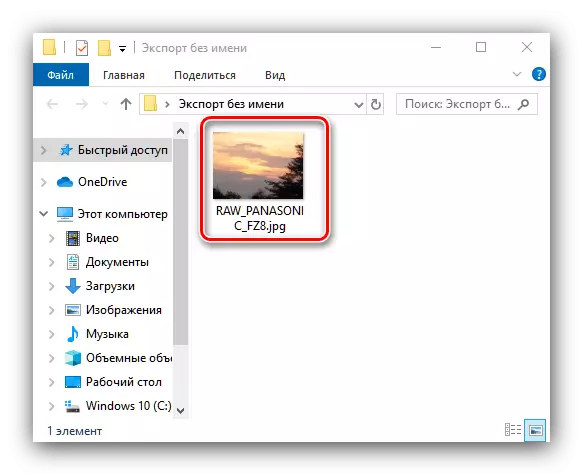
Lightrum má několik nevýhod - První aplikace je placená s omezenou dobou platnosti zkušební verze, a za druhé, funguje to daleko od všech konfigurací počítačového „železa“ a je poměrně náročná.
Metoda 4: Adobe Photoshop
Slavný nepálených Photoshop umí pracovat s RAW.
- Po spuštění programu, pomocí panelu nástrojů, položky menu File - Open.

V případě, pokud jsou soubory RAW neotvírají, použijte doporučení z materiálu na níže uvedeném odkazu.
Poučení: RAW soubory neotvírejte ve Photoshopu
- Ve výchozím nastavení pracovat s RAW v Adobe Photoshop, je použit vestavěný fotoaparát RAW plugin. Podporuje opravu parametrů mapy zatíženého přenosové rychlosti: můžete upravit expozici, gamut, barevné teploty a ještě mnohem více. Nebudeme zabývat to v detailu, protože zpracování digitálního negativity v nepálených Photoshopu zaslouží samostatný článek.

Obraťme se k přechodu na JPG - pro tento Kliknutím na tlačítko „Save Image“.
- Objeví se okno nastavení konverze. Především v „Formát“ bloku v drop-down menu, zvolte pozici „JPEG“. Poté nakonfigurujte nastavení podle svých preferencí a klikněte na tlačítko Uložit.
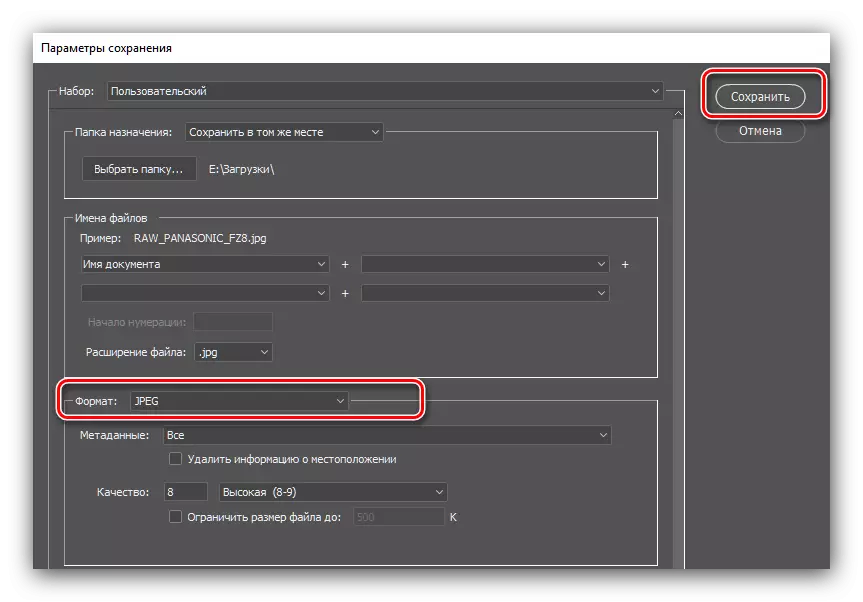
Stejně jako v případě ostatních aplikací zde prezentovaných, zkontrolujte hotový obraz a kvalita transformace bude muset samostatně.

Nepálených Photoshop trpí stejnými nedostatky, jak je uvedeno výše Lightrum a má také specifické problémy, které jsou specifické pro tento grafický editor jako vysoké zatížení paměti RAM.
Závěr
Představili jsme vám přeměnit nezpracovaná data z kamery matice RAW do plného obrazu JPG. Mezi rozhodnutí předložených jsou vhodné pro všechny kategorie uživatelů.
