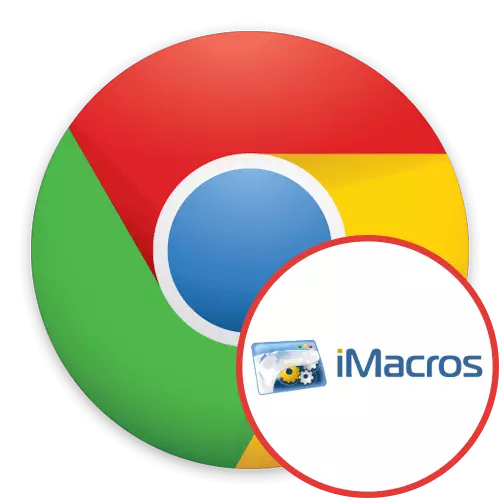
Mnoho vývojářů třetích stran nabízí své vlastní rozšíření pro populární prohlížeč Google Chrome, který umožňuje výrazně rozšířit svou standardní funkčnost. Mezi seznam všech dodatků existují iMacros - aplikaci pro optimalizaci provádění rutinních úkolů, do kterých je určitý čas. Doporučujeme studovat tento nástroj podrobněji, otočit krok za krokem ve složitosti interakce s ním.
Použití rozšíření Imacros v Google Chrome
Princip IMACROS je ručně konfigurovat skripty, které současně provádí několik identických nebo zcela odlišných akcí. Mohou například uložit obsah stránek, otevřít nové karty se specifickými stránkami nebo výstup informací o webovém prostředku. Pojďme se zastavit v každé fázi řízení tohoto dodatku.Krok 1: Instalace z oficiálního obchodu
Nyní chceme začít s postupem instalace. Samozřejmě, že to bude moci splnit i uživateli začínajícího uživatele, ale tam jsou ti, kteří nikdy narazili na realizaci těchto úkolů. Takoví uživatelé doporučujeme seznámit se s následujícími tak krátkými co nejkratšími.
Stáhněte si Imacros z Google WebStore
- Jděte na výše uvedený odkaz a získejte stránku Imacros v oficiálním online obchodu Chrome. Klikněte na tlačítko "Instalovat".
- Při oznamování požadovaných oprávnění jej potvrďte kliknutím na "Instalovat rozšíření".
- Po tom se na panelu zobrazí ikona doplňku. V budoucnu jej použijeme k přechodu do menu Imacros.
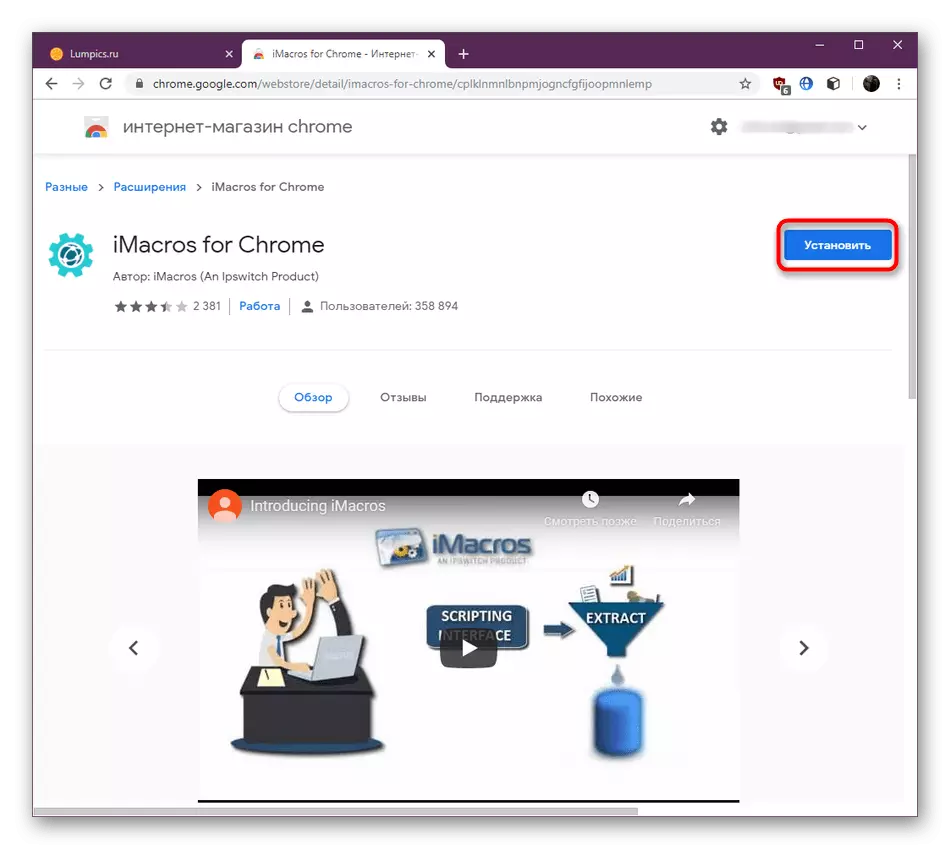
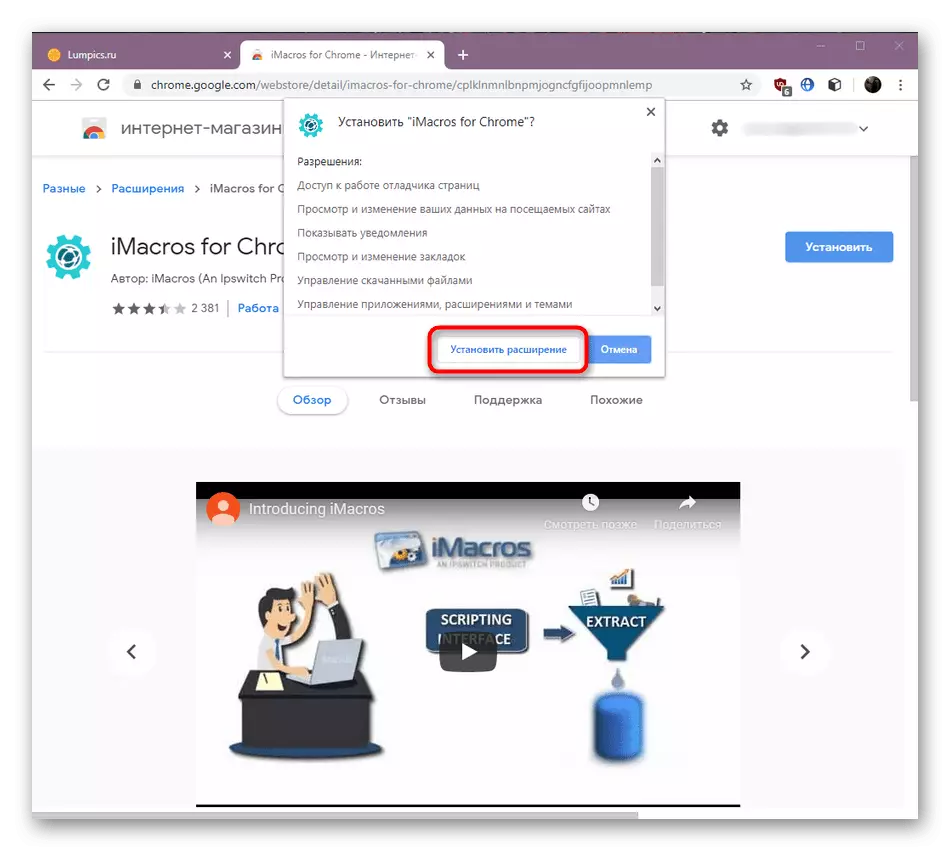
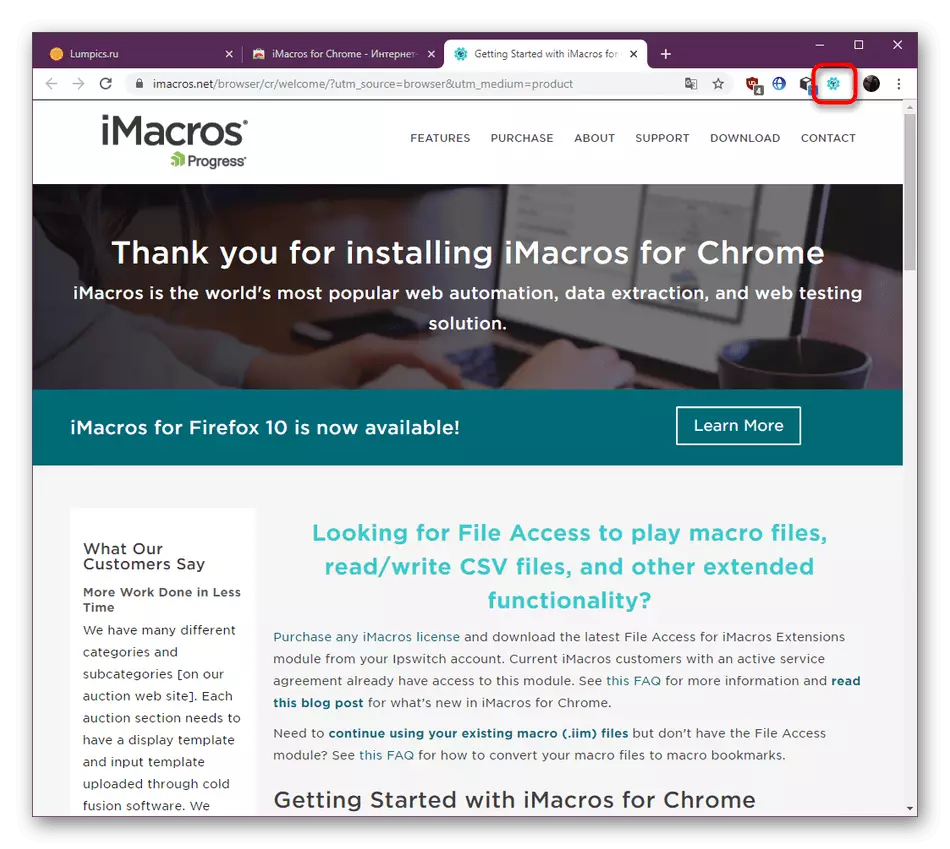
Jak vidíte, není nic komplikovaného v instalaci dodatků do prohlížeče. Stejně tak se provádí instalace a většina dalších aplikací. Pokud máte potřebu přidat jinou cestu, přečtěte si v článku vedle.
Přečtěte si více: Jak nainstalovat rozšíření v prohlížeči Google Chrome
V extrémně vzácných situacích může být jakékoli problémy s instalací expanze, což téměř vždy znamená problémy při fungování prohlížeče. Podrobné pokyny pro opravu těchto obtíží je v samostatném referenčním příručce níže.
Přečtěte si více: Co dělat, pokud rozšíření nejsou nainstalovány v Google Chrome
Krok 2: Globální nastavení rozšíření
Někdy to může být nutné zvolit vlastní složku pro skripty nebo nastavit heslo pro jejich spuštění. To vše se provádí prostřednictvím nastavení Global IMACROS a je následující:
- Klepněte na ikonu doplňky. V sekci se otevře, přejděte do sekce "Správa".
- Zde klikněte na zelené tlačítko s názvem "Nastavení".
- Nyní stisknete menu nastavení aplikace.
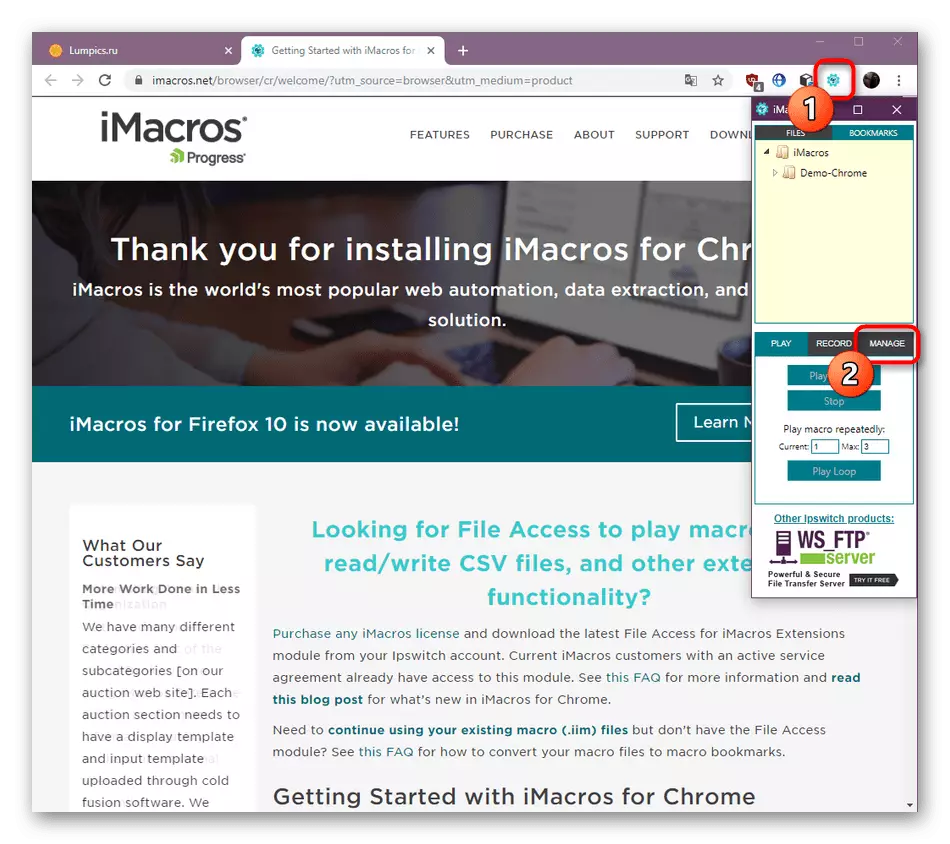

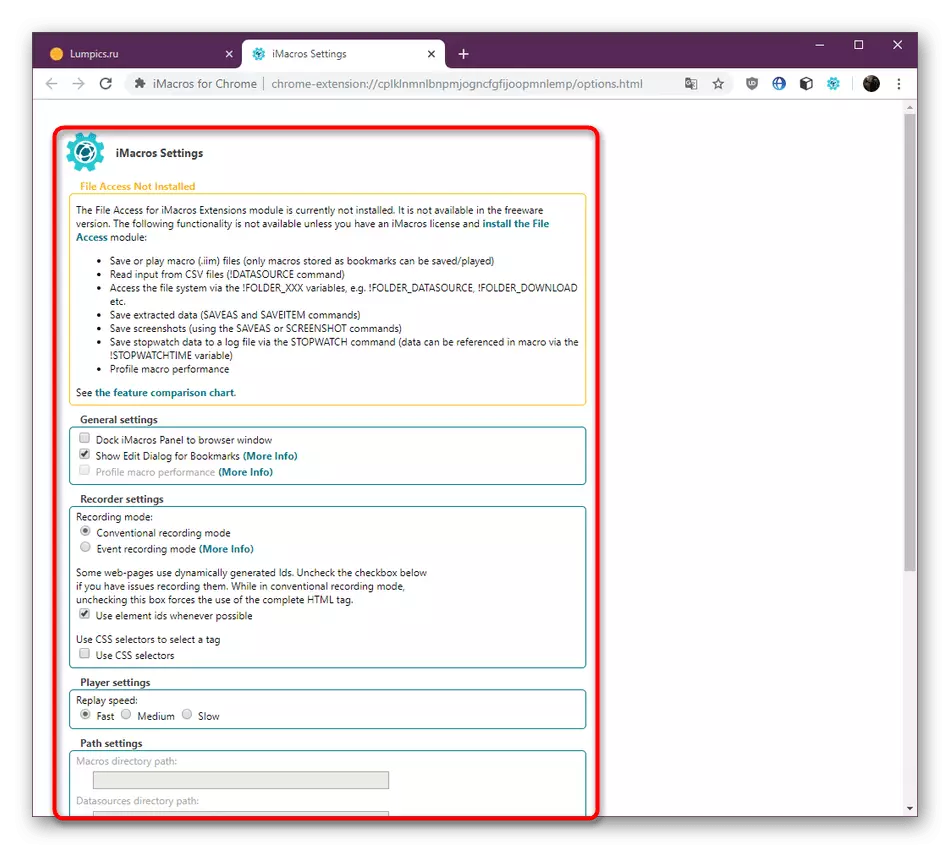
Zde si můžete vybrat složku pro ukládání maker, nastavit heslo pro spuštění, zadejte režim záznamu a re-execute rychlost. Ve většině případů zůstávají všechny tyto parametry standard, ale některé se mohou zdát užitečné.
Krok 3: Seznámení s makrosem šablony
Nyní zvýšíme téma, které budou užitečné pro nezkušené uživatele a ti, kteří jsou nejprve čelili práci v takové expanzi. Vývojáři IMACROS přidali jeden adresář se sklizenými šablonami. Jejich kód má užitečné komentáře a vizuální demonstrace principu akce. To umožní pochopit základní konstrukci makra.
- Na panelu záložky se zobrazí samostatná složka se skripty, ale nyní nabízíme použití stejného adresáře prostřednictvím menu správy aplikací, protože je jednodušší.
- Pokládání všech prvků seznamu vhodného, například otevření šesti jazýčků. Dvakrát klikněte na něj nebo vyberte možnost "Přehrát makro".
- Dokončené karty se automaticky otevře a bude zobrazen průběh v rozšiřujícím okně. Pomocí tlačítek "PAUSE" a "STOP" pozastavíte nebo dokončete provádění makra.
- Klepněte pravým tlačítkem myši na řetězec makra výběrem možnosti Úpravy a přejděte na úpravu obsahu.
- Jak vidíte, existují komentáře k každému řádku popisovat syntaktické proměnné a argumenty. Tyto řádky jsou zvýrazněny zeleně. Zbytek je součástí kódu, bez které akce nebudou realizovány.
- Jak vidíte, adresa URL GOTO řetězec je zodpovědný za otevření stránek v nových kartách. Upravit odkazy pro nastavení tohoto makra pro sebe. Můžete také odstranit zbytečné bloky.
- Po dokončení uložte změny nastavením nového názvu skriptu nebo jej opouštět za stejný.
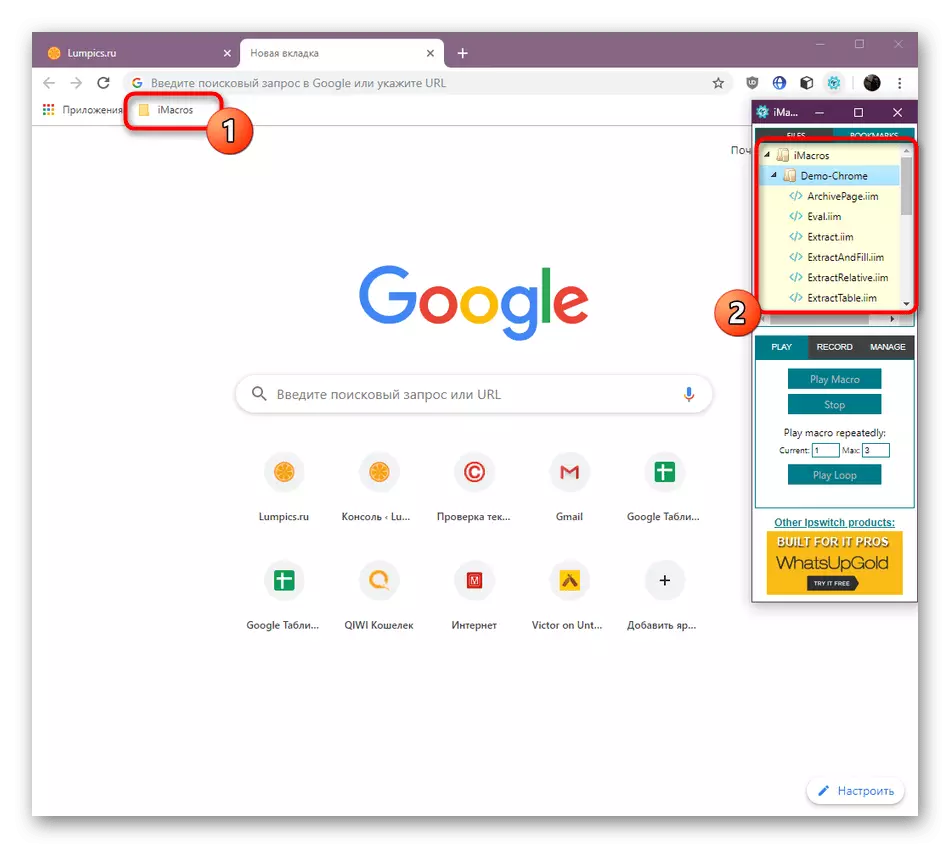
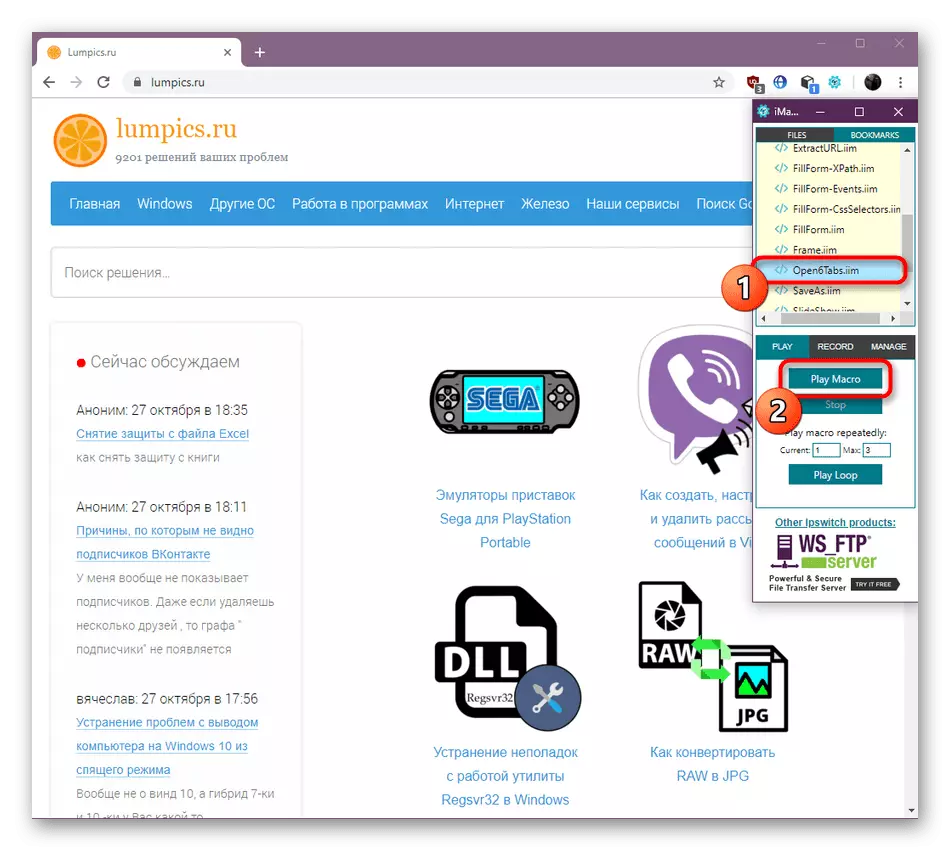
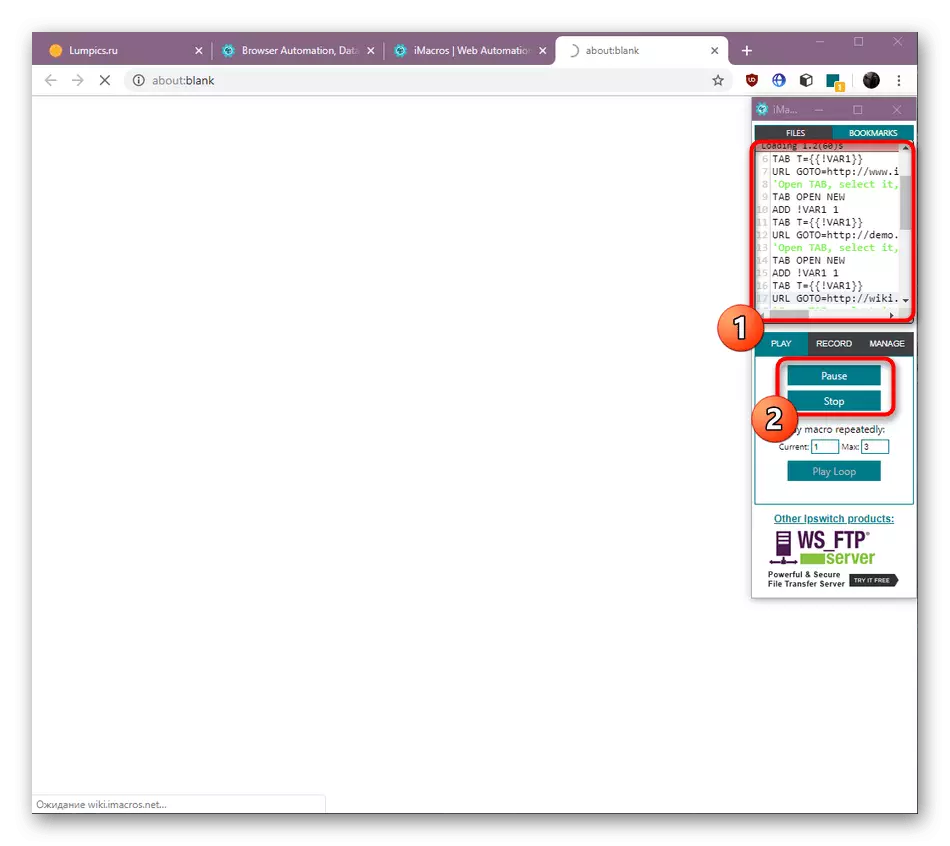
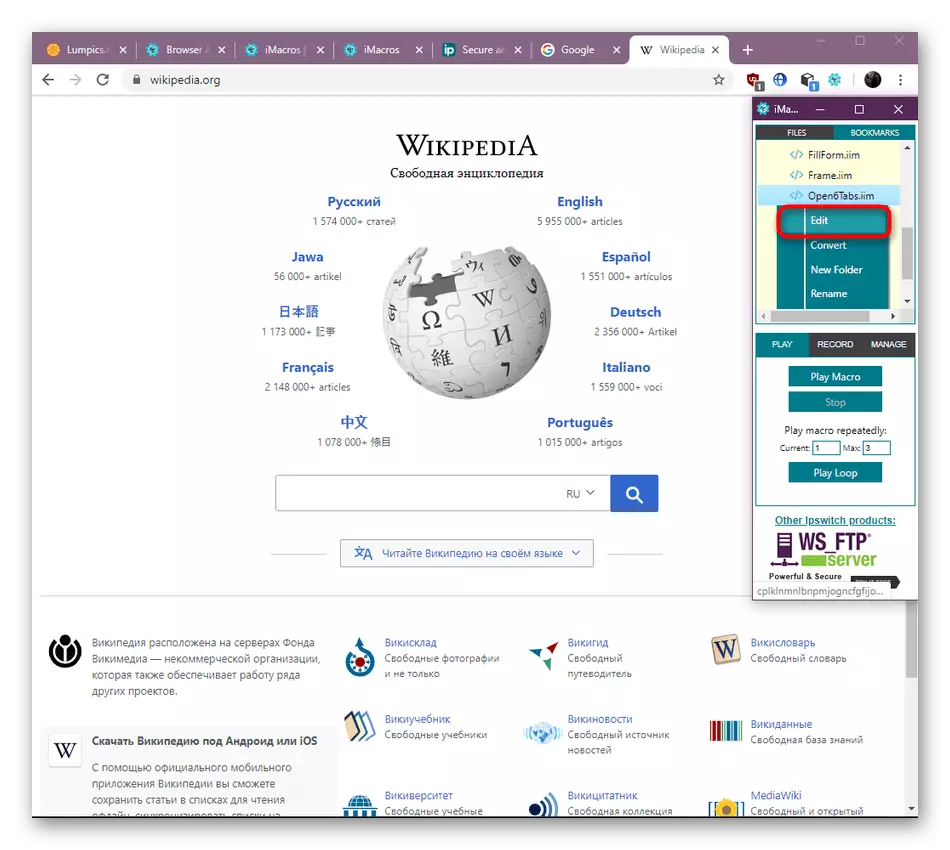
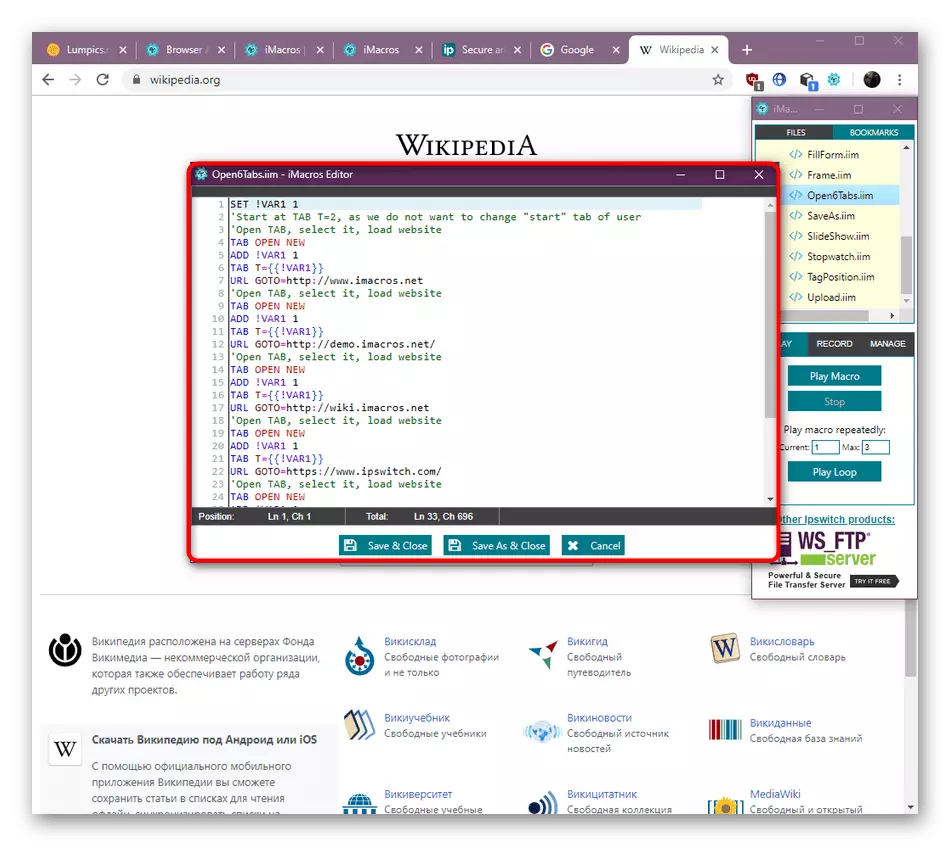
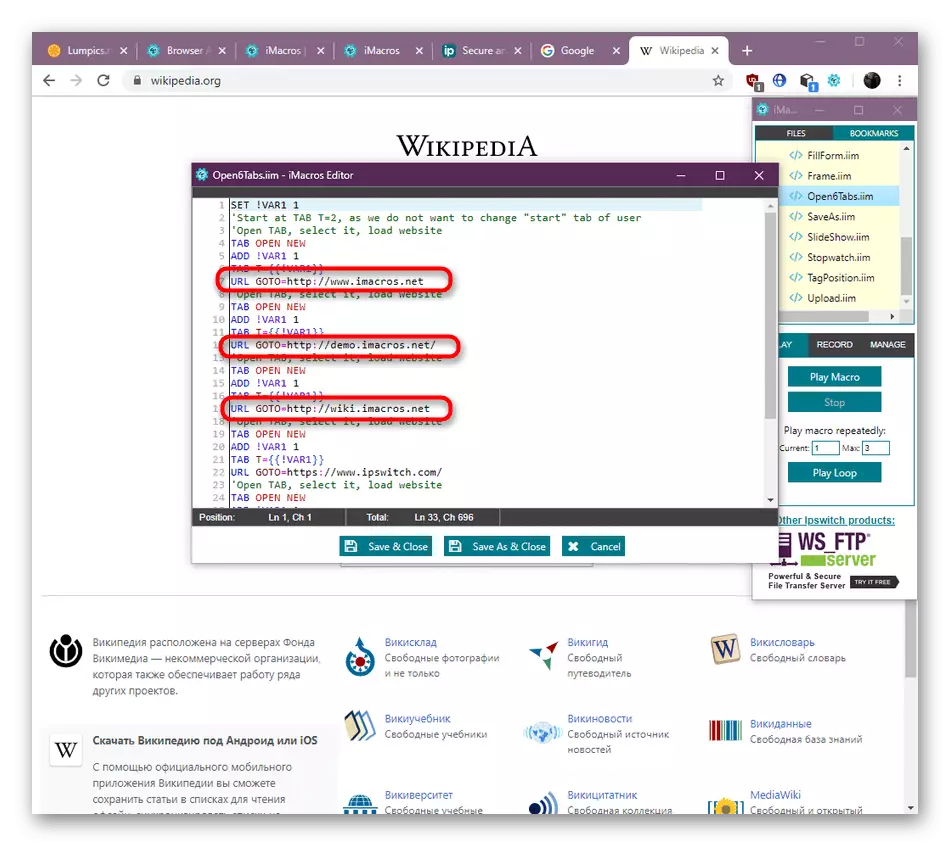
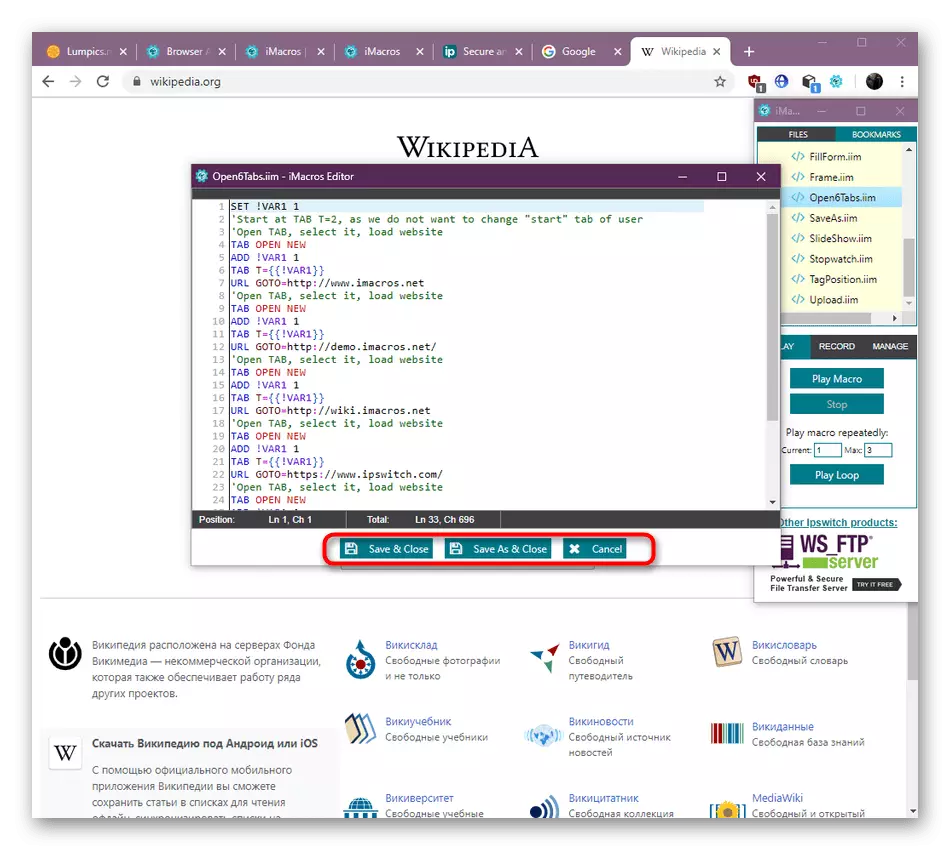
Šablony lze použít nejen se seznámit s hlavní funkcí expanze, ale také pro jejich personalizaci změnou kódu. To ušetří značné množství času na psaní vlastních maker, jednoduše nahrazuje potřebné atributy a odkazy v kódu.
Krok 4: Vytvoření vlastních maker
Promluvme si o nejzákladnějších funkcích IMACROS - vytvoření vlastních maker. Nahoře jste již byli obeznámeni s editorem. S ním jsou vytvořeny skripty z nuly, ale mělo by to být provedeno zkušenějšími uživateli. Zvláště pro ně předkládáme další informace v níže uvedeném odstavci, a nyní pojďme zvážit nejjednodušší proces nahrávacích maker v reálném čase.
- Vezměte jako příklad stejnou volbu pro otevření více stránek na nové záložce. Chcete-li začít nahrávat, otevřete hlavní menu IMACROS, přejděte na kartu "Record" a vyberte možnost "Záznam Makro".
- Zobrazí se okno editoru a níže bude tlačítka pro pozastavení záznamu nebo jej uložte. Nyní začněte provádět akce, otevírání stránek přímo přechodem na ně prostřednictvím vstupního odkazu na panel Adresa.
- Na konci stiskněte rozšiřující tlačítko, které je umístěno v pravém horním rohu prohlížeče. Červená čísla v blízkosti jejího označení, kolik akcí pro nahrávání bylo provedeno. K tomuto kliknutí automaticky zastaví nahrávání.
- V zobrazeném editoru se ujistěte, že vše zaznamenáno správně. V případě potřeby odstraňte některé bloky nebo duplikujte je nastavením nových stránek.
- Pokud chcete toto makro odstranit všechny změny nebo zavřete aktuální editor. Během uložení vyberte pohodlnou polohu skriptu a nastavte příslušný název.
- Nyní můžete spustit pomocí pro tento poklepáním LKM na řádku se skriptem.
- V samotném editoru se akce v současné době zvýrazní o šedou a tlačítka jsou umístěna v dolní části, se kterou můžete pozastavit provádění makra nebo zcela dokončit. Nízké níže jsou pole a čísla zadaná v nich označují počet opakování implementace stejné operace.
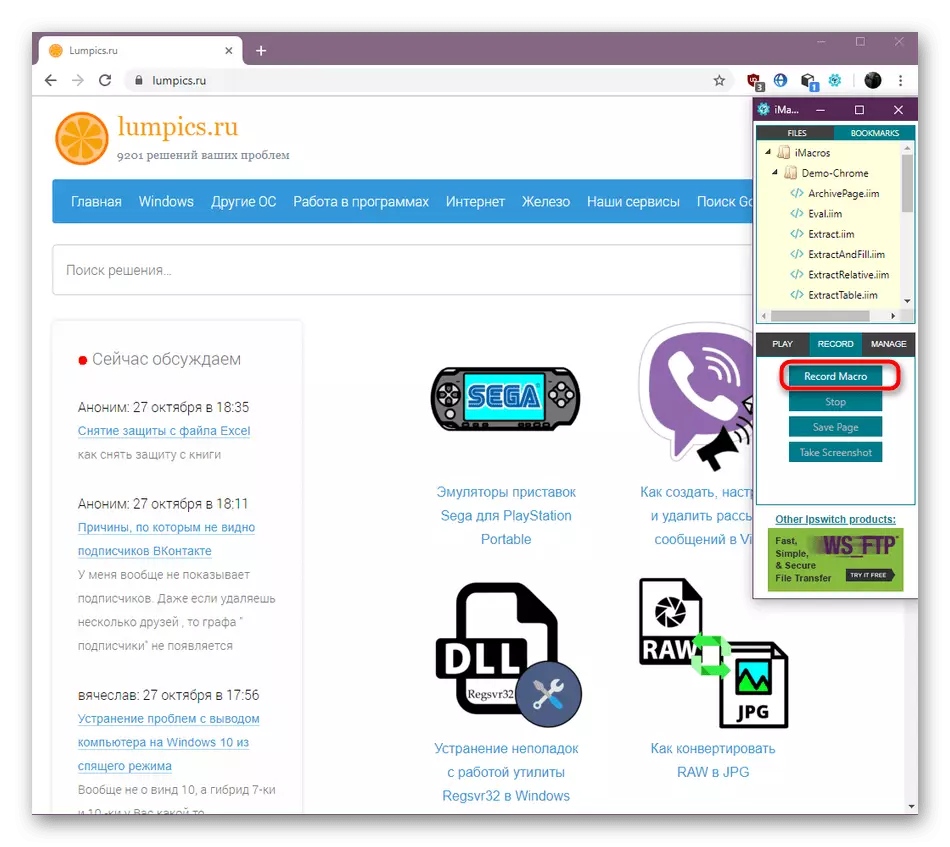
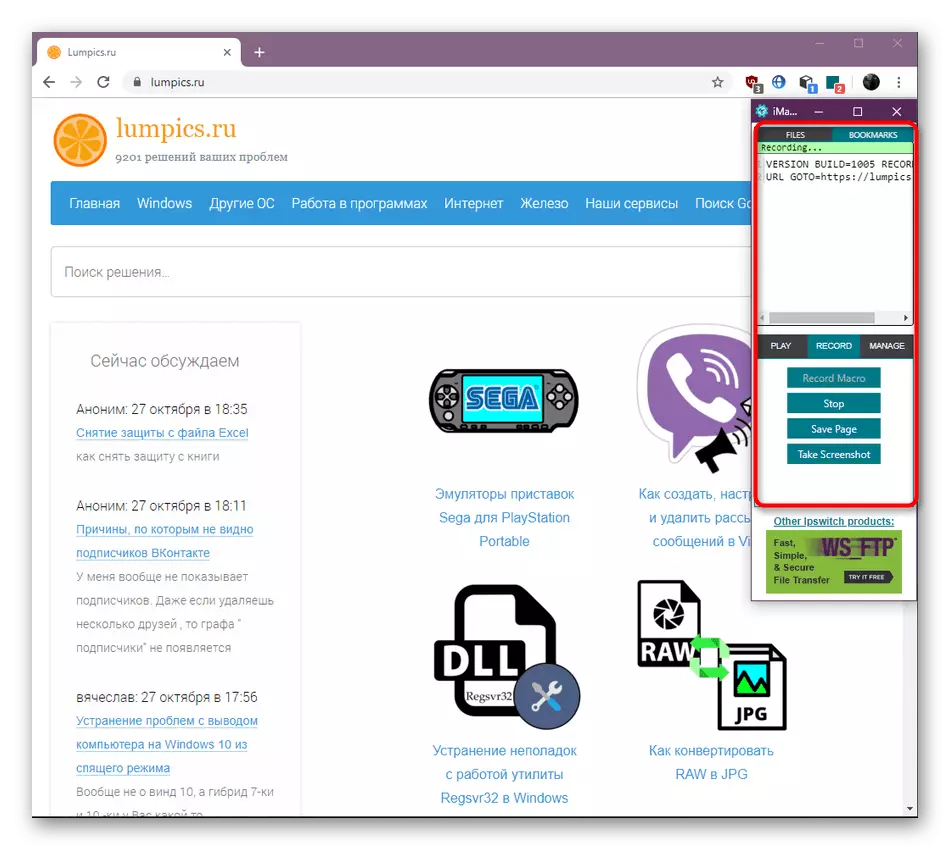
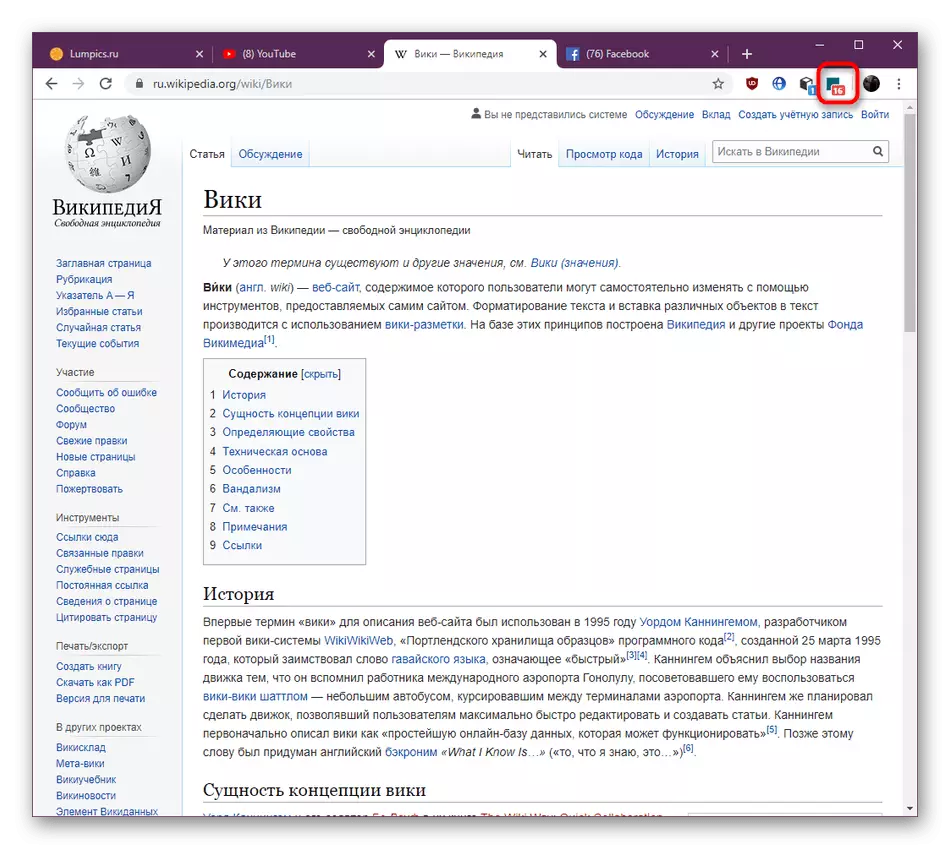
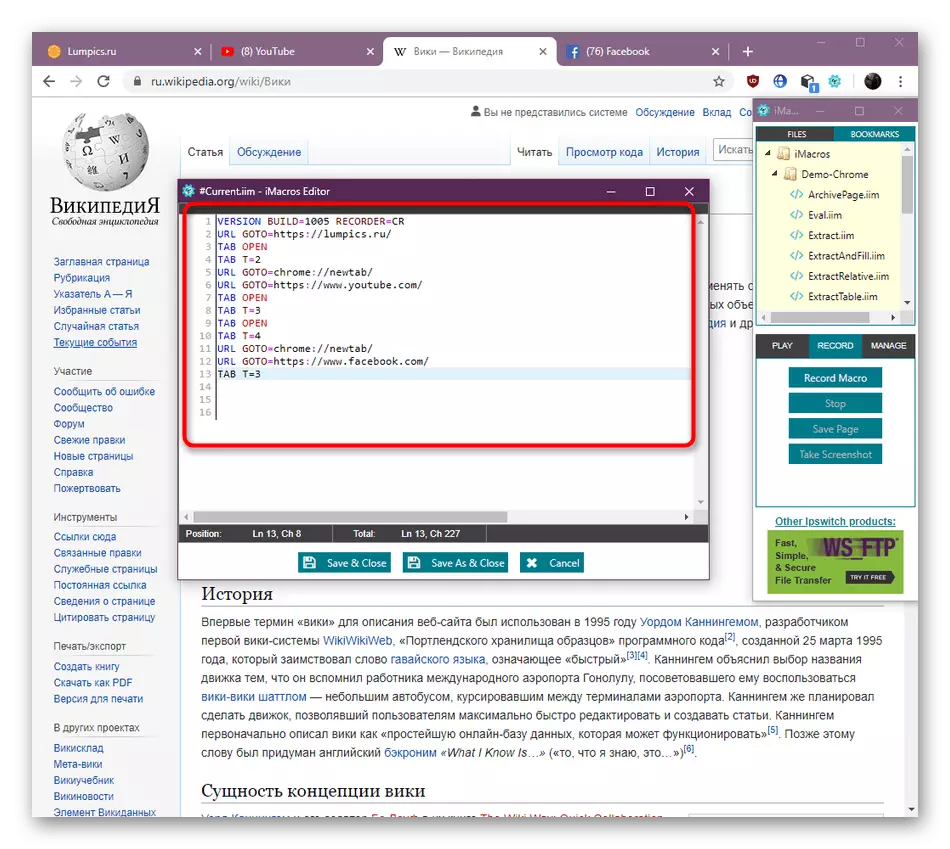
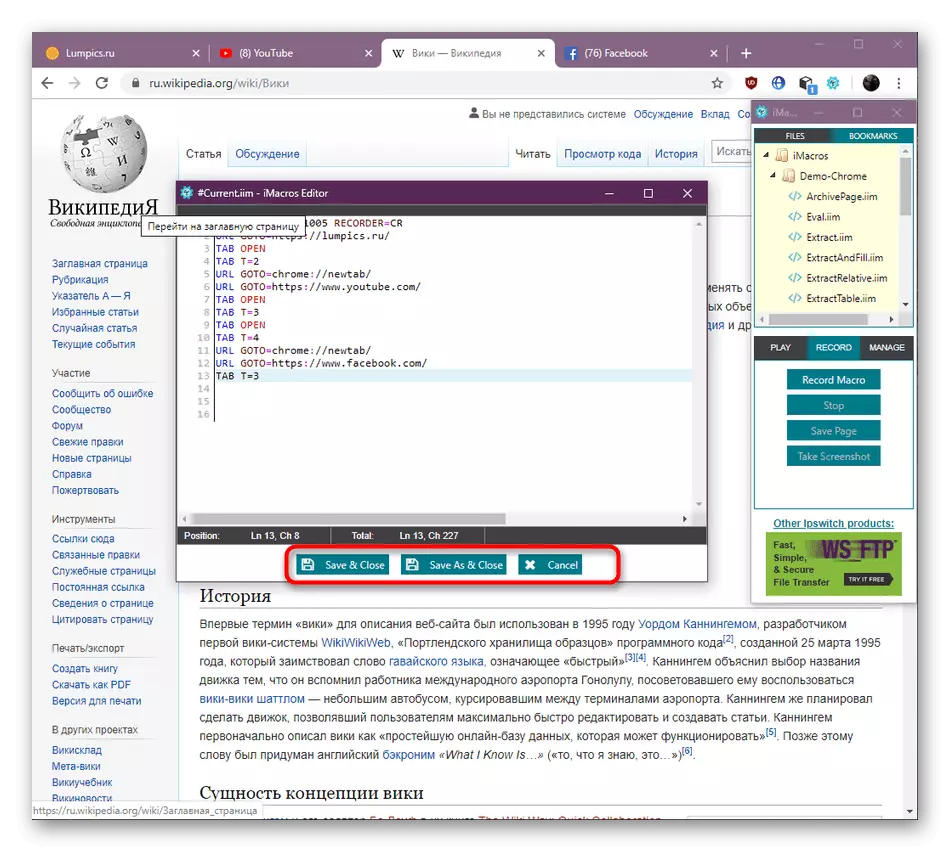
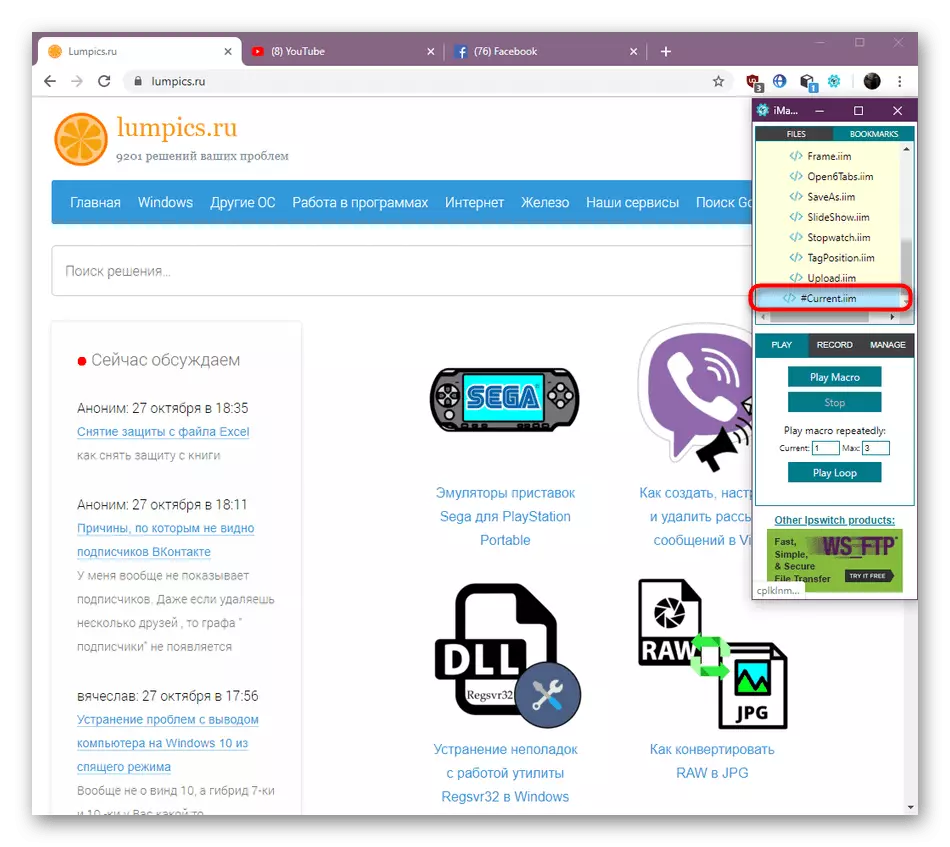
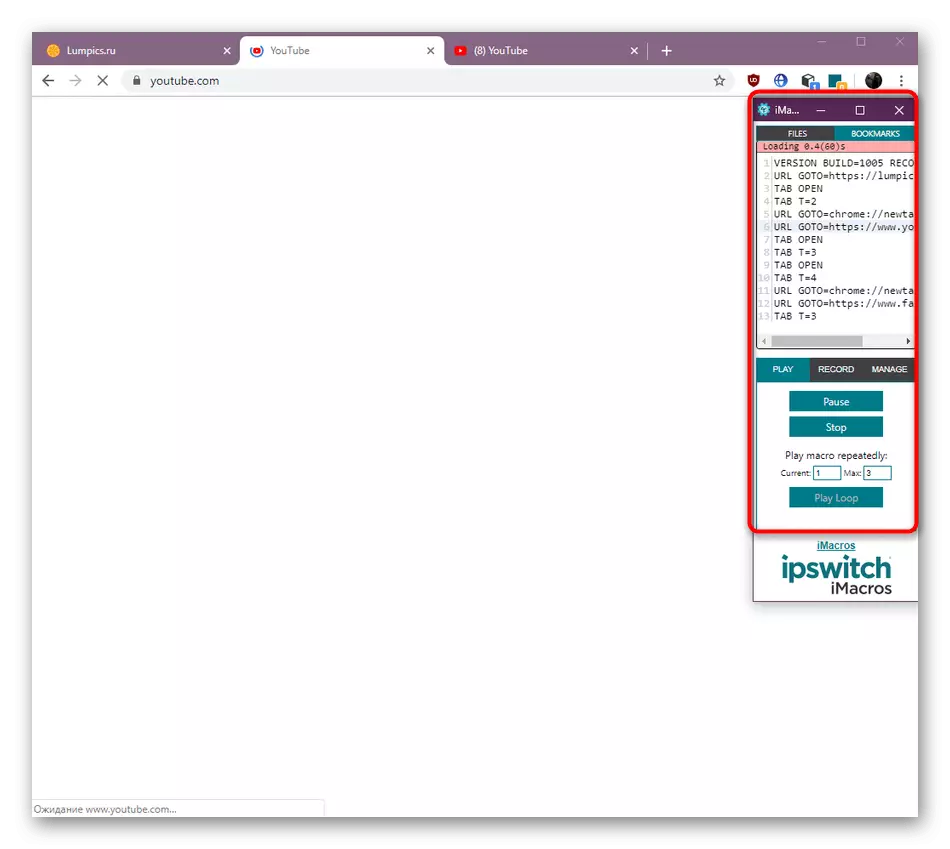
V předchozí fázi si můžete všimnout, že existují sklizené vzory, které ukazují, že IMACROS může produkovat nejen banální funkci otevírání nových stránek a je používána pro mnoho dalších užitečných akcí. Většina z nich bude muset být předepsána ručně přes vestavěnou rozšiřující syntaxi nebo jeden z podporovaných programovacích jazyků. Máte-li zájem o spolupráci s touto aplikací průběžně prozkoumat podrobné informace o komplexních maker na oficiálních stránkách.
Jděte na oficiální stránky Imacros
Kroky prokázané v tomto materiálu umožní, aby nováčci rychle pochopili základy interakce s IMACROS a také pomáhají při navrhování jednoduchých maker. Komplexnější úkoly nelze provádět bez dalších znalostí v programování.
