
Všiml jsem si, že mluvíme o zvýšení velikosti sekce C díky oddílu D, to znamená, že by měly být na stejném fyzickém pevném disku nebo SSD. A samozřejmě, že místo disku D, který chcete připojit k C, by mělo být zdarma. Instrukce je vhodná pro Windows 8.1, Windows 7 a Windows 10. Také na konci příručky naleznete video se způsoby, jak rozbalit systémový disk.
Bohužel, standardní nástroje Windows popsaná změna struktury oddílů na HDD nelze provést bez ztráty dat - můžete stisknout disk D v nástroji pro správu disků, ale vydané místo bude "po" disku D a zvýšit c úkor to nebude. Proto se budete muset uchýlit k použití nástrojů třetích stran. Ale také také řeknu, jak zvýšit disk C od D a bez použití programů na konci článku.
Zvýšení objemu C v AOMEI Oddíl Assistant
První z volných programů, které pomohou rozšířit systémový oddíl pevného disku nebo asistenta SSD - AOMEI oddíl, který je kromě toho, co je "čisté" (neinstaluje další zbytečný software), také podporuje ruský jazyk, který může být pro našeho uživatele. Program funguje v systému Windows 10, 8.1 a Windows 7.
Upozornění: Nesprávné akce na sekcích pevných disků nebo náhodného vypnutí během postupu může vést ke ztrátě dat. Postarat se o zachování toho, co je důležité.
Po instalaci programu a spuštění se zobrazí jednoduché a srozumitelné rozhraní (ruský jazyk je vybrán v montážní fázi), ve kterém jsou zobrazeny všechny disky v počítači a diskových oddílech.
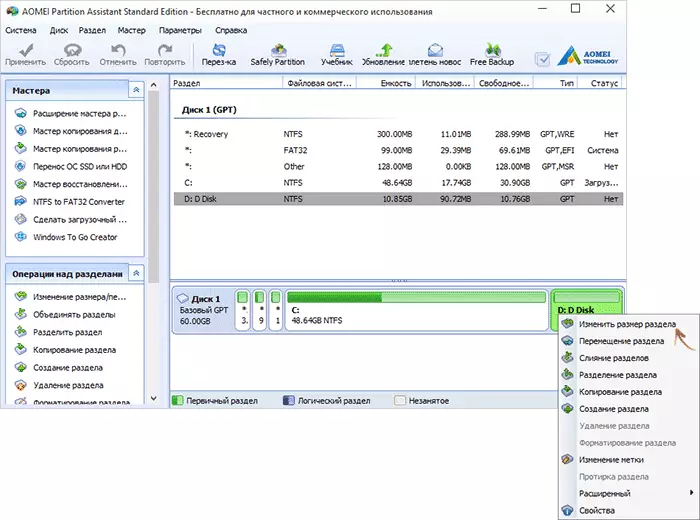
V tomto příkladu zvýšíme velikost disku C kvůli d je nejčastější volba úkolu. Pro tohle:
- Klepněte pravým tlačítkem myši na disk D a vyberte možnost Resize Sekce ".
- V dialogovém okně, které se otevře, můžete změnit velikost oddílu myši pomocí řídicích bodů vlevo a vpravo nebo ručně nastavit rozměry. Po kompresní sekci musíme udělat neobsazený prostor, který byl před ním. Klepněte na tlačítko OK.
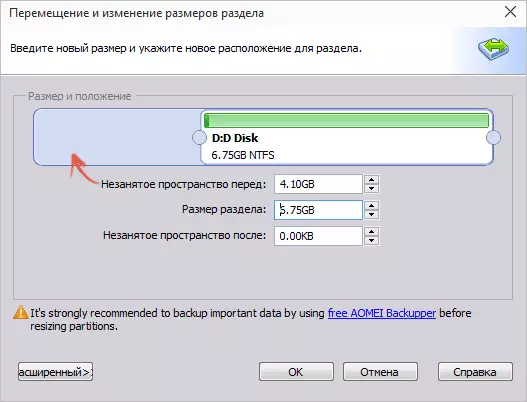
- Podobně otevřete změnu velikosti C a zvýšíte jeho velikost díky volnému prostoru "vpravo". Klepněte na tlačítko OK.

- V asistenti hlavního oddílu klepněte na tlačítko "Použít".
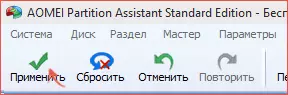
Po dokončení využití všech operací a dvou restartů (obvykle dva. Čas závisí na zaměstnávání disků a rychlosti své práce), dostanete to, co jste chtěli - větší velikost systémové disku snížením druhého logického oddílu.
Mimochodem, ve stejném programu můžete provést načítání flash disk použít asistent AOMEI Partiton, spouštění z něj (to vám umožní provádět akce bez restartování). Stejný flash disk může být také vytvořen v Acronis Disk Director, po kterém je možné změnit velikost velikostí pevného disku nebo sekcí SSD.
Stáhněte si program Chcete-li změnit části oddílů AOMEI DIVICE Assistance Standard Edition diskových oddílech z oficiálního webu http://www.disk-partition.com/free-partition-Manager.html
Změna velikosti systémového oddílu v Průvodci oddílem Minitool ZDARMA
Další jednoduchý, čistý a volný program pro změnu velikostí oddílů na pevném disku - Průvodce oddílem Minitool zdarma, nicméně, na rozdíl od předchozího, nepodporuje rusky.
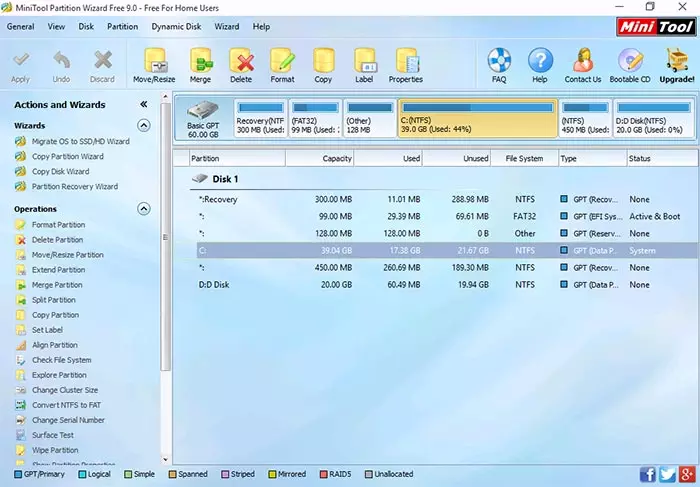
Po spuštění programu uvidíte téměř stejné rozhraní jako v předchozím nástroji a potřebné akce pro rozšiřování systémového disku C pomocí volného místa na disku D, budou stejné.
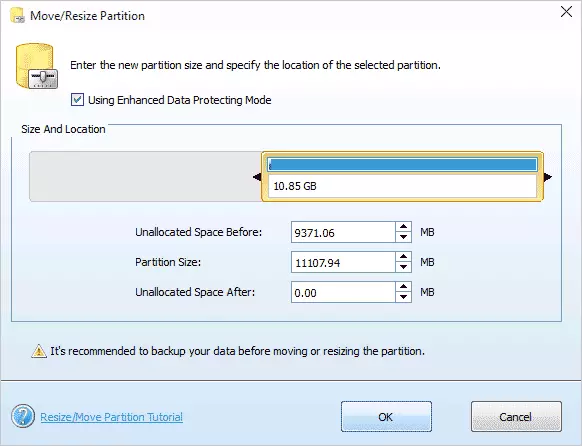
Klikněte pravým tlačítkem myši na disk D, vyberte kontextový menu Přesunout / změnit velikost oddílu a změňte jeho velikost tak, aby byl nepřidělený prostor "vlevo" od zaneprázdnění.

Poté, s pomocí stejné položky pro disk C, zvýšit jeho velikost volným prostorem, který se objevil. Klepněte na tlačítko OK a pak aplikovat v hlavním okně Průvodce oddílem.
Po dokončení všech operací provozu budete okamžitě moci zobrazit změněné rozměry v Průzkumníku Windows.
Stáhnout Minitool Partition Průvodce zdarma od oficiální stránky http://www.partitionwizard.com/free-partition-Manager.html
Jak zvýšit disk c kvůli d bez programů
Existuje způsob, jak zvýšit volné místo na disku ze stávajícího prostoru na D, aniž by používal všechny programy, pouze pomocí Windows 10, 8.1 nebo 7. Tato metoda však má vážnou nevýhodu - data z disku D budou muset být odstraněn (můžete předvídat, je možné přenášet někde, pokud jsou cenné). Pokud vám tato volba vyhovuje, začněte se skutečností, že stiskněte klávesy Windows + R na klávesnici a zadejte diskmgmt.msc a stiskněte tlačítko OK nebo Enter.
Okno Windows Drive Utilities se otevře, ve kterém můžete zobrazit všechny jednotky připojené k počítači, stejně jako části těchto jednotek. Věnujte pozornost sekcím odpovídajícím diskům C a D (provádět jakékoli akce se skrytými sekcemi umístěnými na stejném fyzickém disku, nedoporučuji).
Klepněte pravým tlačítkem myši na sekci odpovídající disk D a vyberte možnost Odstranit Tom "(připomenutí odstraníte všechna data z části). Po vymazání je non-rušný prostor vytvořen vpravo od disku C, který lze použít k rozšíření oddílu systému.
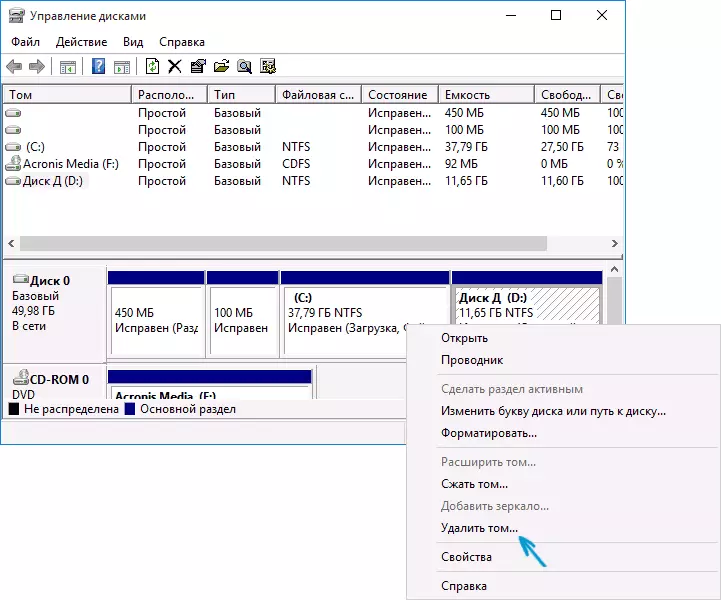
Chcete-li zvýšit disk C, klepněte pravým tlačítkem myši a vyberte možnost Expand Tom ". Poté, v Průvodci rozšiřováním hlasitosti určete, které množství místa na disku by mělo být rozšířeno (výchozí zobrazuje vše, co je k dispozici na skladě, ale předpokládám, že se rozhodnete opustit nějaké gigabajty a pro budoucí disk d). Na snímku se zvyšuji velikost 5000 MB nebo o něco méně než 5 GB. Po dokončení pracovního průvodce bude disk rozšířen.

Posledním úkolem je nyní - převést zbývající neobsazený prostor na disk D. Chcete-li provést, klepněte pravým tlačítkem myši na neobsazený prostor - "Vytvořit jednoduchý Tom" a použijte Průvodce vytvořením hlasitosti (výchozí, bude používat všechny neobsazené místo pro Disk D). Disk bude automaticky formátován a bude přiřazen zadaný dopis.

To je vše, připraveno. Zbývá vrátit důležitá data (pokud jsou) ve druhé části disku ze zálohy.
Jak rozšířit místo na systémovém disku - Video
Také, pokud se něco ukázalo, že nebude jasné, navrhuji krok za krokem video instrukce, ve kterém se zobrazí dva způsoby zvýšení jednotky C: vzhledem k disku D: v systému Windows 10, 8.1 a Windows 7.dodatečné informace
Popsané programy mají další užitečné funkce, které mohou být užitečné:
- Přenos operačního systému z disku na disk nebo s HDD na konverzi SSD, FAT32 a NTFS, obnovit oddíly (v obou programech).
- Vytvoření oken jít flash disk v asistenti oddílu AOMEI.
- Zkontrolujte systém souborů a povrchu disku v Průvodci oddílem Minitool.
Obecně, poměrně užitečné a pohodlné nástroje, doporučuji (je pravda, že doporučuji něco, a po šesti měsících se program stává potenciálně nežádoucím, takže buďte opatrní. V tuto chvíli je vše čisté).
