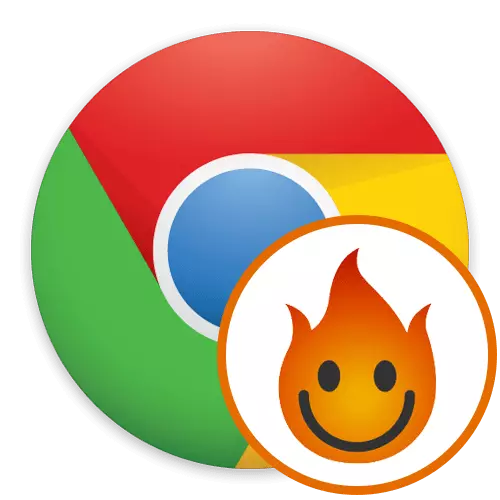
Nedávno, stále více a více stránek jsou blokovány poskytovateli internetu z různých důvodů. V tomto ohledu nemohou obyčejní uživatelé přistupovat k webovým zdrojům, protože blokování prochází umístěním na adrese IP. Nadšenci však již dlouho vytvořili speciální programy a dodatky, které takové zákazy umožňují nahrazením této adresy. Hola se týká počtu podobných řešení, která se odehrává mezi přední rozšíření pro prohlížeče, které vám umožní připojit se k serveru VPN. Dále chceme ovlivnit toto téma, nedojiže podrobně interakci s tímto nástrojem v Google Chrome.
Prodloužení Hola používáme v aplikaci Google Chrome
Podstatou Holy práce je, že uživatel vybere web ze seznamu, jde do něj a nové připojení je vytvořeno přes vzdálený server VPN s výběrem země. V budoucnu může uživatel snadno změnit server jednoduše kliknutím na speciálně vyhrazené tlačítko. V prémiových verzích je k dispozici více možností pro připojení, rychlost bude vyšší a stabilnější. Nabízíme studium každého kroku akcí s Holou, abychom zjistili vše o této aplikaci a rozhodnout, zda stojí za to získat nebo alespoň stáhnout.Krok 1: Instalace
Vždy proces interakce s jakoukoliv expanzí začíná jeho instalací. Tato operace je extrémně jednoduchá, takže se na to nedržíme. Ukážeme pouze tři krátké akce, které budou užitečné pouze pro začátečníky.
Stáhněte si fotografii hola z webu Google
- Klikněte na odkaz výše a přejděte na stránku Instalace HOLA. V zobrazeném okně klepněte na tlačítko "Instalovat".
- Při zobrazení příslušného oznámení potvrďte touhu.
- Poté budete přesměrováni na stránku pro další přechod na uzamčené stránky a ikona se zobrazí nahoře, kliknutím na které otevře se nabídka hlavního rozšíření.
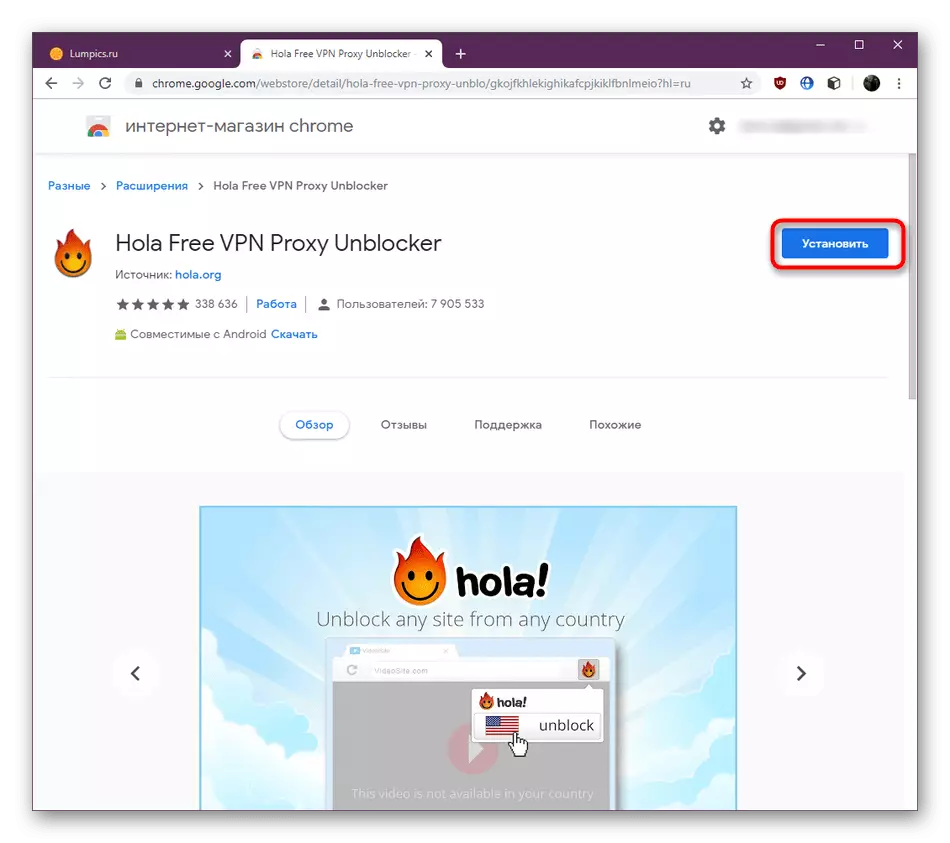
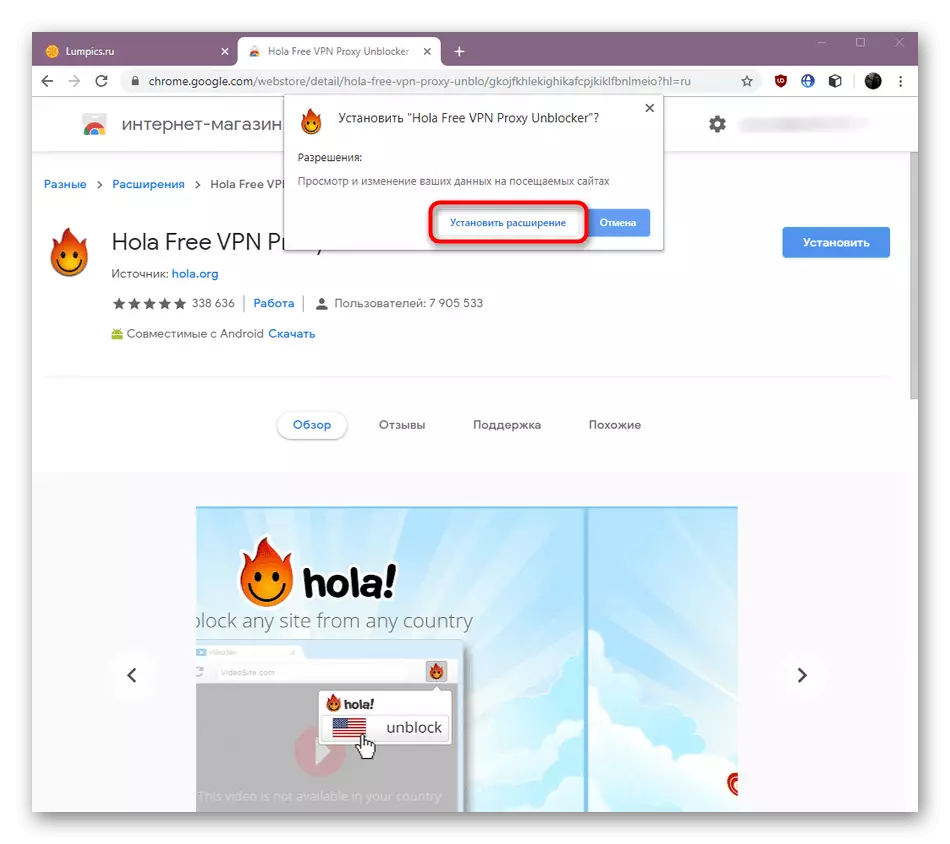
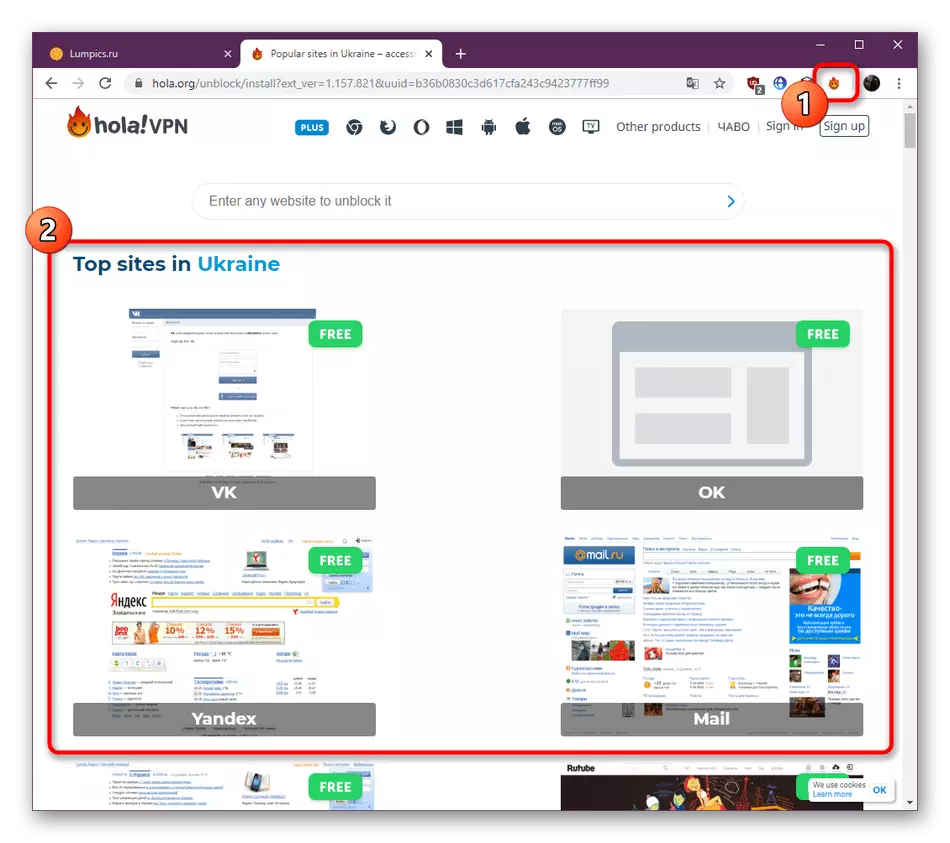
Téměř vždy je instalační postup úspěšný, a pouze jednotky jsou konfrontovány s jakýmikoli problémy. Pokud jste se také objevili, doporučujeme hledat pomoc při samostatném materiálu na našich webových stránkách. Zde najdete podrobné pokyny pro opravu těchto obtíží.
Přečtěte si více: Co dělat, pokud rozšíření nejsou nainstalovány v Google Chrome
Krok 2: Úpravy obecných parametrů
Po dokončení instalace nakonfigurujte rozšíření k vytvoření plnohodnotných podmínek pro pohodlné použití. Možnosti v Holě nejsou tolik, takže je můžete napravit doslova za pár minut.
- Za prvé, pojďme mluvit o aktivaci práce přidávání při otevírání soukromých oken. Někdy se to stane užitečným pro uživatele, kteří mají zájem o zvyšování anonymity. První etapa je přepnout do ovládacího okna všemi rozšířeními. Otevřete nabídku prohlížeče kliknutím na tlačítko ve formě tří vertikálních bodů. V zobrazeném kontextovém menu se vydejte na kurzor přes "Pokročilé nástroje" a vyberte možnost "Parametry".
- V rozevíracím klávesnici, jděte dolů, abyste našli dlaždici Hola. Klikněte na "Více".
- Níže naleznete možnost "Povolit použití v režimu Incognito". Posunutím jezdce pro aktivaci této možnosti.
- Když se vrátíte do předchozího menu, zobrazí se dvě samostatná tlačítka, která vám umožní zakázat aplikaci nebo jej odebrat vůbec z prohlížeče.
- Nyní pojďme ovlivnit parametry, které jsou nakonfigurovány v samotné menu Holy. Chcete-li to provést, klikněte na příslušnou ikonu a otevřete volitelné menu kliknutím na tlačítko ve formě tří horizontálních čar.
- Zde sledujete několik bodů. Jazyk můžete okamžitě změnit na jiný pohodlný, získat pomoc na oficiálním zdroji, dozvědět se více o programu nebo přejděte na nastavení.
- Konfigurační sekce obsahuje pouze dvě užitečné položky. První umožňuje přidat neomezený počet stránek do seznamu pro automatické odemknutí během přechodu. Druhý je zodpovědný za vznik vyskakovacích oken na konkrétních stránkách.
- Při konfiguraci vlastního seznamu potřebných stránek použijte vestavěné vyhledávání přidat adresy.
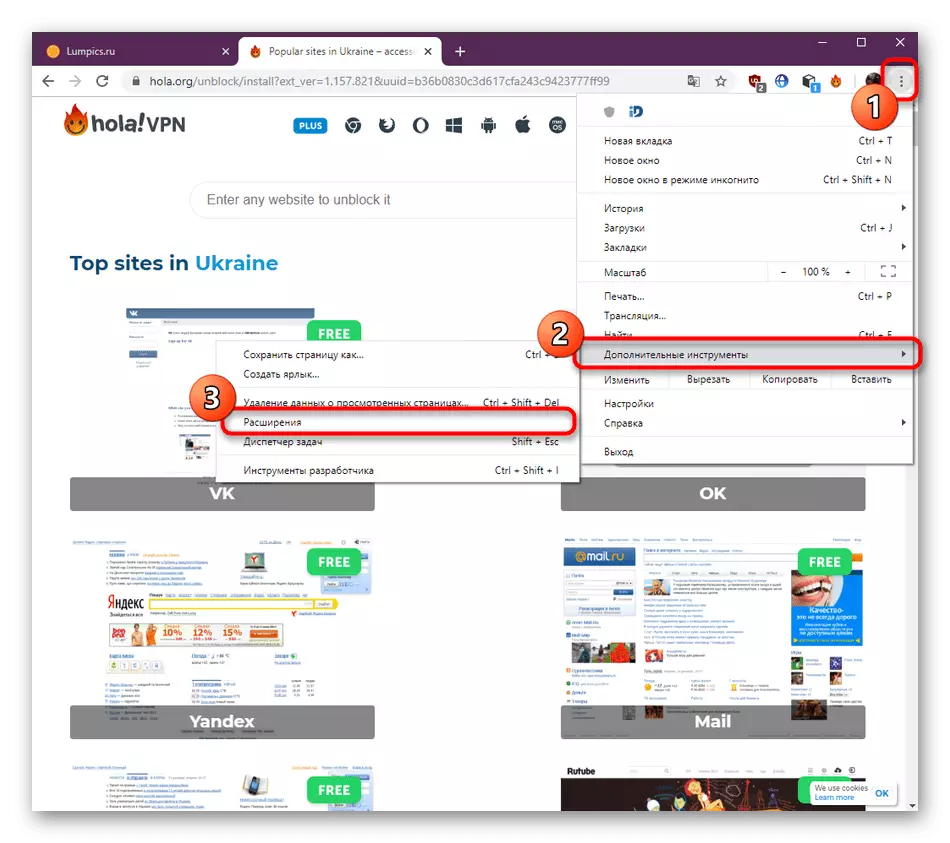
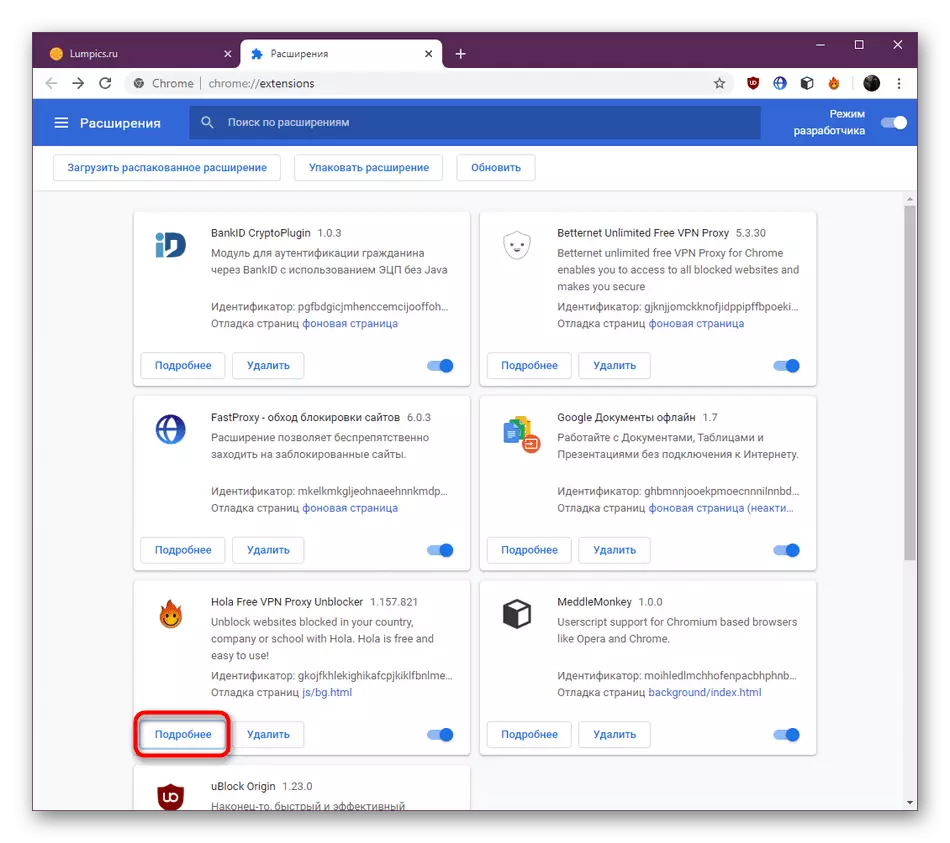
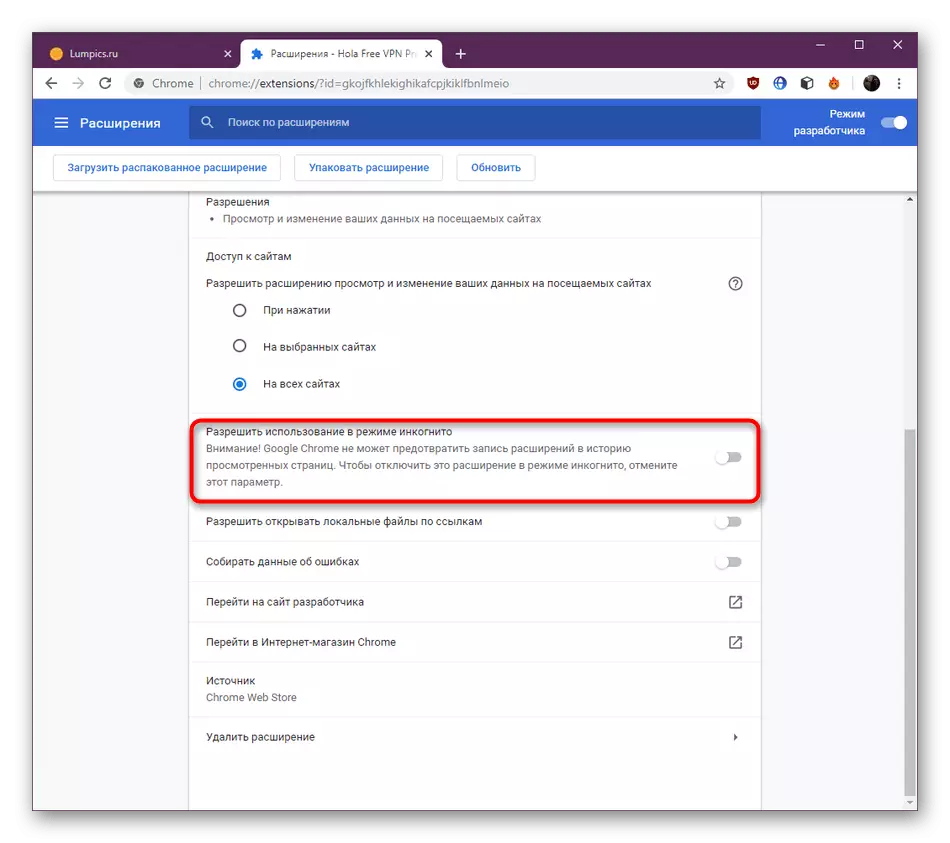
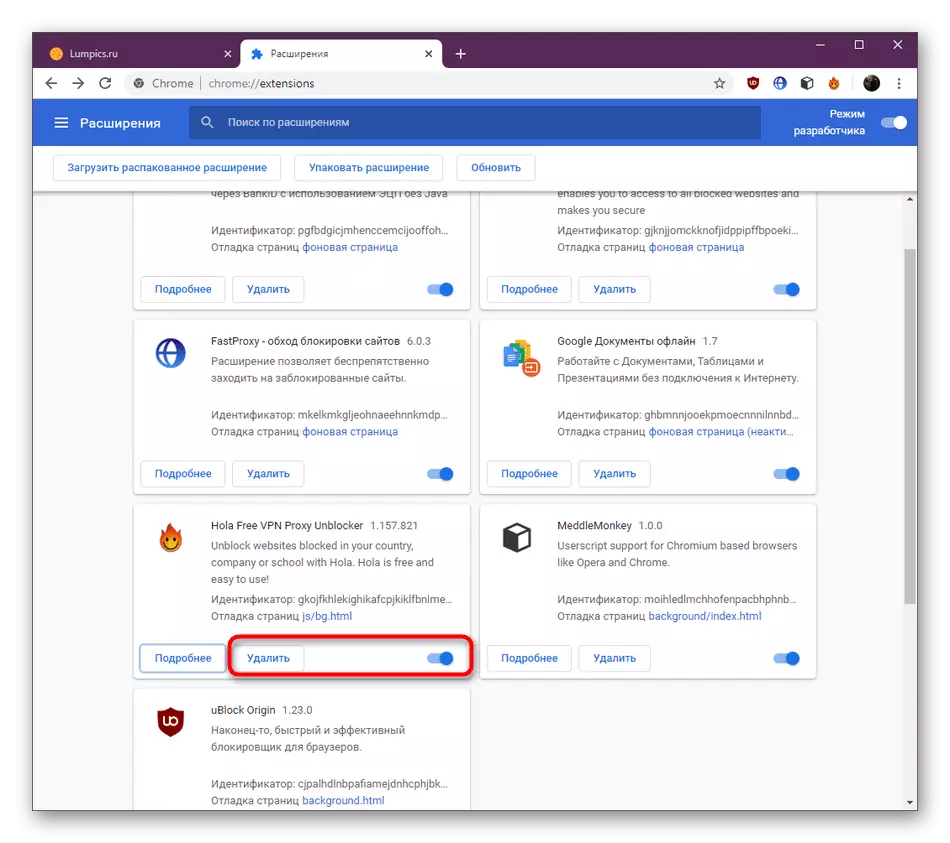
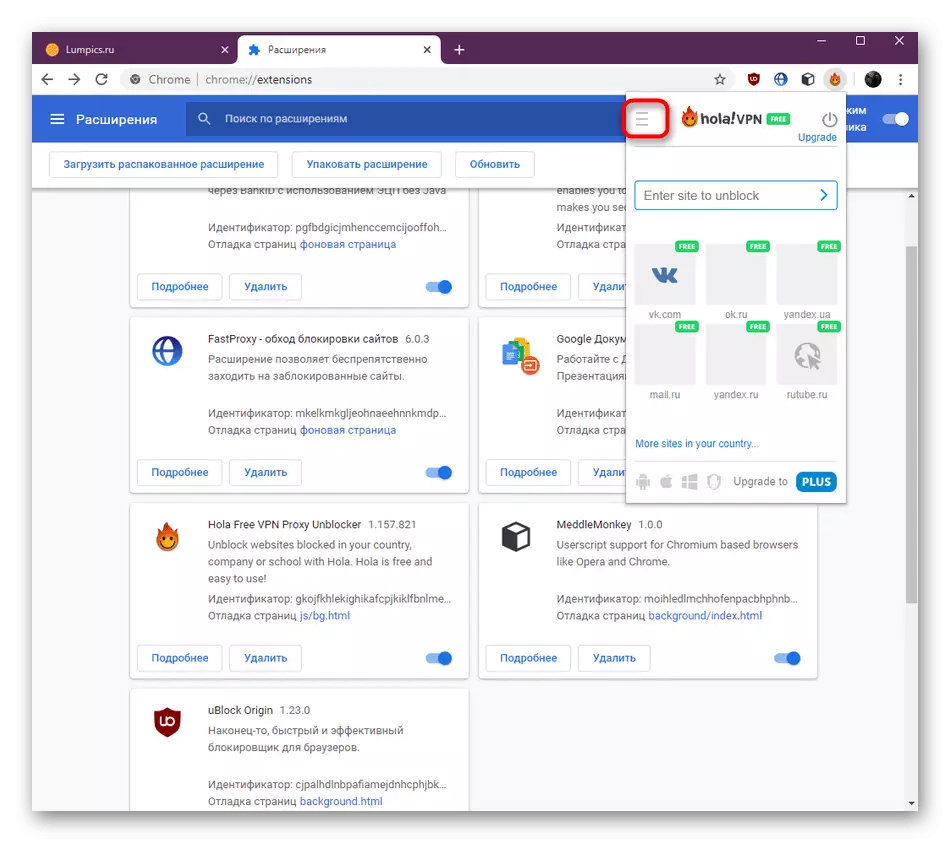
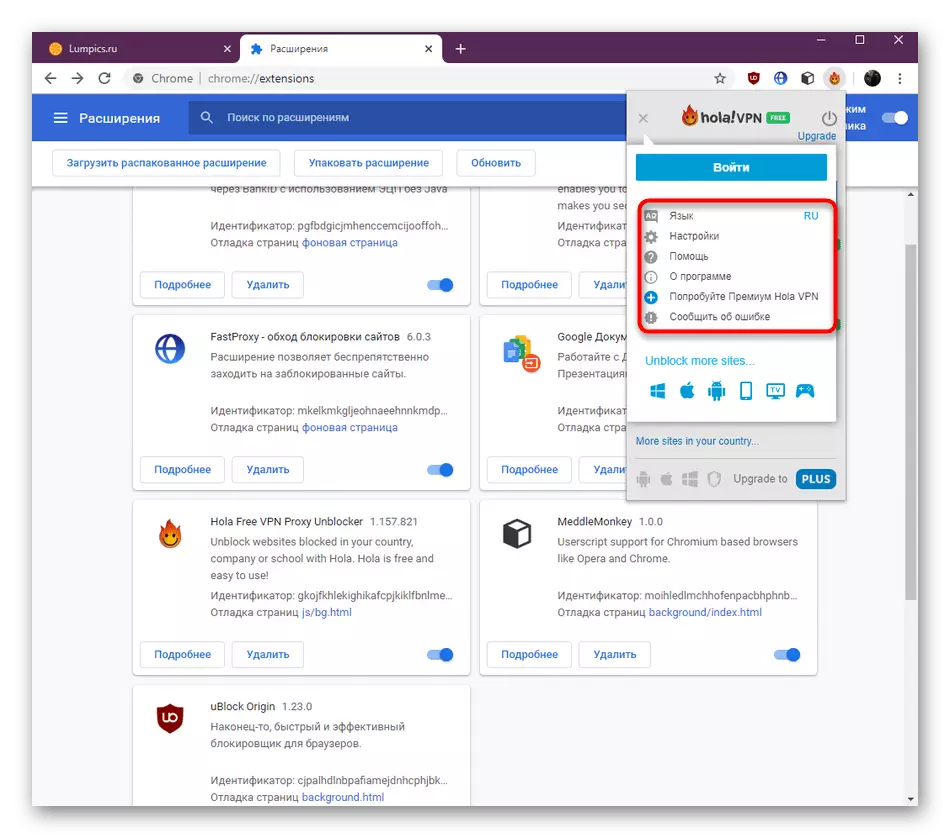
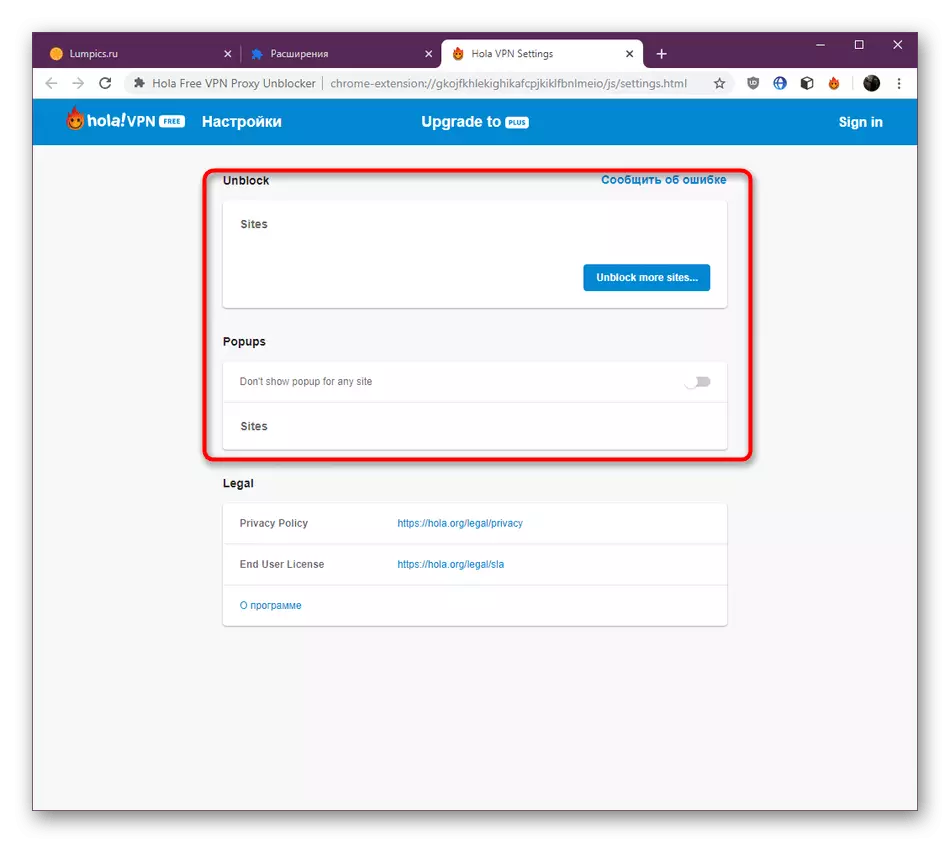
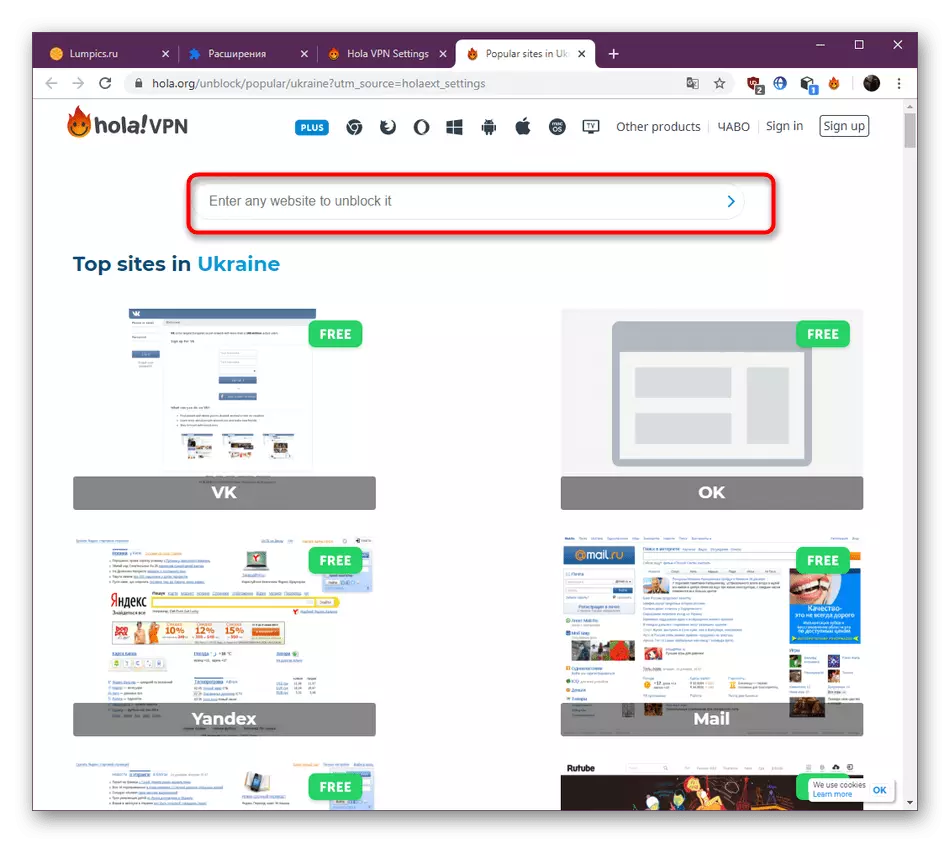
Seznámili jste se se všemi důležitými parametry, které patří Holě. Použijte potřebný pro nastavení optimální konfigurace a pokračujte odemknutím stránek.
Krok 3: Odemknutí lokalit
Pokračujeme nejdůležitější akcí, pro kterou byla Hola instalována vůbec - otevřený přístup k uzamčeným webovým zdrojům. Jak víte, prodloužení se spustí s přímým přechodem na požadovanou stránku, a pak můžete již nastavit další parametry, které se provádějí takto:
- Zapněte Holě sami nebo použijte odkazy umístěné v menu.
- Po upozornění, že se země automaticky vybrala a připojení prošlo úspěšně. Pokud chcete změnit server, klikněte na příznak státu.
- V zobrazeném seznamu vyberte příslušnou možnost. Při použití standardní bezplatné verze bude tento seznam omezen.
- Po změně stránky se bude restartovat a informace o serveru budou okamžitě aktualizovány.
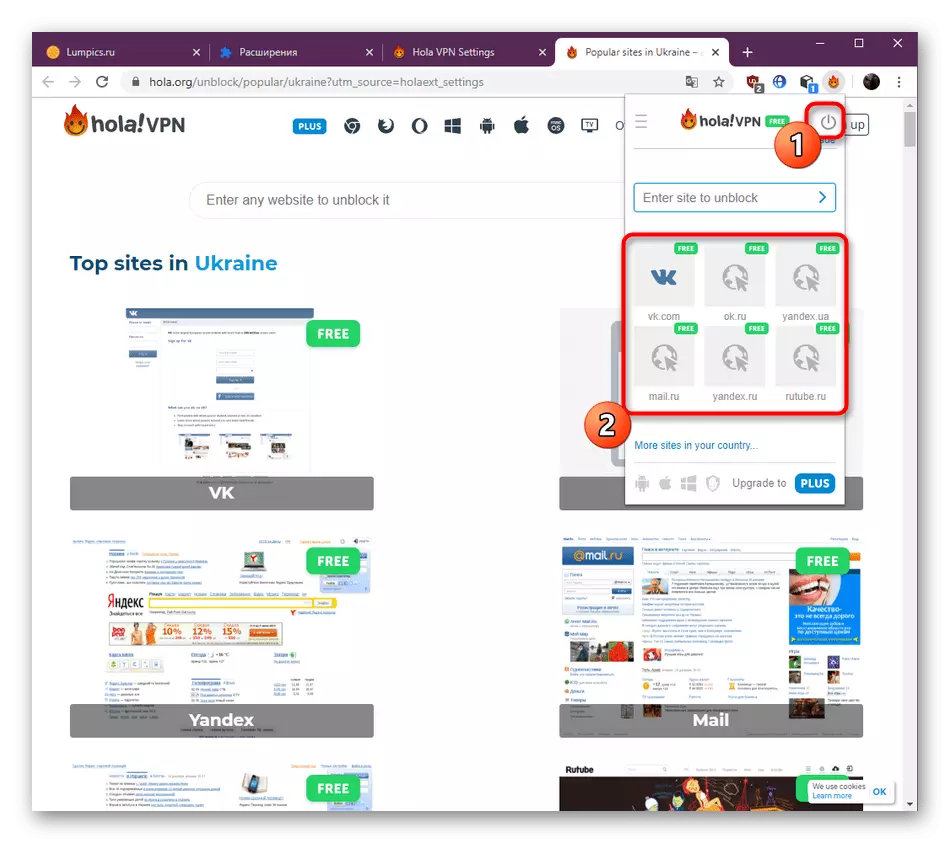
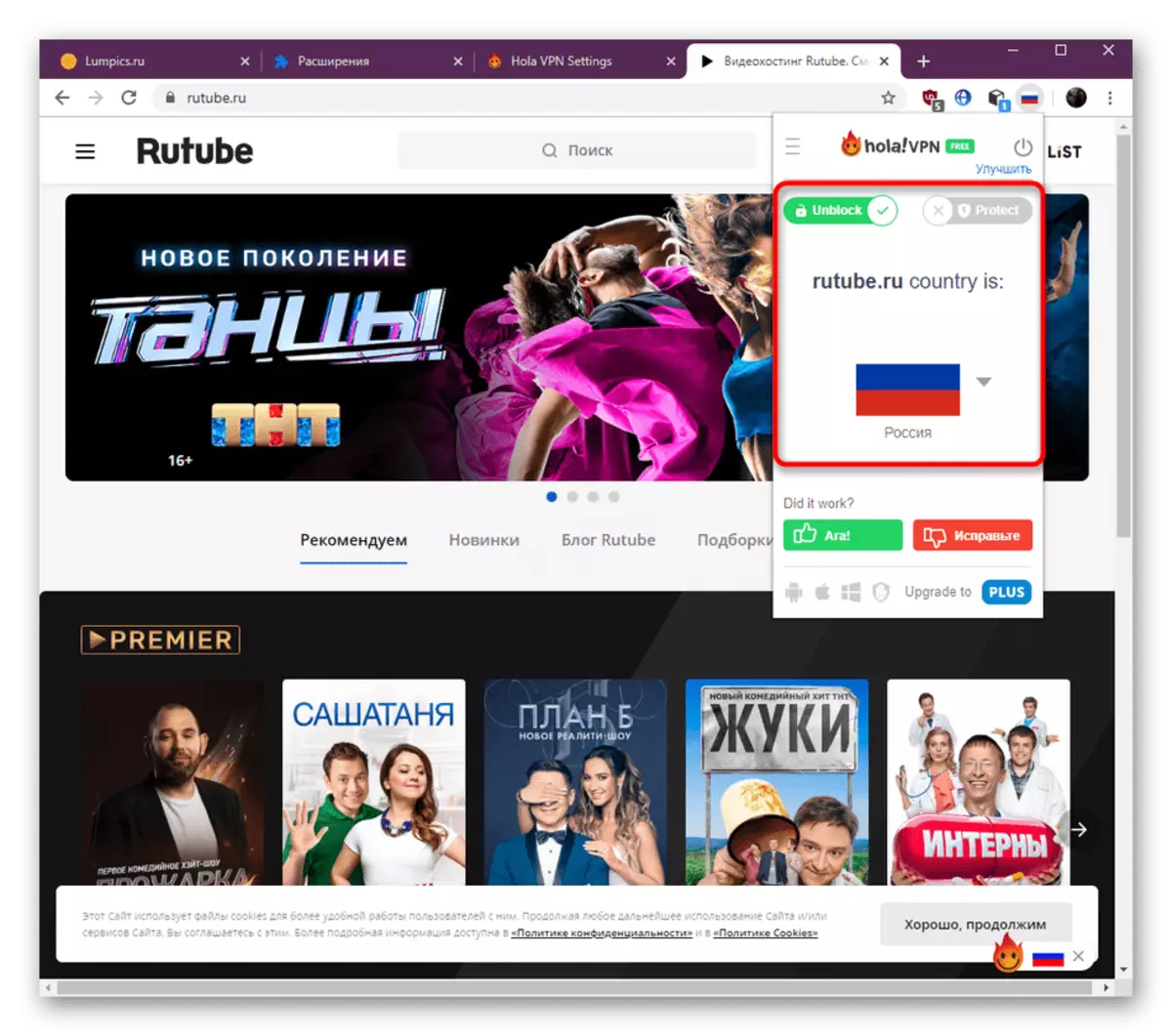
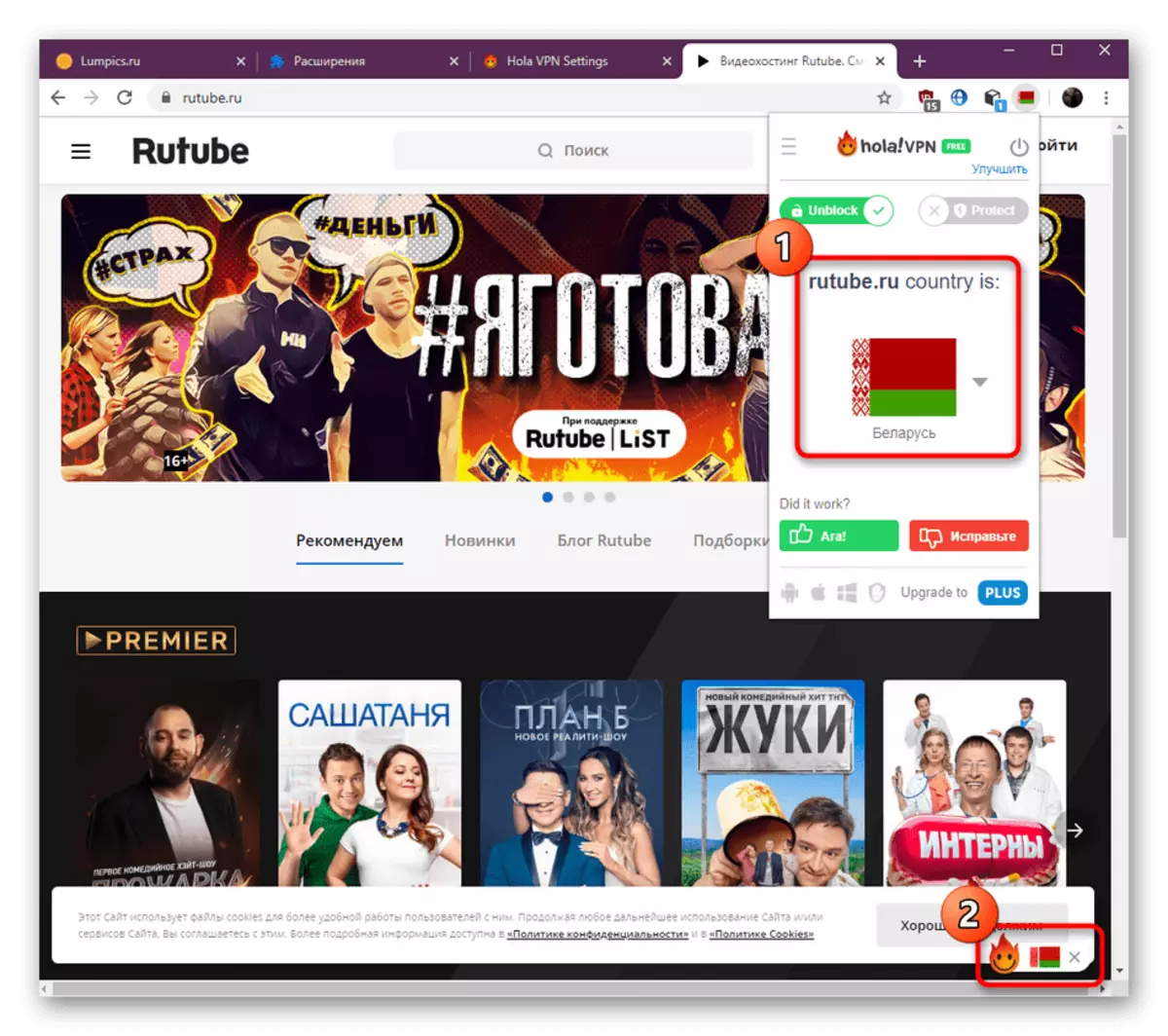
To je tak tvrdý způsob, jak se připojit k VPN prostřednictvím zváženého programu. Jak vidíte, i začínající uživatel se může s tím zvládnout a v případě potřeby můžete vytvořit vlastní panel, aby se rychle přejděte na stránky pomocí již uvedených nastavení.
Krok 4: Akvizice prémiové verze
Doporučujeme Vám studovat tuto fázi pouze těm uživatelům, kteří se již rozhodli koupit plnou verzi Holy stabilizovat připojení a získat větší seznam dostupných serverů. Nákup se provádí prováděním následujících akcí:
- Otevřete nabídku Control Hola a v přízemí klikněte na tlačítko Upgrade to Plus.
- Automaticky přejde do verze stránky Plus. Zde naplňte první krok výběrem příslušného tarifu.
- Druhým krokem je vytvořit účet, který bude vázán na tento doplněk. To trvá to za účelem náhodného neztrácení přístupu k licenci. Nakonec zůstane vybrat pouze pohodlný způsob platby a čekat na klíč.
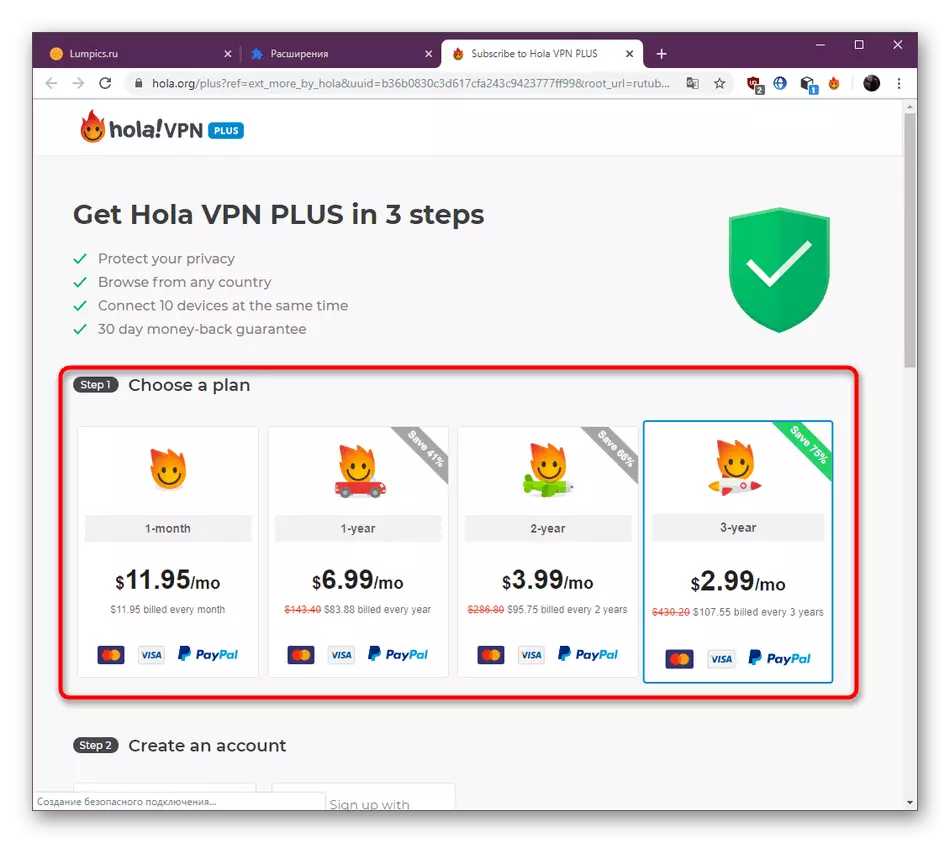
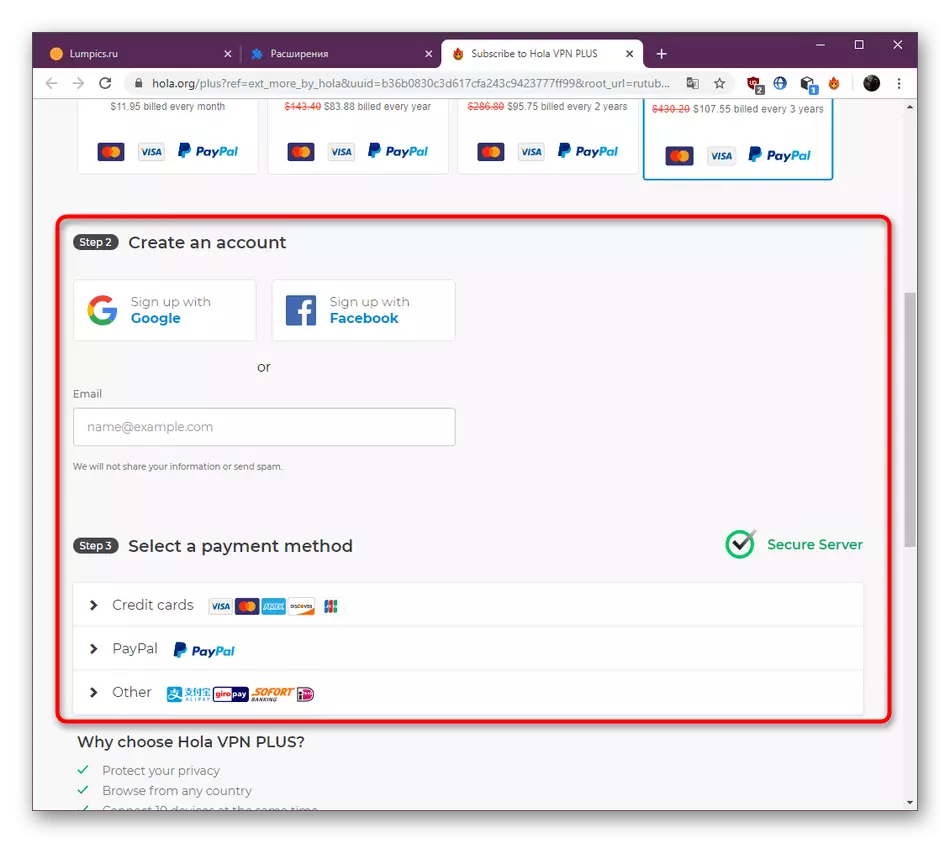
Dnes jsme vás seznámili se všemi aspekty interakce s rozšířením Holy. Jak vidíte, je ideální pro uživatele z různých kategorií, otevření přístupu k dříve blokovaných stránkách. Pokud jste po prozkoumání materiálu rozhodli tuto aplikaci stáhnout, doporučujeme Vám přečíst jiný článek na našich webových stránkách kliknutím na odkaz níže.
Přečtěte si více: Metody obcházení uzamčených lokalit v Google Chrome
