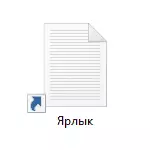
Ačkoli šipky na zástupcích vytvořených v systému Windows usnadňují je odlišit od jednoduše souborů a složek, jejich vzhled je docela kontroverzní, a proto je touha mnoha uživatelů zbaví zcela srozumitelné. Viz také: Jak odstranit štít od štítku Windows.
Odebráme šipky z štítků pomocí Editoru registru
Poznámka: Následující dvě varianty budou popsány níže, aby se odstranily obrazy šipek ze zkratek, zatímco v prvním případě budou zapojeny pouze ty prostředky a prostředky se zapojit do samotného systému Windows 10 a výsledek nebude dokonalý, ve druhé vůli musí být uchýlen ke stažení nebo vytváření samostatného souboru pro následné použití.
Pro kroky popsané kroky spusťte Editor registru systému Windows 10, pro tento stiskněte klávesy Win + R (kde výhra je klíčem s osmem OS) a zadejte regedit v okně "Spustit".
V levé části Editoru registru přejděte do HKEY_LOCAL_MACHINE SOFTWARE Microsoft Windows CurrentVersion Explorer
Podívejte se, je to v tomto odstavci pododdíl s názvem "Shell ikony". Pokud takový, pak klepněte pravým tlačítkem myši na Explorer "Složka" - Vytvořit - Section a zadejte zadaný název (bez uvozovek). Poté vyberte ikony Shell.
Klepněte pravým tlačítkem myši na pravého editoru registru a vyberte "Vytvořit" - "String parametr". Pro tento parametr nastavte název "29" (bez uvozovek).
Po vytvoření, dvakrát klikněte dvakrát a zadejte následující v poli "Hodnota" (Opět, bez uvozovek, lepší první volba): "% WinDir% System32 Shell32.dll, -50" nebo "% Windir% System32 \ t Neagages .dll, -17. Aktualizace 2017: V komentáři uvádějí, že z verze systému Windows 10 1703 (Update Creators Update) pouze prázdnou hodnotu.
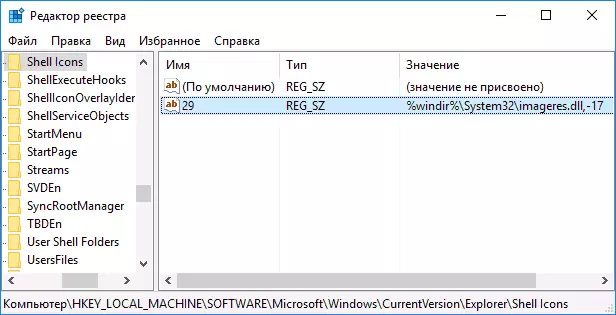
Poté zavřete Editor registru a restartujte proces Explorer.exe (Explorer) proces pomocí Správce úloh nebo jednoduše restartujte počítač.
Po restartování šipky ze zkratek zmizí, nicméně "transparentní čtverce" s rámečkem se mohou objevit, což také není příliš dobré, ale jediná možná volba bez použití prostředků třetích stran.
Aby bylo možné tento problém vyřešit, můžeme nastavit parametr "29" řetězec, nikoli obrázek ze systémové knihovny Imageres.dll a prázdnou ikonu, kterou lze nalézt a stáhnout na internetu na vyžádání "Blank.ico" ( Nevstupám, protože nezveřejním ke stažení na těchto stránkách), nebo vytvořit se (například v libovolném online editoru editoru).
Poté, co je tato ikona nalezena a uložena kdekoli v počítači, v editoru registru znovu přejděte na parametr "29", který byl dříve vytvořen (pokud ne, proces je popsán výše), klikněte dvakrát a v poli "Hodnota» Zadejte cestu k prázdnému souboru ikon a přes čárku (nula), například C: Blank.ico, 0 (viz Screenshot).

Poté také zavřete Editor registru a restartujte počítač nebo restartujte proces Explorer.exe. Tentokrát šipky z štítků zcela zmizí, nebudou žádné další rámce.
Video instrukce
Zaznamenal také video manuál, ve kterém jsou jasně zobrazeny všechny potřebné akce, které odstraní šipky ze zkratek v systému Windows 10 (obě metody). Možná, že někdo takové informace o krmivech budou vypadat pohodlnější a srozumitelnější.Vrátit nebo změnit šipky
Pokud jste z jednoho důvodu nebo jiný potřebujete vrátit šipky zástupce, můžete to udělat dvěma způsoby:
- Vymažte vytvořený parametr řetězce v Editoru registru.
- Nastavte pro IT% Windir% System32 \ Shell32.dll, -30 (Toto je umístění standardní šipky v systému Windows 10).
Šipku můžete také změnit pomocí zadávání příslušné cesty do souboru .ico s obrázkem šipky. A konečně mnoho programů třetích stran pro registraci nebo vylepšení systému vám také umožňují odstranit šipky z štítků, ale nemyslím si, že se jedná o cíl, pro který byste měli používat další software.
Poznámka: Pokud to uděláte vše ručně, je pro vás obtížné (nebo se nestane), pak odeberte šipky ze zkratek v programech třetích stran, například zdarma Winaero Tweacer.
