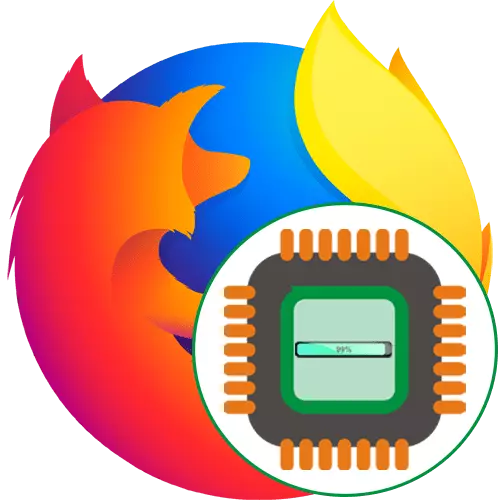
Každý počítačový program během své práce spotřebovává určitý počet systémových prostředků. Systém Windows automaticky distribuuje priority pro každý proces fungování. Pokud některé z hlavních aplikací vytváří větší zatížení procesoru, všichni ostatní mohou zpomalit, což vede k výskytu brzd a různých zpoždění. Uživatelé si často stěžují, že prohlížeč Mozilla Firefox se stává odkazem, který spotřebuje nejvíce zdrojů CPU, což způsobuje různé poruchy. Dále chceme říct o metodách boje proti této situaci.
Řešíme problémy s nakládacím procesorovým prohlížečem Mozilla Firefox
Zpočátku, Firefox nepoužívá obrovské množství systémových prostředků, včetně výkonu procesoru, ale určité důvody vyprovokují prudký nárůst zatížení. To souvisí se systémovými nebo vnitřními poruchami prohlížeče. Je nutné tento problém vyřešit hrubou silou, počínaje nejjednodušší, účinnou metodou a koncem zřídka setkávaných případů.Metoda 1: Zakažte rozšíření
Chcete-li začít, navrhujeme vypnout absolutně všechny dodatky, které byly nainstalovány dříve. Jak víte, ovlivňují nejen množství paměti RAM, ale také používat sílu CPU. Vzhledem k určitým poruchám nebo nesprávným fungováním podobného programu může dojít k problému s vysokým zatížením.
- Otevřete nabídku Firefox kliknutím na speciálně vyhrazenou ikonu ve formě tří horizontálních čar. V zobrazeném seznamu vyberte "Doplňky". Rychlejší Přechod do této sekce pomůže Hot Key Ctrl + Shift + A.
- Zde, v blízkosti každého aktivního rozšíření, klikněte na ikonu ve formě tří bodů pro zobrazení dostupných akcí.
- Pokud nepoužíváte rozšíření, vyberte možnost "Zakázat" nebo "Smazat".
- Všechny deaktivované programy budou zobrazeny v samostatné části "Disabled" a bude zvýrazněna šedá.
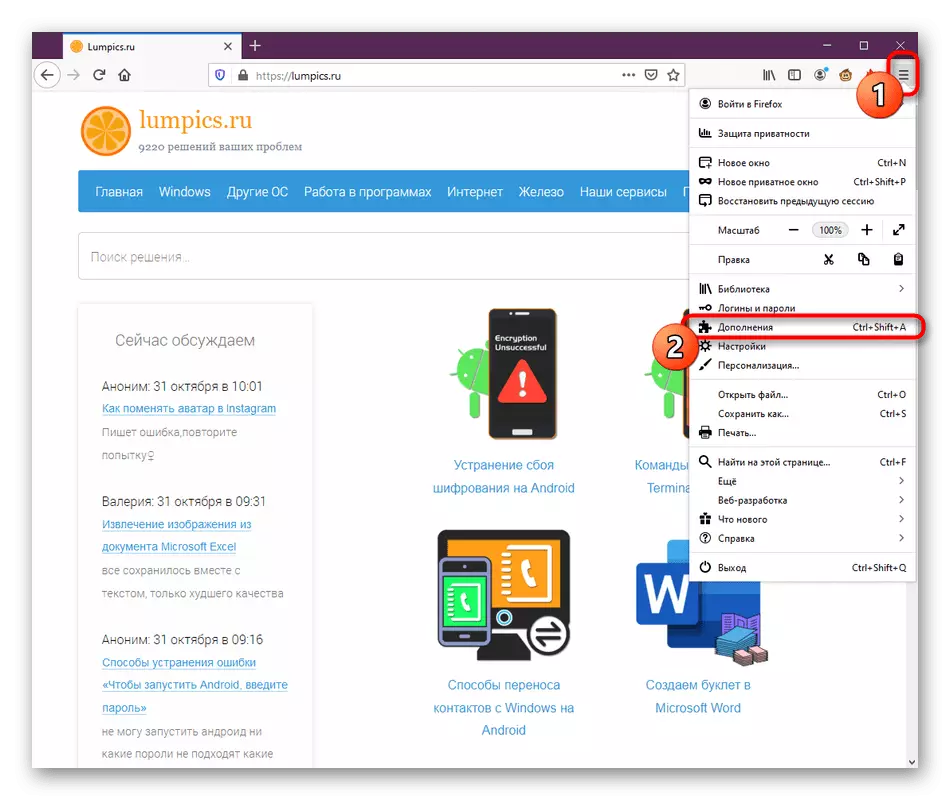
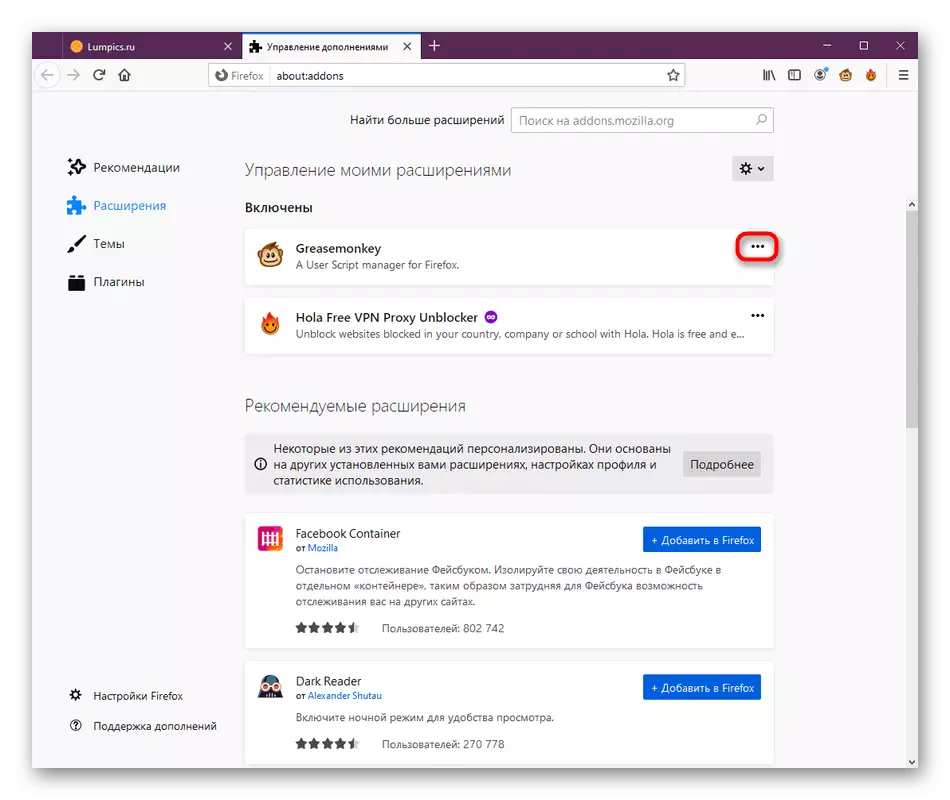
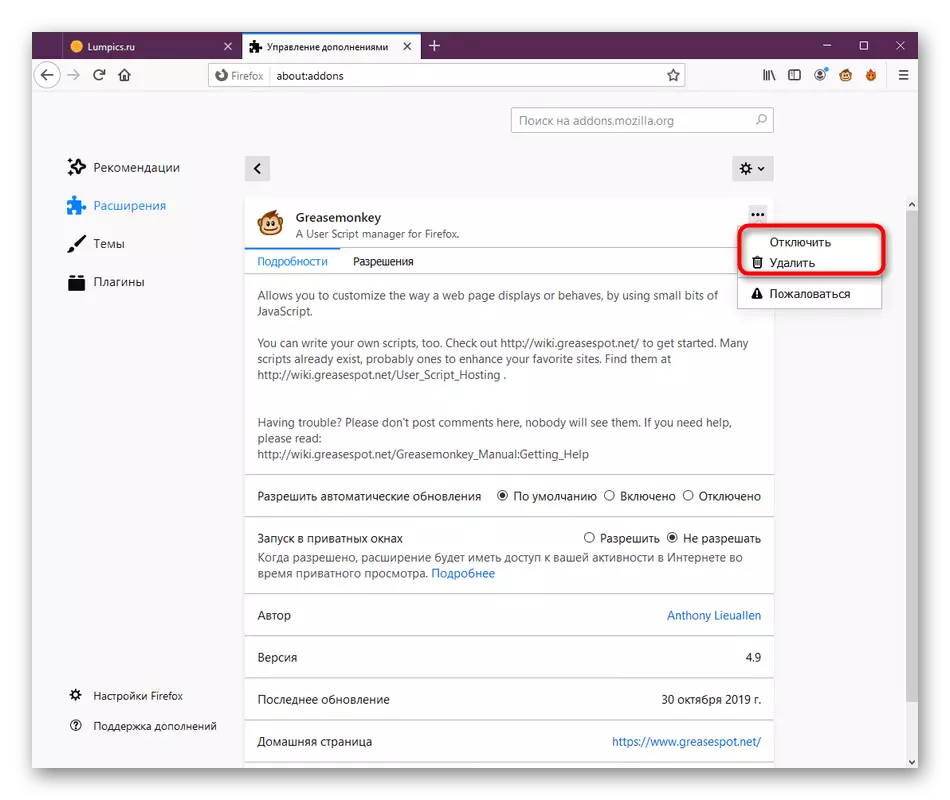
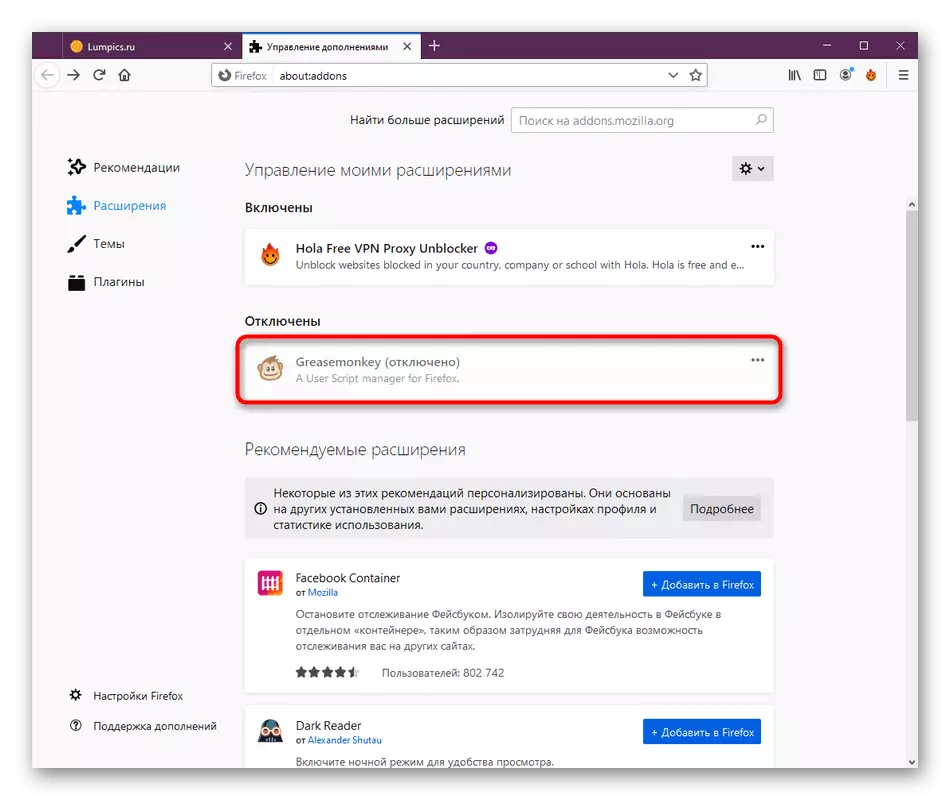
Poté spusťte standardní interakci s prohlížečem, načtením monitoru procesoru. Pokud se ukázalo, že případ byl skutečně sestáván z nějakého druhu dodatků, střídavě je otočte a zkontrolujte reakci. Přeinstalujte aplikaci Problém nebo se jete vůbec zbavit, vyzvedněte pracovní protějšek.
Metoda 2: Povolení standardního tématu
Někteří uživatelé dávají přednost úpravě prohlížeče nastavením témat dekorace. Existují tři standardní témata a zbytek byl vyvinut nadšencemi a přidán do doplňků Firefoxu. Některé z nich jsou příliš náročné na žlázu nebo vedou k vzhledu určitých problémů, takže všichni majitelé zakázkových témat doporučujeme je zakázat kontrolovat.
- Otevřete "menu" a přejděte do sekce "Doplňky".
- Zde máte zájem o panel vlevo a sekci "Témata".
- V seznamu "Zakázáno" naleznete standardní design a aktivujte jej.
- Poté se téma automaticky přesune na "Enabled".

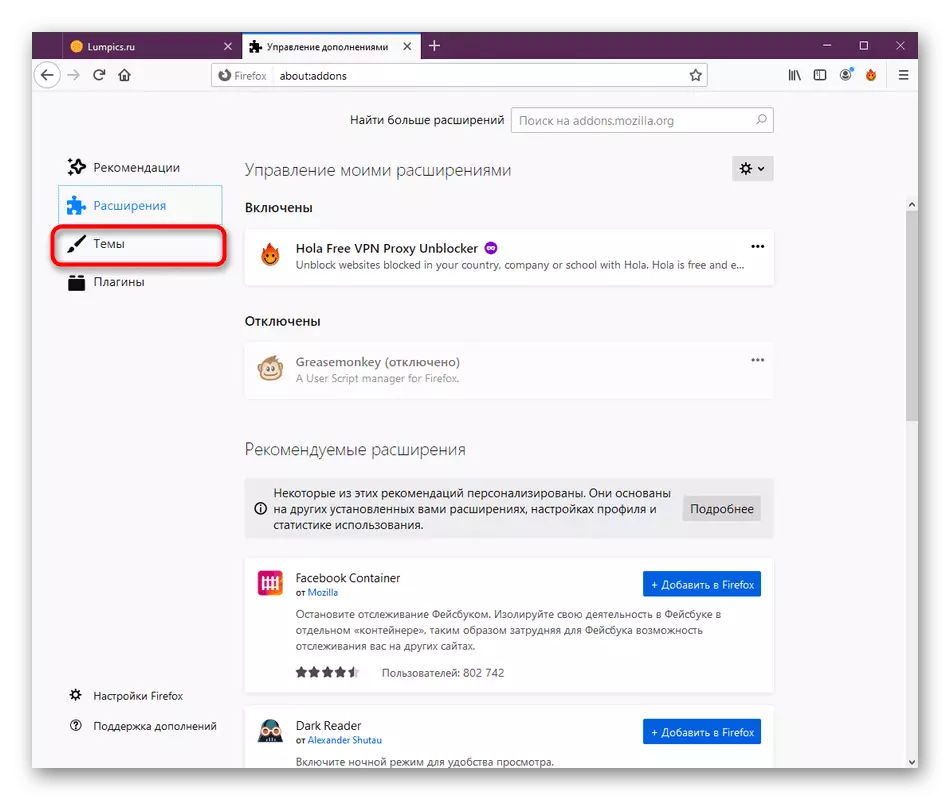
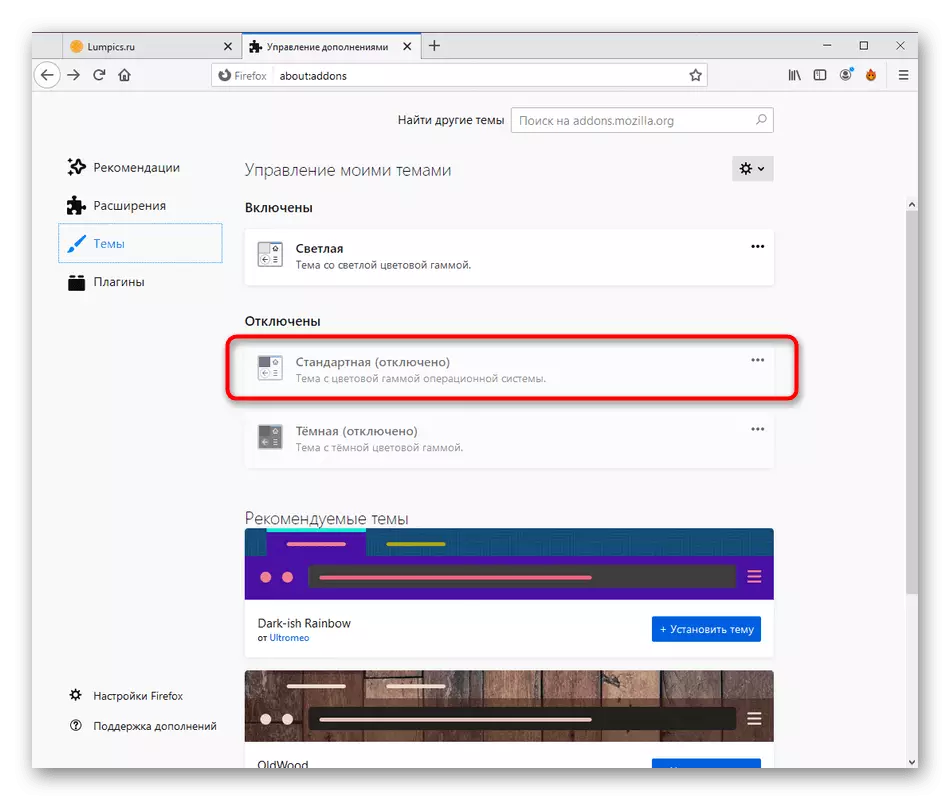
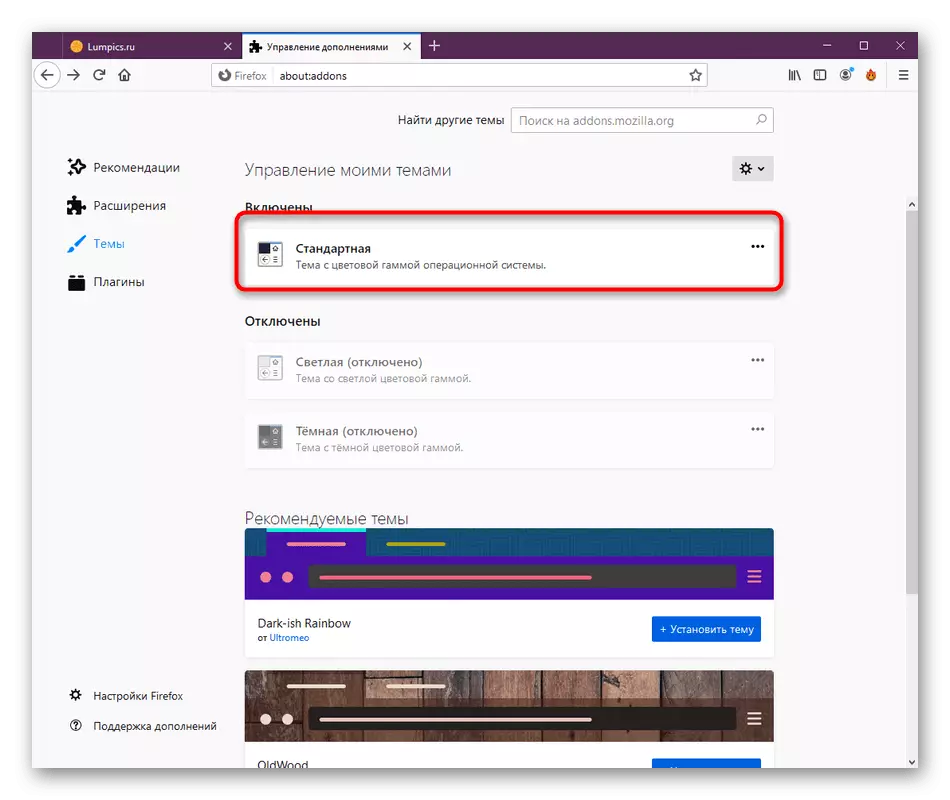
Dostat pokračování na testovací zatížení. Pokud nespadne, můžete se vrátit k uživatelskému tématu a zvážit následující metody řešení problému.
Metoda 3: Aktualizace pluginů
Mozilla Firefox má řadu vestavěných a dodatečných zásuvných modulů, které vám umožní realizovat určité možnosti. Nejsou vždy aktualizovány automaticky, což způsobuje konflikty. Doporučujeme vám zkontrolovat dostupnost aktualizací, abyste se ujistili, že pluginy pro abnormální zatížení na CPU.
- Ve stejné sekci, s dodatky, máte zájem o řádek "pluginy".
- Zde rozšířit pop-up seznam s ovládacími prvky.
- Klikněte na tlačítko "Zkontrolovat aktualizace".
- Budete upozorněni, že aktualizace jsou úspěšně nainstalovány nebo nebyly nalezeny vůbec.
- Pokud používáte některé vlastní pluginy, aktivujte možnost "Povolit na vyžádání" a přejděte na interakci s lokalitami. Ve správný čas bude oznámení oznámeno s otázkou začlenění pluginu. Aktivujte jej a zjistěte, zda se zátěže změnilo na procesoru.
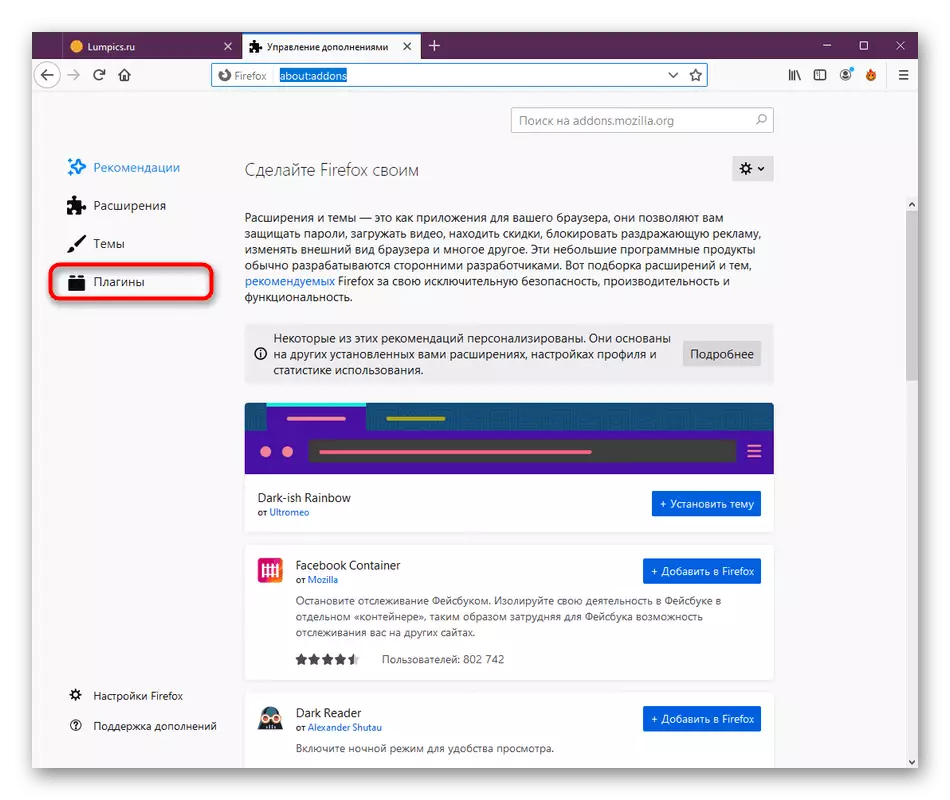
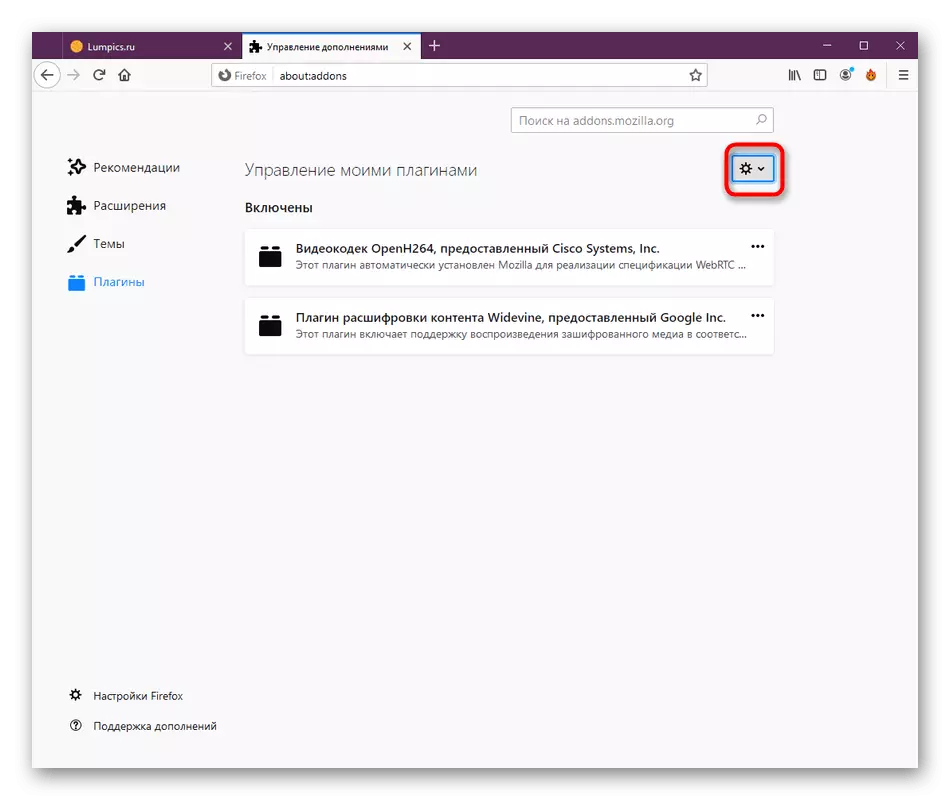
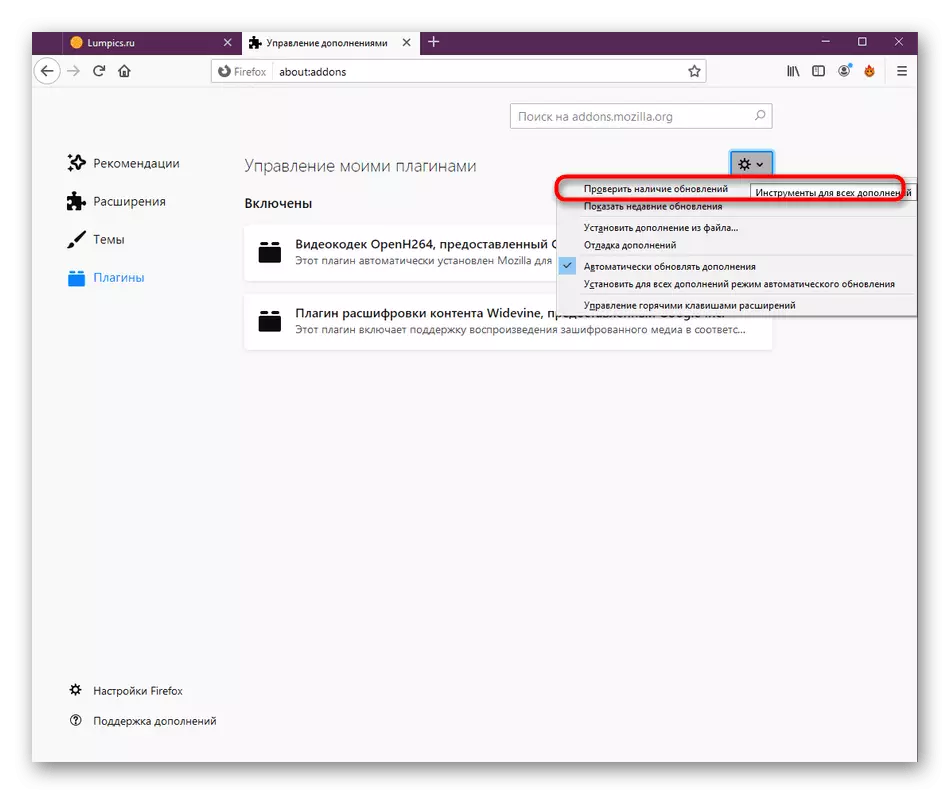


Metoda 4: Vypnutí akcelerace hardwaru
Firefox má vestavěnou funkci, která poskytuje akceleraci hardwaru. Jeho nastavení jsou automaticky vybrány, takže ve většině případů je povoleno. Někdy tato volba konflikty s komponentním softwarem, který způsobuje dodatečné zatížení procesoru. To je fixováno takto:
- Otevřete nabídku Firefox a přejděte do sekce "Nastavení".
- Zde zrušte záložky a v části "Výkon" odeberte zaškrtnutí políčka z položky "Použít doporučené nastavení výkonu".
- Poté se zobrazí další položka s akcelerací hardwaru. Vyjměte zaškrtnutí políčka a od něj.
- Na konci se doporučuje restartovat aplikaci tak, aby všechny změny vstoupily v platnost.
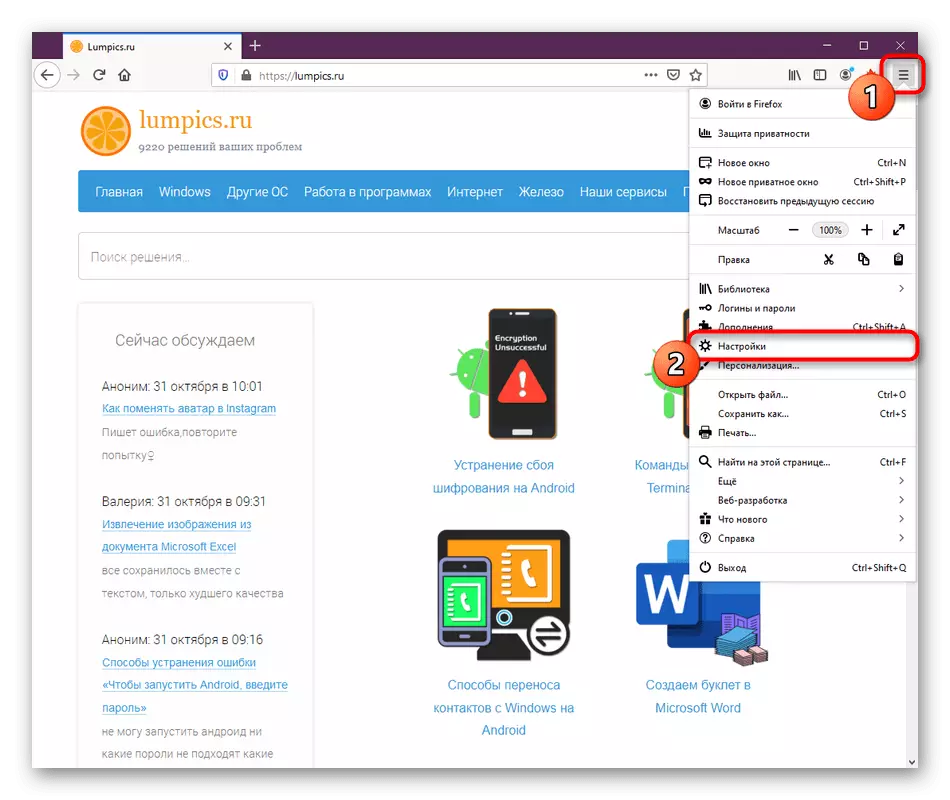
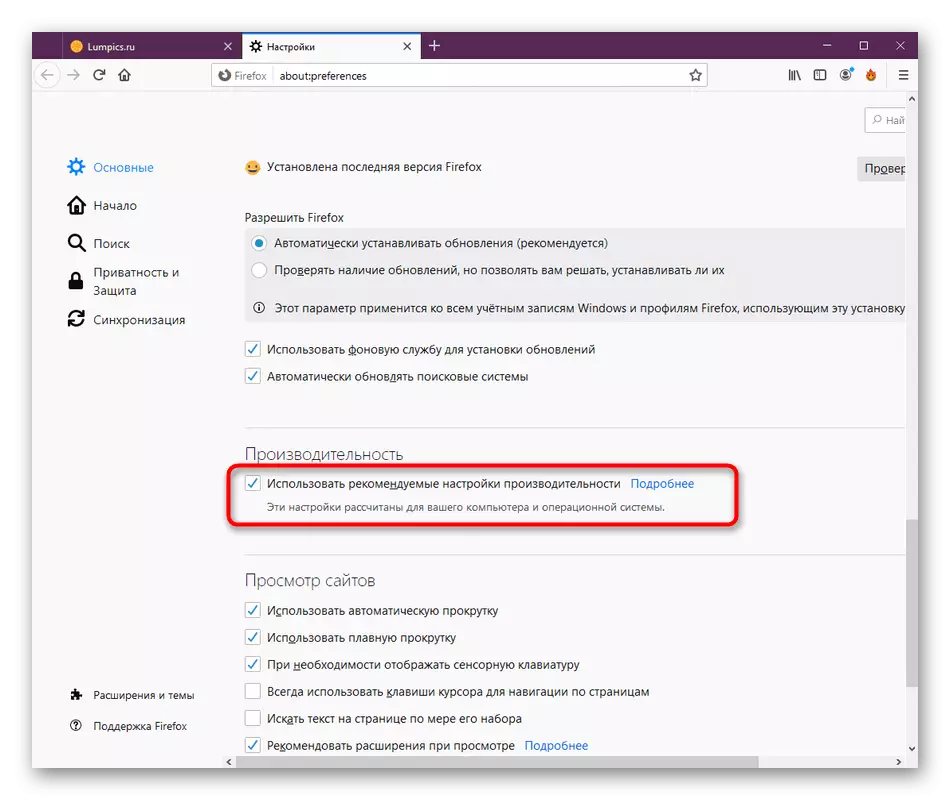
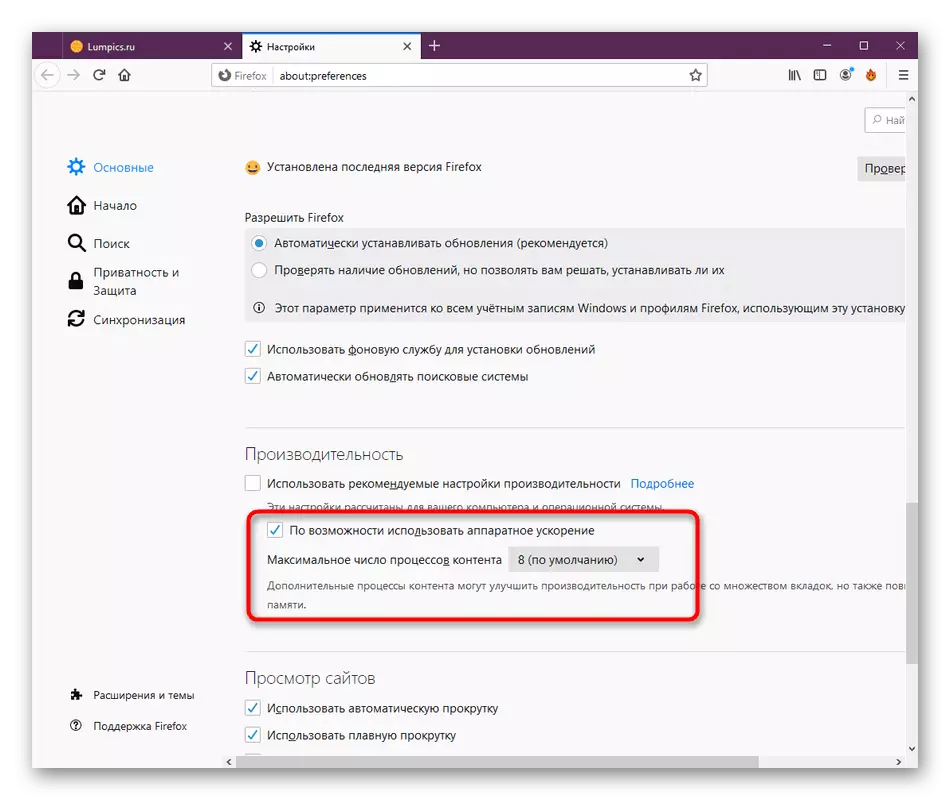
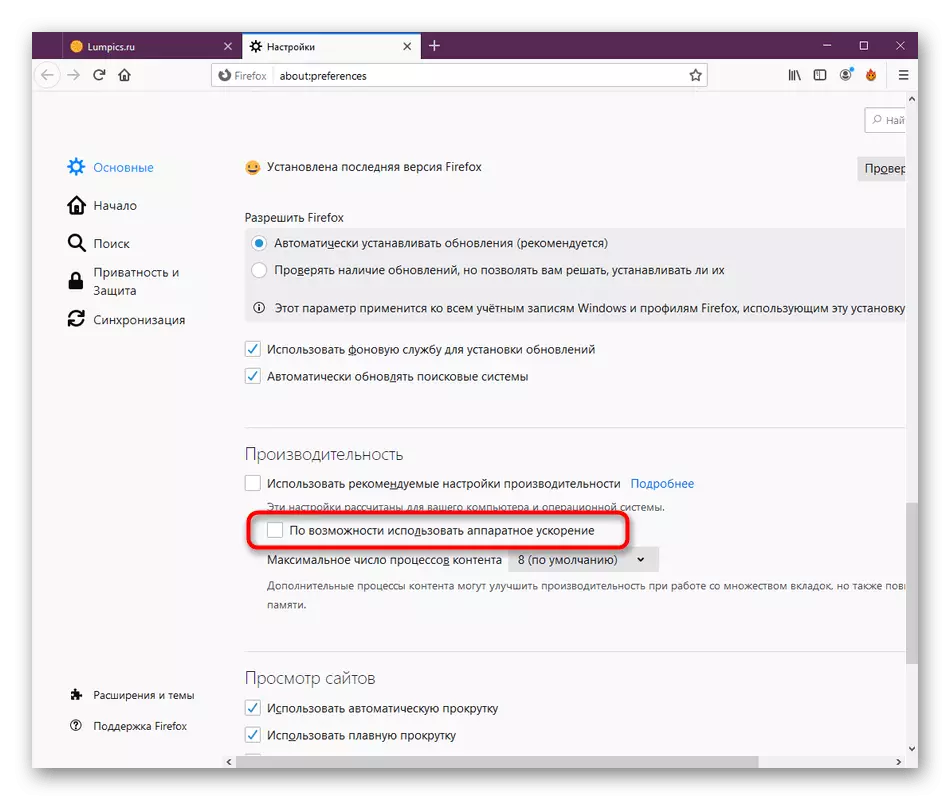
Společnost Firefox navíc má další možnost, která je zodpovědná za hardwarovou akceleraci. Doporučujeme jej zakázat pouze zkontrolovat. Pokud po provedení změn se prohlížeč vrátí nebo některé stránky nebudou otevřeny, budete muset tento parametr povolit zpět. Co se týče řízení, to je následující:
- Aktivujte panel Adresa, zadejte aplikaci Config a stiskněte klávesu Enter.
- Potvrďte riziko spuštění konfigurační stránky.
- Zde použijte funkci vyhledávání pro rychlé přechod na parametr WebGl.disabled.
- Dvakrát klikněte na řádek tak, aby hodnota z FALSE změnila na hodnotu TRUE.
- Poté se zobrazí, že v sloupci Status se zobrazí nápis "Změnit".




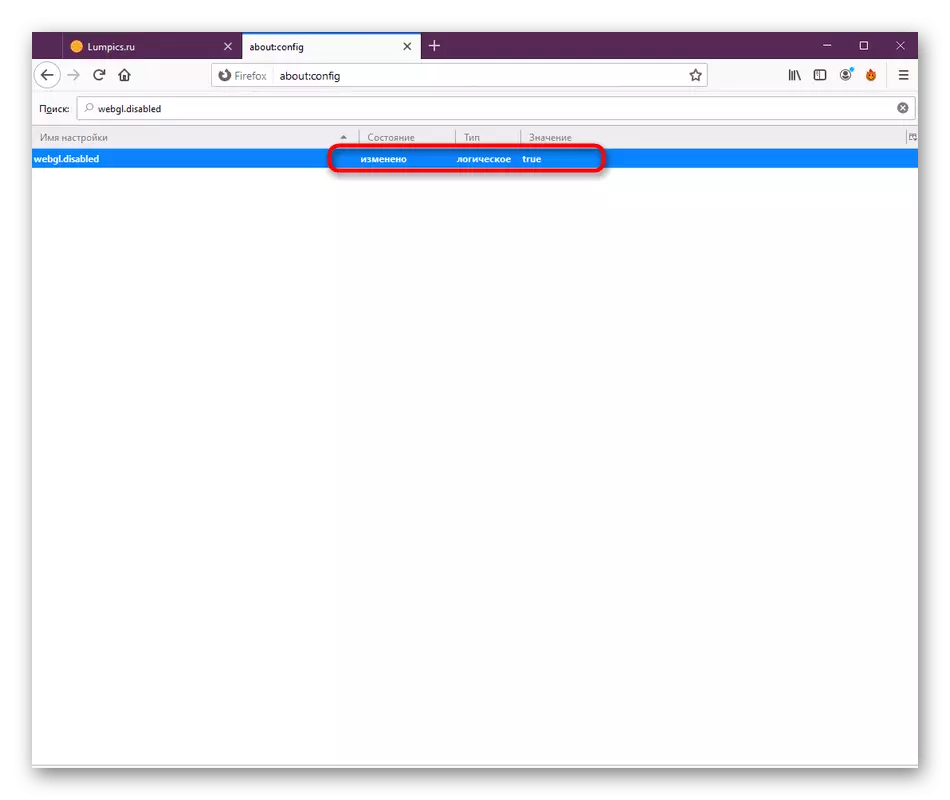
Zavřete prohlížeč a jděte do práce. Pokud se náhle ukáže, že se situace ještě zhoršila, například se objevily další problémy, okamžitě vypnout webgl.disabled změnou stavu na hodnotu false a použijte následující způsoby, jak vyřešit zatížení Firefoxu na procesoru.
Metoda 5: Zakažte parametry kompatibility
Někteří uživatelé nezávisle nainstalují nastavení kompatibility pro všechny programy z různých důvodů. Zpočátku považováno za webový prohlížeč taková nastavení nepotřebuje taková nastavení, takže jejich aktivace může vést ke zvýšené spotřebě systémových zdrojů. Doporučujeme vám tuto položku zkontrolovat a v případě potřeby jej zakázat.
- Klepněte pravým tlačítkem myši na zástupce nebo spustitelný soubor prohlížeče. V zobrazeném kontextovém menu máte zájem o "Vlastnosti".
- Přesunout na kartu kompatibility.
- Odebrat zaškrtnutí z "Spustit program v režimu kompatibility pomocí:".
- Použijte změny a zavřete toto okno.

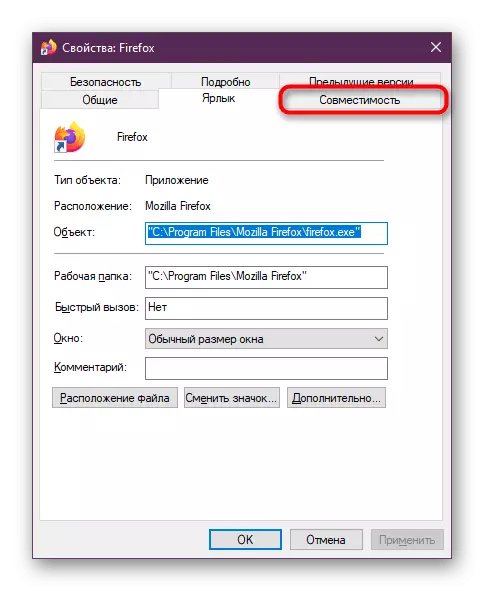

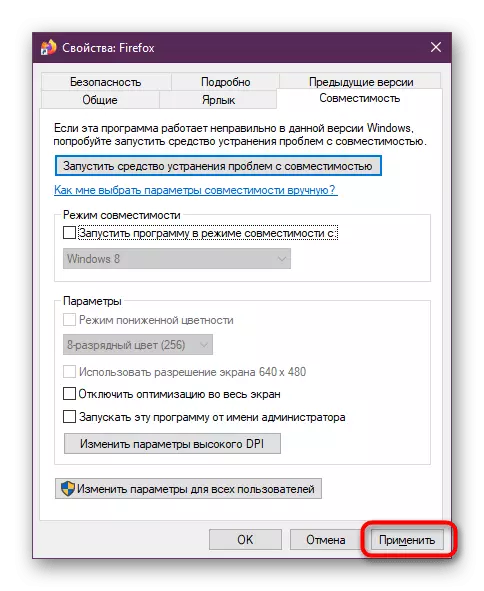
Poté nezapomeňte restartovat prohlížeč, pokud byl spuštěn nyní, jinak nebude upravena konfigurace použita. Použijte správce úloh nebo jiný pohodlný nástroj pro kontrolu aktuálního zatížení procesoru.
Metoda 6: Obnovení vlastní konfigurace
Někdy uživatel nezávisle změní základní konfigurace prohlížeče nebo se to děje šanci v důsledku některých poruch. Právě proto může být problémy se spotřebou zdrojů. Doporučujeme vám resetovat tato nastavení na standard ke kontrole účinnosti metody.
- Otevřete hlavní nabídku prohlížeče a přejděte do sekce "Nápověda".
- Položte řádek "Informace pro řešení problémů".
- Odtud se provádí rychlý přechod do složky profilu. Jak vidíte, cesta přes "Explorer" se zobrazí v řetězci. Použijte, pokud nechcete spustit webový prohlížeč.
- V samotném adresáři najděte soubor Content.Prefs.sqlite a klikněte na něj pomocí PKM.
- Zvolte Smazat.


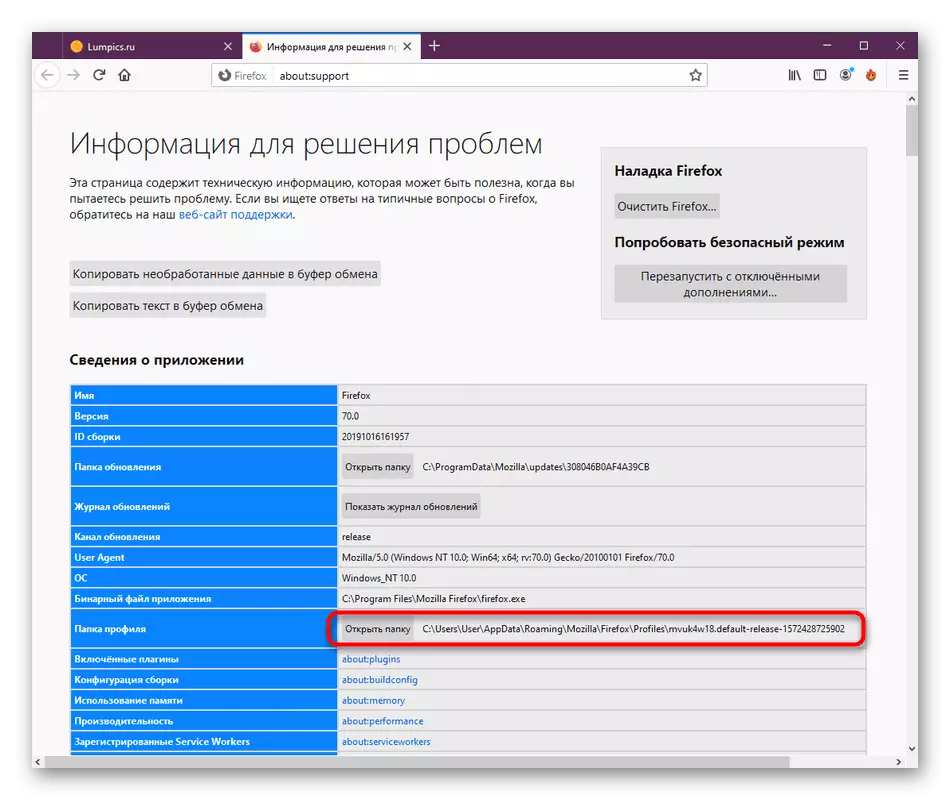
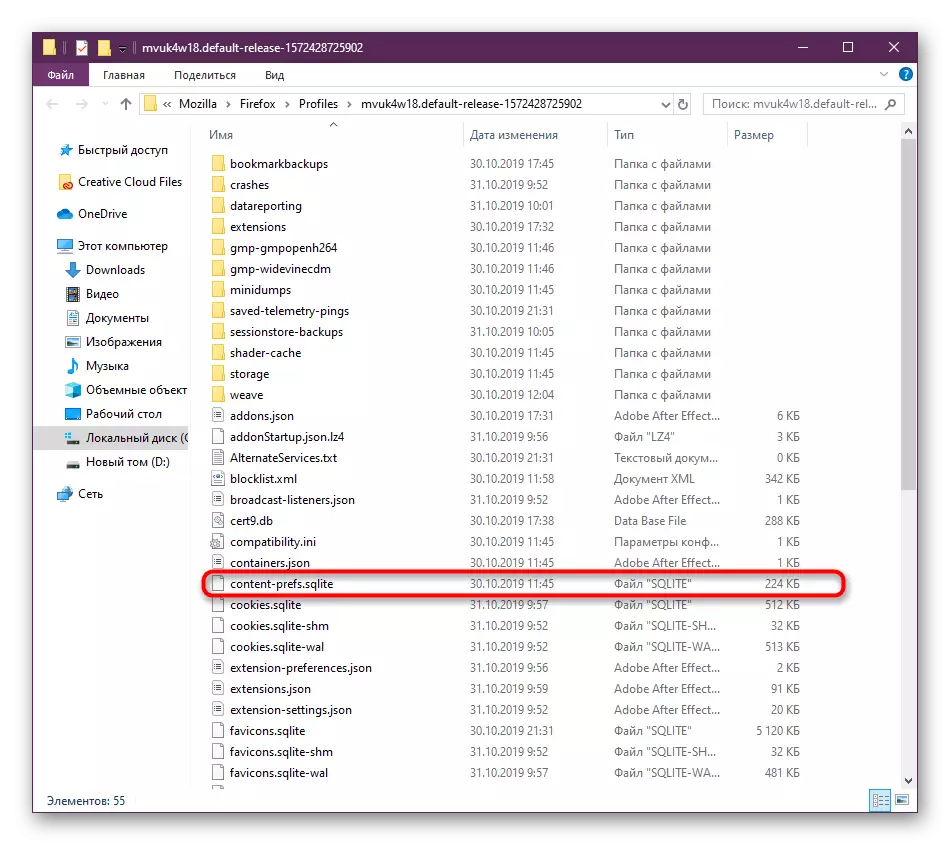
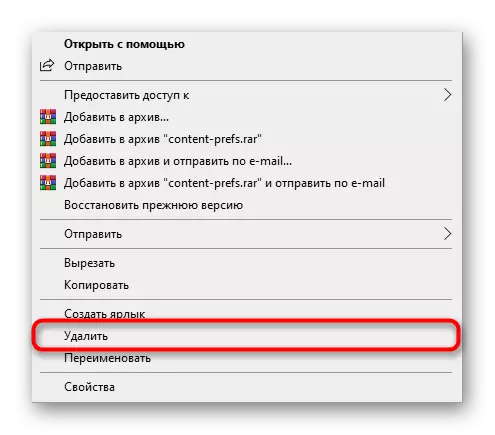
Nyní, při příštím spuštění prohlížeče bude vytvořen nový soubor, ale již se standardními parametry. Pokud se dříve vystavená nastavení nějak ovlivnila zatížení procesoru, nyní by mělo být stanoveno.
Metoda 7: Aktualizace prohlížeče
V předposlední metodě našeho dnešního článku chceme říct o aktualizaci verze Mozilla Firefoxu. Faktem je, že ne všichni uživatelé instalují aktualizace včas nebo se automaticky nedochází. Někdy tato situace vyvolává vznik různých konfliktů vedoucích k abnormálnímu nárůstu spotřeby systémových zdrojů. Doporučujeme vám vždy pracovat v up-to-date softwarové verzi, aby se zabránilo takovým problémům.
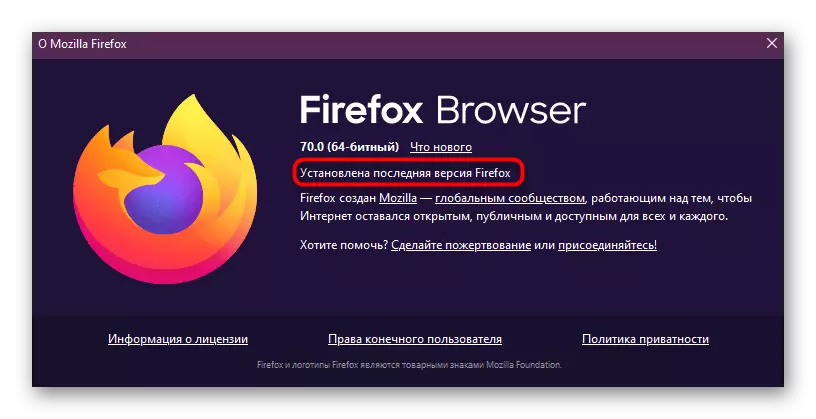
Přečtěte si více: Jak aktualizovat Mozilla Firefox
Metoda 8: Kontrola systému virů
Škodlivé objekty se mohou dostat do počítače s různými způsoby. Ovlivňují systémové objekty a porušují účinnost procesů. Jejich akce může znamenat různé chyby, včetně náhlých nákladů na komponentách. Často takový efekt vyvolává viry horníků, které používají počítačovou sílu k těžbě kryptocurrency, skrývá svůj skutečný proces pod rouškou druhých. Aby se zabránilo takovým případům, pravidelně kontrolujte počítač pro viry. Pokud jsou nalezeny, smažte je a zkontrolujte výkon Firefoxu.

Přečtěte si více: Bojování počítačových virů
Nyní víte, že asi osm způsobů, jak vyřešit problém s zatížením prohlížeče Mozilla Firefox na centrálním procesoru PC. Použijte tyto metody, abyste se vyrovnali s úkolem a pokud nepomůže, přeinstalujte prohlížeč resetováním všech nastavení.
