
Správce souborů - základ grafické složky operačního systému, který je zodpovědný za interakci se soubory a provádět další softwarové operace. V Linuxu jsou téměř všechny funkce dostupné prostřednictvím standardního terminálu přeneseny do vývojářů do manažerů souborů, což zajišťuje jednoduchost ovládání OS. V dnešním přehledu budeme hovořit o nejoblíbenějším FM, které jsou v otevřeném přístupu a mohou být instalovány téměř jakoukoli distribuci této platformy.
Delfín.
Spustí seznam nástrojů správců souborů nazvaný Dolphin. Nyní jej automaticky dostanete při instalaci skořápky KDE, to znamená, že je oficiálně používán jako fm výchozí. Pokud jste již obeznámeni s Graphic Shell KDE, pak víte, že tam používá Konqueror, který působí jako další prohlížeč. Mnoho uživatelů si stěžoval, že tento software byl pro začátečníky příliš složité pro uživatele začátečníků, a jen takový kontingent a nejčastěji využívá FM, odmítá pracovat prostřednictvím konzoly. Výsledkem je, že déle než deset let je delfín déle než deset let hlavní složkou výše uvedené skořápky.
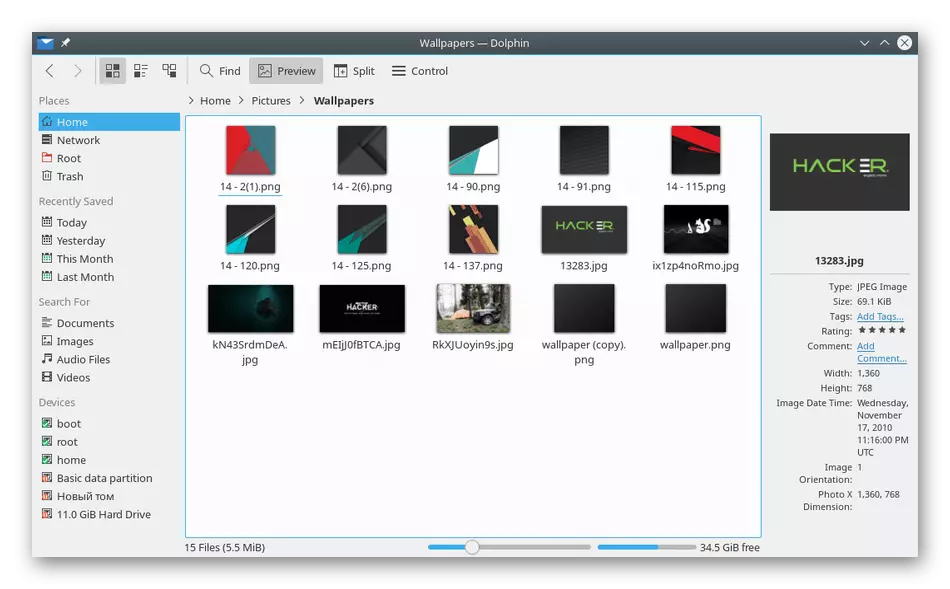
V současné době byl vývoj delfínů přerušen, protože práce probíhá na nové verzi grafického shellu, kde bude s největší pravděpodobností použitý správce souborů. Nicméně, teď nic nebrání tomuto ustanovení z oficiálního úložiště a klidně fungovat na vašem počítači. Z hlavních výhod delfínů můžete poznamenat přítomnost režimu navigačního řetězce v adresním řádku, který umožňuje zobrazit všechny přechody do posledního adresáře. Existuje také funkce náhledu objektů, když na ně přejdete kurzor, třídění souborů podle různých parametrů, možnost otevřít je na samostatných záložkách nebo rozdělit okno Správce do dvou sloupců. To vše činí uvažovaný nástroj multifunkční a pohodlné pro uživatele, kteří se používají k interakci se soubory ne přes terminál, ale pomocí grafického rozhraní. Pokud chcete rychle nainstalovat a vyzkoušet Dolphin, to se provádí pomocí příkazu Sudo APT instalace Dolphin. V případě, že distribuce neumožňuje použití těchto příkazů, použijte oficiální webové stránky FM při zapnutí níže uvedeného odkazu.
Jděte ke stažení Dolphin z oficiálních stránek
Dvojitý velitel.
Název Správce souborů dvojitého velitele již mluví sám o sobě - je implementován ve formě dvou panelů. Pokud v některých grafických rozhraních může uživatel zvolit možnost separace, zde je aktivována ve výchozím nastavení, která vytváří větší pohodlí během dlouhodobého provozu s různými objekty. Tento FM se neplatí jako standard v distribuci, ale je distribuován zdarma na oficiálních stránkách. Každý uživatel může zadat příkaz k instalaci nebo stažení archivu z oficiálního místa. Přejít na tento Správce souborů se provádí po zadání Doublecmd do konzoly.
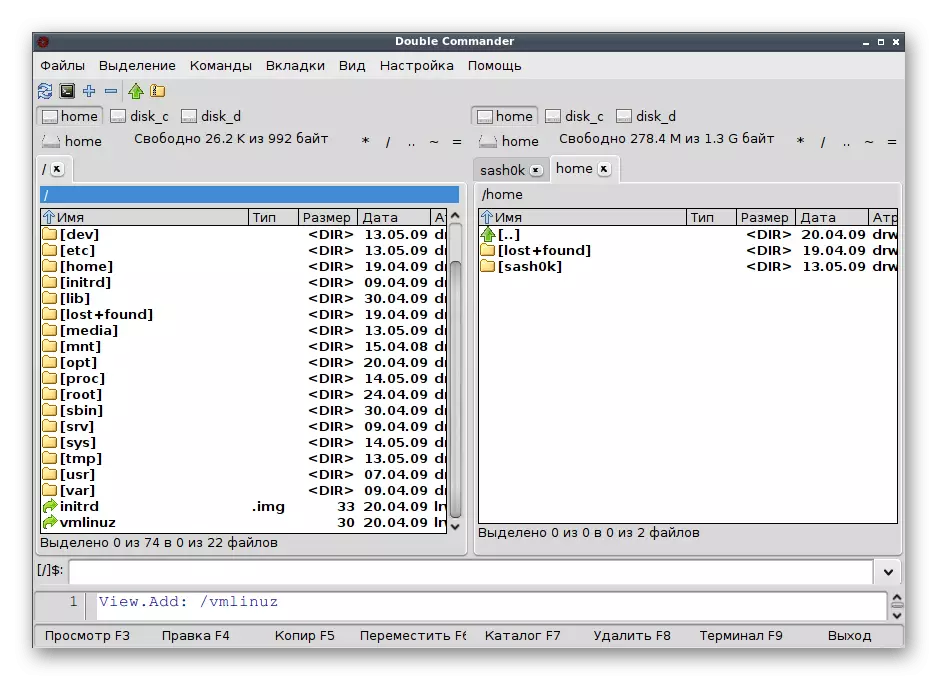
Promluvme si o hlavních rysech tohoto rozhodnutí. Kromě dvou panelů, dvojitý velitel podporuje Unicode, což znamená, že nebudou žádné problémy s zobrazením názvů souborů, adresářů a programů, protože tato technologie je právě zodpovědná za podporu postav téměř všech jazyků světa. Pokud jde o provoz operací, vše se provádí v pozadí, proto skryty z oka obvyklého uživatele. Existuje vestavěný textový editor, divák souborů v různých formátech, například binární, stejně jako otevření různých snímků. Chcete-li komunikovat s dvojitým velitelským knihovnami nabízí skupinové přejmenování, podpora záložky, úpravy reproduktorů a časování synchronizace. Zkušení uživatelé budou zajímat o podpůrné archivery konzoly a možnost použití skriptů Lua. Máte-li zájem o instalaci dvojitého velitele do počítače, použijte jednu z následujících zdrojů.
- Oficiální úložiště: Sudo APT Instalace Doublecmd-qt nebo sudo APT Instalace Doublecmd-GTK;
- Vlastní úložiště: wget -nv https://download.opensuse.org/repositories/Home:Exexx2000/xubuntu_18.10/release.key -o -o Release.key, sudo apt-key add - /etc/apt/sources.list. D / HOME: Alexx2000.List, sudo apt-get update, sudo APT Install Doublecmd-Qt5, Sudo APT upgrade (každý příkaz musí být dokončen na otočení);
- Archiv z oficiálního místa.
Přejít na stažení dvojitého velitele z oficiální stránky
Velitel gnome.
Další Správce souborů - Commander Gnome. Má otevřený zdrojový kód a je vhodnější instalovat v prostředí gnome, který říká název samotného FM. Zkušení uživatelé budou podporovat FTP, SFTP a WebDAV a začátečníci a milenci obdrží všechny stejné funkce, které by mělo mít dobré grafické rozhraní. Tam je kontextová nabídka, která se otevře, když stisknete pravé tlačítko myši. V něm můžete použít všechny tyto možnosti, které slouží k zobrazení v takových řídicích nástrojích. Kromě toho si všimneme současné historii, která ušetří nejnovější navštívené složky a rychlé prohlížení fotografií a textových dokumentů, včetně mapování metadat pro většinu oblíbených formátů souborů.
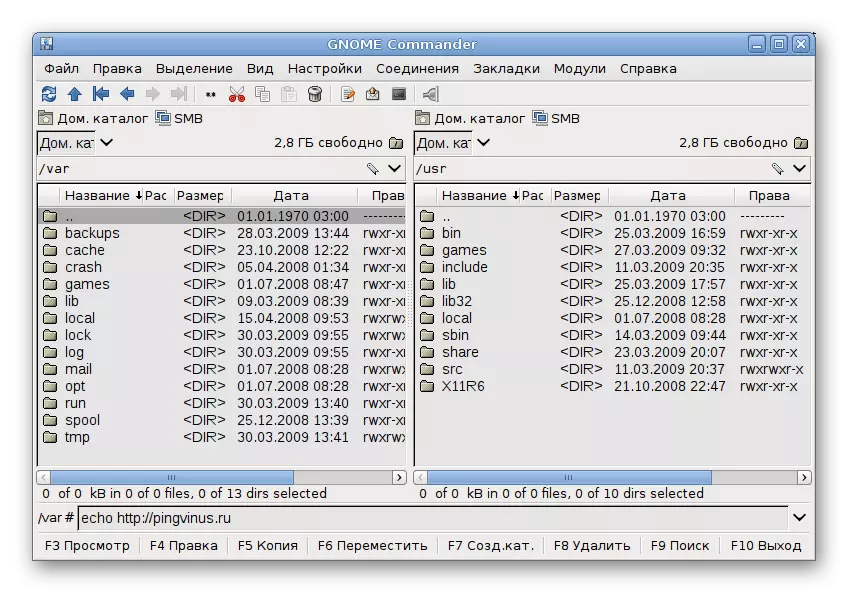
Pokud jste podrobněji zastavili na všech vložených funkcích, nemůžete se dostat po boku a vestavěný příkazový řádek, podporu pro populární jazyky, implementaci vlastních klávesových zkratek a nástrojů pro všechny druhy interakce souborů (přejmenování, vyhledávání, srovnání , třídění a vyhledávání podle některých parametrů). Zkušení uživatelé budou zajímat o podpůrné skripty napsané v oblíbeném jazyce Pythonu, stejně jako možnost implementace zakázkových pluginů. Rozhraní velitele GNOME je rozděleno do dvou panelů, které vám umožní umístit absolutně všechny potřebné informace. Provádění jeho vzhledu je standardní, v tomto ohledu nejsou žádné zvláštní nuance. Pro stahování a instalaci použijte jeden ze způsobů:
- Vestavěný do obchodu s distribuční úložiště;
- Team sudo apt-get Install Gnome-Commander;
- Stahování archivu z oficiálního místa.
Přejít na stažení velitele GNOME z oficiálních stránek
Krusader.
Krusader je jedním z nejmodernějších stávajících manažerů souborů. Samozřejmě může být rozděleno do dvou panelů, ale to není hlavní výhodou. To bylo vyvinuto téměř dvacet let s jedním cílem - vytváření alternativ k celkovému veliteli pro Linux, protože v té době žádný software pro správu objektů neexistoval. V průběhu dlouhých let se rozvoj tvůrců podařilo vytvořit pokročilé FM z Krusadera, který podporuje systémy připojených souborů, umožňuje zobrazit a upravit text přes vestavěný nástroj, synchronizuje adresář, porovnává soubory podle obsahu a umožňuje vám v každém případě přítomné v systémových prvcích.
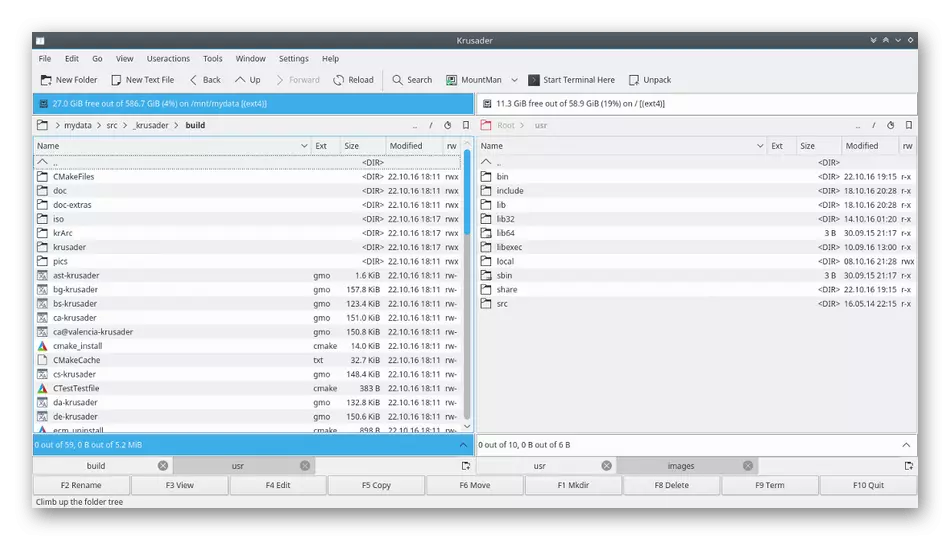
Kromě všeho, Krusader má vložený nástroj pro práci s archivy, umožňuje nastavit obrovské množství vlastních klávesových zkratek. Zkušení uživatelé zde budou mít rádi schopnost montovat příčky, hmotnostní přejmenování na maskách, stejně jako vestavěný terminální emulátor. Krusader má mnoho verzí, z nichž každý má své vlastní jedinečné vlastnosti. Další podrobnější informace o všech těchto možnostech naleznete na oficiálních stránkách kliknutím na následující odkaz. Navíc najdete týmy, které vám umožní instalovat krusader do grafického shellu.
- Debian: sudo apt-get Install Krusader;
- Gentoo: Vystoupí Krusader;
- Fedora: DNF instalace Krusader;
- Mageia: Urpmi Krusader.
Jděte ke stažení Kusader z oficiálních stránek
Nautilus.
Nejoblíbenější distribuce operačního systému Linuxu zvaného Ubuntu je nyní k dispozici pod GRATE GRAPHICKÉHO SHELL. Správce souborů Nautilus je oficiální aplikace tohoto stolního prostředí, v tomto pořadí, získaných s ním během instalace operačního systému. Tam je vše, co může být potřeba obvyklým a pokročilým uživatelem. Pokud prostě jdete s okny a chcete si zjednodušit interakci s Linuxem co nejvíce, snižovat počet odvolání na terminál na minimum, Nautilus - jen řešení, které byste měli zajímat.
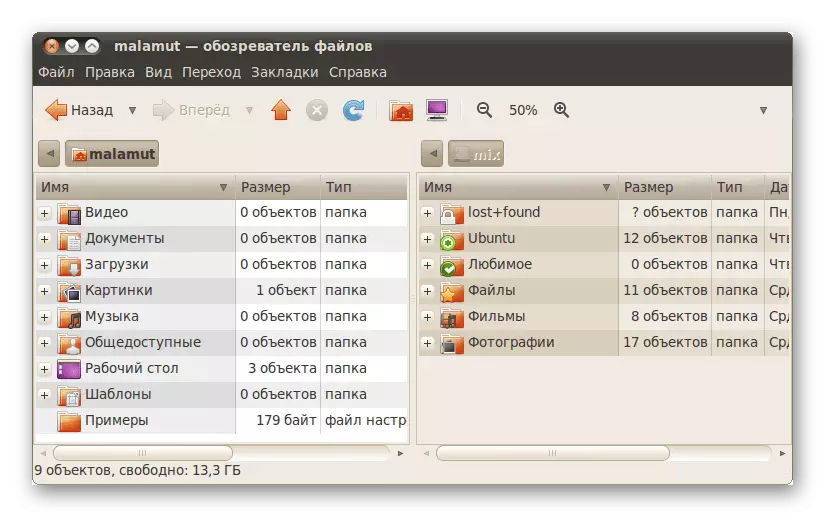
Ze zajímavých vlastností Nautilus stojí za zmínku možnosti náhledu souborů ve formě ikon, různých objektů objektů v režisérech, například seznam nebo ikony různých velikostí, ukládání historie navštívených složek, které vám umožní Poznat kdykoliv zjistit, které adresáře přechod se provádí v určitém čase. Když uživatel používá FTP, Nautilus je užitečný pro zobrazení obsahu stránek prostřednictvím GVFS. Pokud jste chtěli nastavit tento Správce souborů do jiného shellu, použijte níže uvedený kód.
Sudo add-apt-repository pPA: gnome3-tým / gnome3
Sudo apt-get update && sudo apt-get Instalovat nautilus
Mubomander
Dále doporučujeme seznámit se s grafickým rozhraním správy souborů v operačním systému zvaném mubomander. Tento FM, stejně jako mnoho dalších, je také prezentován v bipathathal formě, po dlouhou dobu, mnoho uživatelů bylo zvyklé. Program byl plně napsán v jazyce Java, připravte se před instalací, budete muset přidat do distribuce do distribuce Java Runtime do distribuce. Položky nabídky a veškerý zbytek obsahu tohoto softwaru jsou přeloženy do ruštiny, což umožní začátečníci rychle pochopit management. Pro více stupňů je tato volba zaměřena na zkušené uživatele, o kterých budeme podrobně informovat v dalším odstavci, když hovoříme o důstojnosti a nevýhodách. Nyní nabízíme se podívat na obraz okna mubomander prozkoumat jeho rozhraní.

Nyní se obrátíme na nevýhody a výhody. První, pojďme mluvit o pozitivních okamžicích. Mají pracovat s místními disky, kde zahrnují: FTP, SFTP, Samba, NFS, HTTP a Bonjour. K dispozici je vestavěný nástroj pro otevírání a úpravy archivů, navigačního panelu, strom adresáře a je také možné přejmenovat objekty se skupinami. Minusy zahrnují funkci Nedokončené funkce vyhledávání souborů a minimální implementaci Drag & Drop, to znamená, že soubory lze zkopírovat pouze do zadaného adresáře. Zatímco neexistují žádné oficiální úložiště, odkud jste mohli stáhnout Mucmmander pro instalaci přes terminál, takže níže poskytujeme odkaz na oficiální webové stránky, ze kterého je archiv načten na další instalaci.
Jděte ke stažení mubomander z oficiálních webových stránek
Pcmanfm.
Pokud dáváte přednost práci s distribucí Linuxu v Grafickém prostředí LXDE, Správce souborů PCMANFM je již známý, protože se jedná o standardní řešení pro toto prostředí. Ostatní uživatelé doporučujeme číst více informací o tomto FM, protože jeho funkce je velmi rozsáhlá, a rozhraní je vyrobeno jako v nejvhodnější formě a něco podobá slavnému nautilu. Zkušení uživatelé prostřednictvím PCMANFM budou moci přistupovat k systémům vzdálených souborů bez problémů s použitím příslušných argumentů pro přechod. Kromě toho používají emulátor terminálu a podporuje instalaci zakázkových zásuvných modulů.
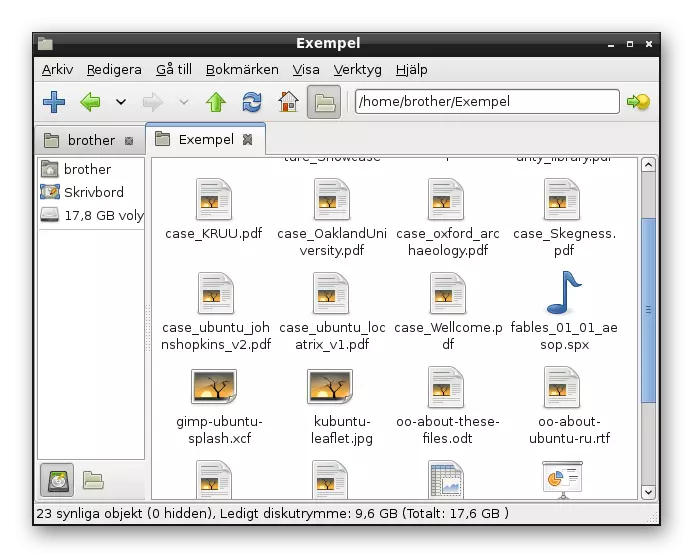
Obvyklí uživatelé PCMANFM mohou mít zájem. Zde je funkce Drag & Drop plně implementována, takže nebudou vzniknout žádné problémy s pohybem objektů. Nový produkt je jak koš, který vám umožní ukládat soubory před jejich konečným odstraněním. Vyjasneme, že v mnoha manažerech souborů je taková komponenta jednoduše nepřítomná a objekty okamžitě vymazat navždy. Configure Sdružení objektů, které vám umožní vybrat výchozí program pro otevření. Flexibilní nastavení hlavního okna a menu aplikace umožní přizpůsobit Shell pro všechny požadavky. Výhody Drag & Drop mohou být uvedeny na velmi dlouhou dobu, takže jsme se zastavili jen na nejdůležitější věcí a celá tato nabídka FM se naučit na webových stránkách vývojářů.
- Debian: sudo apt-get Instalovat lxde a pro lubuntu - sudo apt-get Instalace lubuntu-core lubuntu-icon-téma lubuntu-omezené-extras;
- Fedora / Centos: Yum Install LXDE;
- Mandriva: Úloha URPMI LXDE;
- Mageia: URPMI Task-LXDE;
- Předvídavá (CONARY): CONARY INSTALL INSTALL Group-LXDE-DIST.
Thunar.
Další klasický správce souborů, který je nainstalován v grafickém prostředí. Thunar byl původně určen pro XFCE, nahrazení XFFM. Vývojáři při vytváření se zaměřuje na výkon a jednoduchost pod kontrolou. Přidali možnost instalovat vlastní plug-iny, aby maximalizovali funkčnost FM. Pokud věnujete pozornost obrázku níže, všimnete si, že Thunar je velmi podobný rozlišením Nautilus, které již bylo zmíněno dříve. Díky tomu je snadnější porozumění pro začátečníky. Od jeho vydání (2009), Thunar postupoval z verze 1.0.0 až 1.8.1, který byl vydán v roce 2018. Vývojáři jsou nyní stále aktivně pracují na tomto programu, čímž více užitečnější inovace.
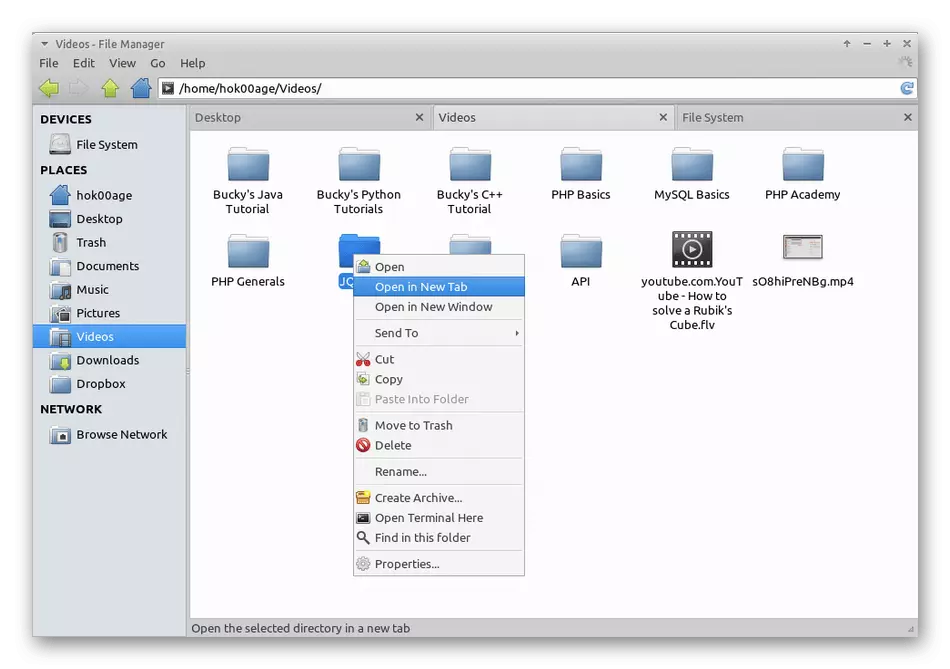
V Thunaru existují všechny standardní možnosti, které jsme již mluvili výše, ale přidělit odděleně bych chtěl možnost změny vlastníků pro soubory, které pomohou při konfiguraci úrovní přístupu bez použití konzoly. Z funkce, stále stojí za zmínku automatické montáž připojených médií a zobrazovat rychlost kopírování nebo mazání souborů, která byla přidána tak dlouho. Kromě vlastních pluginů jsou vývojáři nabízeny používat značkové. Stručně řečeno o hlavním:
- Thunar Dropbox - Přidá možnosti do kontextového menu pro rychlé ovládání Dropbox. V souladu s tím jsou vhodné pouze uživatelé, kteří používají tuto webovou službu;
- Thunar-Volman - implementuje interakci s výměnnými médii;
- Thunar-Archive-Plugin - umožňuje vytvářet archivy a odebrat soubory;
- Thunar-VFS - umožňuje pracovat s virtuálními systémy souborů;
- Thunar VCS - integruje se SVN a Git.
Výchozí FM je k dispozici pouze pro držáky Shell XFCE a není možné jej nainstalovat samostatně.
Jděte na oficiální místo Thunaru
Slunečnice.
Sunflower je poměrně standardní správce souborů, který byl plně napsán v známém programovacím jazyce Pythonu. Je distribuován zdarma, respektive, má open source kód. Pygtk a Python-Gnome se zde používají pro kreslení grafického rozhraní, VTE je emulátor terminálu a knihovna python-oznámení je zodpovědná za vzhled oznámení. Pokud jde o standardní syntaxi Python, působí v slunečnice jako tlumočníka.

Tento FM je podporován více rozhraním, samotné okno je implementováno jako dvě panely. Z výše uvedených informací již víte, že je zde vestavěný terminálový emulátor. Plně implementována funkce Drag & Drop, která umožňuje bez problémů s interakci se soubory, stejně jako vývojáři vám umožní vytvářet kombinace klíčů ke zjednodušení provádění složitých akcí. Pokud se vám funkce Slunečnice zdá být jen málo, nezasahuje do stahování podporovaných pluginů. Tento správce souborů je distribuován jako balíček archivu, DEB nebo RPM. To vše je k dispozici ke stažení na webu společnosti.
Jděte na stažení slunečnice z oficiálních webových stránek
Xfe.
Stručně zvažte další jednoduché FM, jehož vývojáři podle svých vlastních slov se zaměřují na nízkou spotřebu systémových zdrojů. Máte-li zájem o flexibilní úpravu vzhledu, pak věnujte pozornost XFE přesně. To také implementuje funkci tažných objektů, která není v některých dalších zástupcích tohoto materiálu k dispozici. K dispozici je také jazyk rozhraní ruského jazyka v XFE a jsou zde vestavěné příkazy pro montáž disků a obrázků.
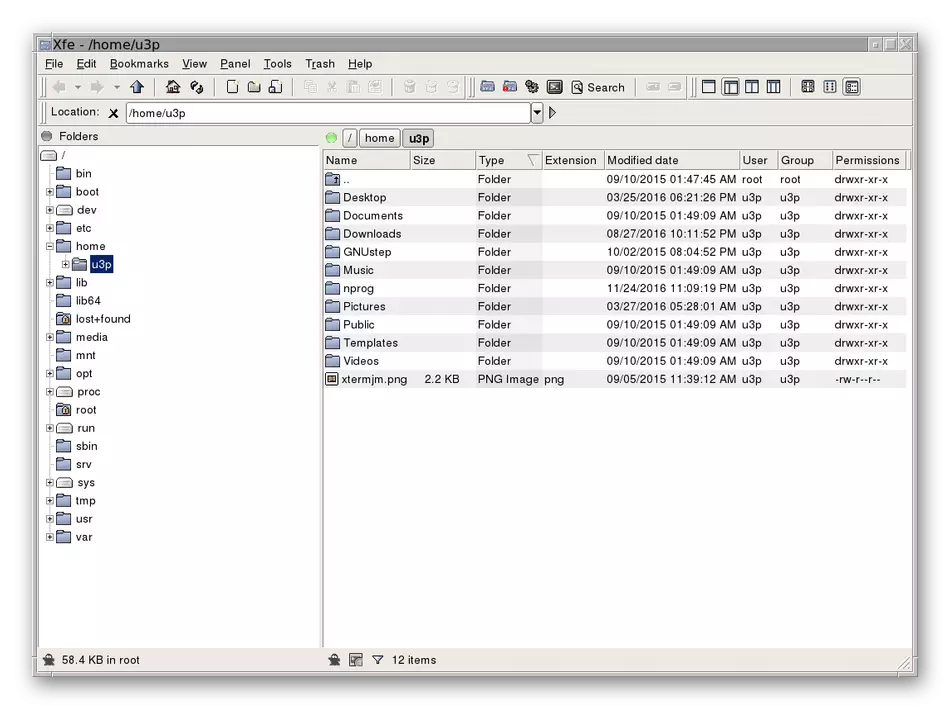
Samostatně, všimněte si příkladu Debianu, instalaci XFE jako výchozí správce souborů. Předpokládejme, že máte skořápku nautilus. Pak musíte tyto akce provádět:
Sudo nano /usr/share/applications/nautilus-home.desktop.
Sudo nano /usr/share/applications/nautilus-computer.desktop.
Při otevření textového editoru nahraďte TryExec = Nautilus a Exec = Nautilus pole na TryExec = XFE a EXEC = XFE. Totéž se provádí v cestě /usr/share/applications/nautilus-folder-handlic.Desktop, ale konečná změna získá typ tryexec = xfe a exec = xfe% u. Pro instalaci XFE se používají oficiální úložiště, které čtou o dokumentaci vaší distribuce v dokumentaci.
Midnight Commander.
Midnight Commander je posledním správcem souborů, o kterém chceme říct v dnešním materiálu. Jeho zvláštnost je implementovat prostřednictvím textového rozhraní, které okamžitě tlačí uživatele, kteří hledají krásnou skořápku. Tato volba je vhodná pouze pro konkrétní uživatele, kteří mají zájem o vzhled textu, nebo ti, kteří mají sílu zařízení, prostě neumožňují použití grafických skořápek. Midnight Commander je plně otevřený FM, protože je součástí projektu GNU. Zkušení uživatelé budou schopni bez problémů upravovat svůj zdrojový kód.
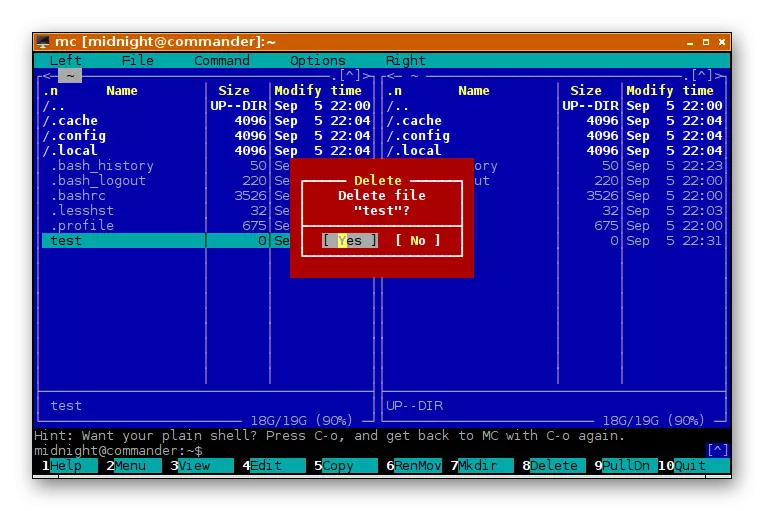
Samotná funkce je zde implementována stejným způsobem jako v dalších programech. Hlavním rozdílem je přesně všechny prvky v textových výkonech. Midnight Commander má vestavěný textový editor s podsvícením syntaxe, kódování UTF-8 je podporováno, stejně jako jazyk ruského rozhraní. Uživatel se navrhuje vytvořit adresář pro oblíbený adresář, který bude volán přes klávesu Ctrl + Helf. Samostatně bych chtěl říct o textovém editoru, protože zde je to jeden z hlavních komponent. Vyzývá se stisknutím klávesy F4, ale lze spustit prostřednictvím konzole zadáním programu MCCCCCDFHSTVX?] [+ LINENO]. Každý z atributů zadaných v tomto příkazu má svou hodnotu:
- Soubor - umístění upravitelného souboru;
- + LINENO - Přejděte na zadaný řetězec souborů;
- -b - černobílý režim;
- -C =,: = ... - vlastní sada barev;
- -D - Zakázání myši;
- -f - umístění Midnight velitele;
- -V - verze programu.
Všechny tyto atributy uživatele mohou mít právo změnit, optimalizovat konfiguraci spuštění textového editoru. Instalace středního velitele se provádí prostřednictvím uživatelských úložišť. Přečtěte si o tom na webových stránkách Správce souborů.
Jděte na oficiální webové stránky Midnight Commander
Nabízíme vlastníci Ubuntu nebo Debianu k instalaci následujících příkazů:
Sudo Add-Apt-repository PPA: Alexx2000 / Doublecmd
Sudo apt-get update
Sudo apt-get Install Doublecmd-gtk
Z tohoto materiálu jste se dozvěděli o mnoha manažerech souborů podporovaných v populárním distribuci operačního systému Linuxu. Vývojáři se vždy zaměřují na určitou kategorii uživatelů, takže každý může snadno najít optimální možnost pro sebe a nainstalovat ji do grafického prostředí.
