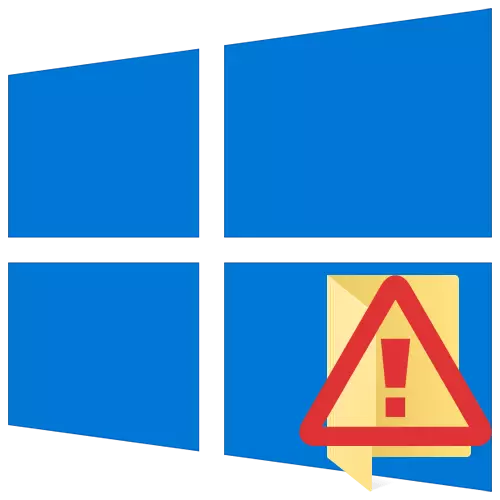
Otevřete požadovanou složku nebo soubor v operačním systému Windows, je ne vždy. Jedním z důvodů, proč je nemožné dělat - je chyba „přístup odepřen“. Z tohoto článku se dozvíte, jak odstranit zadaný problém na zařízení se systémem Windows 10.
Oprava chyby „přístup odepřen“
Jedním z hlavních důvodů pro výskyt chyby je nedostatek vhodných přístupových práv od uživatele. Nicméně, tam jsou případy, kdy je tento problém způsoben selháním systému a řeší banální restart počítače. Můžete si vybrat ze tří základních metod k jejímu odstranění - prostřednictvím nastavení operačního systému, systémové utility a software třetích stran. Budeme vyprávět o každé z nich dále v detailech.Metoda 1: Specializovaný software
Začněme s nejjednodušší metodou. Jeho podstatou je vydat běžný účet za právo na užití složku problém nebo soubor. Myslíte, že to bude za použití programu TakeowNershipEx. , Tento postup by měl být následující:
Ke stažení TakeowNershipEx.
- Přejděte na oficiálních stránkách programu a stáhnout archív se softwarem. Odkaz na ni je v dolní části zadané stránky.
- Odstraňte všechny soubory z staženého archivu do samostatné složky, pak spustit „TakeowNershipEx-1.2.0.1-Win8“.
- V dalším okně vyberte jazyk, na kterém se program bude dále nainstalován.
- To bude následovat velmi standardní proces - potvrzení licenční smlouvy, volbě složky pro software a instalaci přímo. Nebudete zastavit na každém kroku, protože problémy v této fázi lze jen stěží.
- Na konci instalace spusťte program. Při prvním spuštění budete kontrolovat na přítomnost systémových komponent. Pokud takové nejsou zjištěny, uvidíte okno s návrhem na jejich instalaci. Klikněte na tlačítko „Stažení a instalace tato složka“ tlačítko.
- Po tom, počkejte. Instalační proces bude trvat asi 10 minut. To se zobrazí v samostatném okně v podobě plnicího měřítku.
- Po dokončení instalace se zobrazí odpovídající oznámení. Zavřete jej a restartujte aplikaci.
- Po uvedení na trh bude výchozí rozhraní v angličtině. Přepnout případně do ruštiny (vyberte příslušnou položku v rozbalovací nabídce v pravém dolním rohu) a poté klikněte na tlačítko „Get přístupová práva“.
- Malé okno se zobrazí se stromovým katalogem všech oddílů pevného disku. Musíte najít a zadat složku problému v něm, klepněte na tlačítko "OK".
- Proces vydávání vhodných práv začne automaticky. Musíte počkat, až bude obrazovka informována o úspěšném dokončení operace.
- Zavřete jej a aplikaci samotnou. Zkuste otevřít složku Problém. Nezapomeňte, že všechny provedené změny mohou být vráceny do původního stavu. Chcete-li to provést po spuštění programu, stiskněte tlačítko Druhé tlačítko "Obnovit přístupová práva" a vyberte dříve upravenou složku.
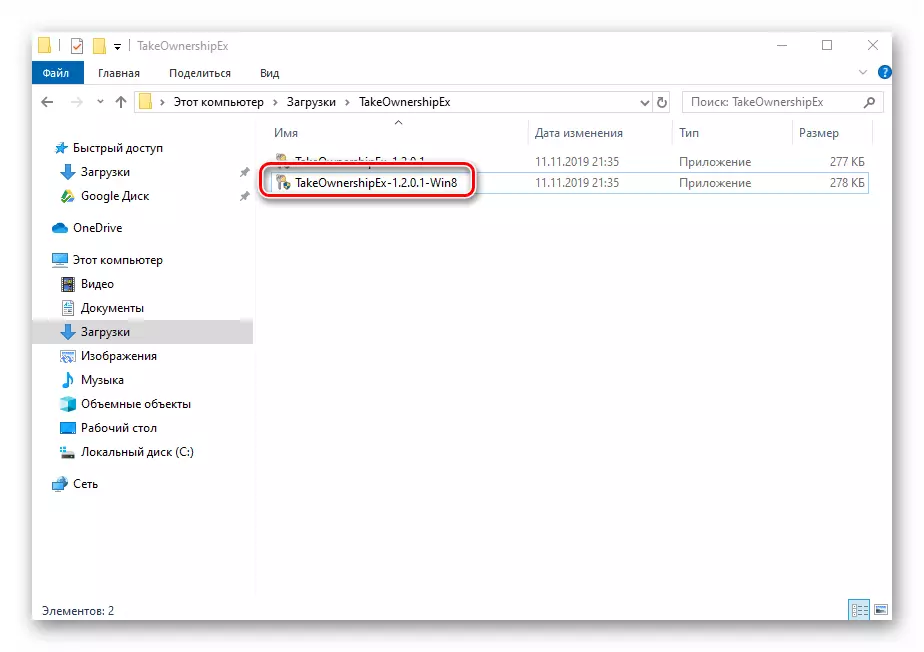

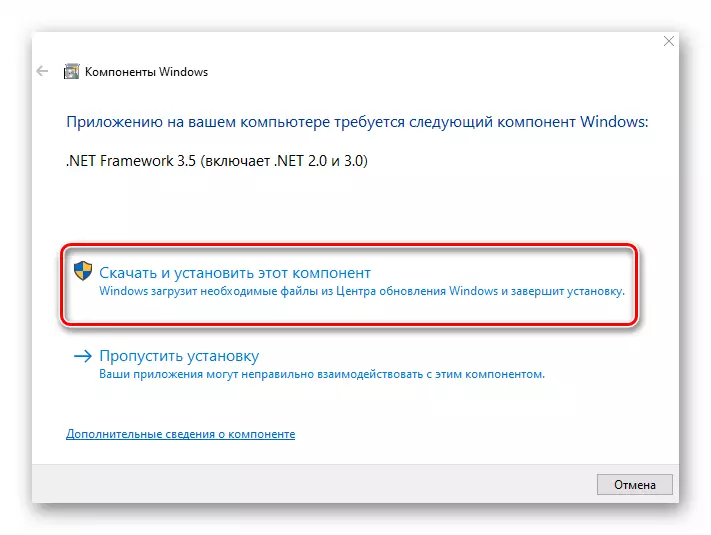
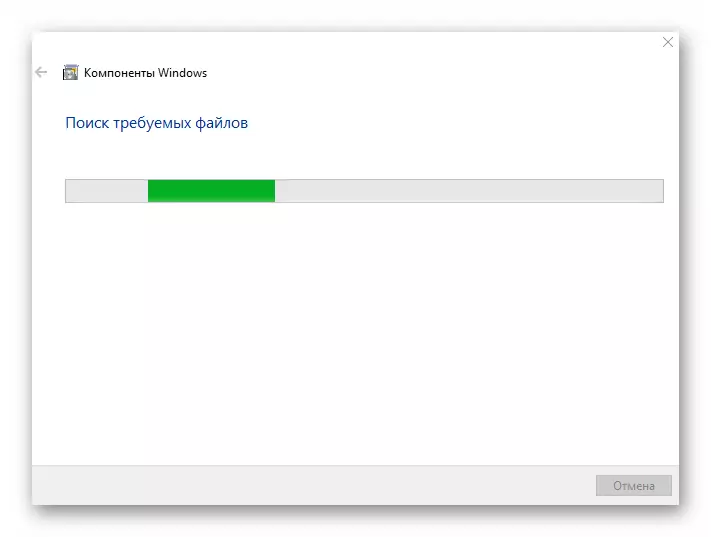



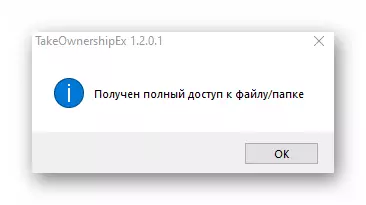

Metoda 2: Nastavení systému Windows
Tato metoda řeší problém ve většině případů. Jako předchozí, spočívá v vydávání speciálních práv na správný uživatel PC. Budete potřebovat následující:
- Ve složce nebo souboru, ke kterému chcete obnovit přístup, klepněte pravým tlačítkem myši. V zobrazeném kontextovém menu vyberte řetězec "Vlastnosti".
- Nové okno se zobrazí s několika záložkami shora. Přejděte na kartu "Security". V tom věnujte pozornost prvnímu bloku "skupiny a uživatele". Musíte kliknout na tlačítko "Změnit", což je pod ním.
- Dále zkontrolujte, zda nejsou v seznamu uživatelů v seznamu uživatelů v seznamu názvu účtu, kterými jste vstoupili do systému. Pokud existuje, vyberte jej s jedním tlačítkem levého tlačítka myši a zkontrolujte spodní blok před řetězcem "Full Access". V opačném případě klepněte na tlačítko Přidat.
- Ve spodním poli zadejte úplný název účtu, s přihlédnutím k písmenům horního a dolního registru a potom klepněte na tlačítko "Zaškrtněte názvy". Systém použije záznam správně přidáním svých hodnot. Poté klikněte na tlačítko "OK".
- V otevřeném dřívějším okně se v seznamu uživatelů zobrazí přidaný účet. Proveďte výše popsané kroky: Vyberte uživatelské jméno a nastavte značku v blízkosti řetězce "Full Access". Potvrďte své úmysly kliknutím na "Použít" a "OK".
- Poté zavřete všechna okna a zkuste otevřít složku Problém nebo soubor. S velkou pravděpodobností vše bude fungovat podle očekávání.




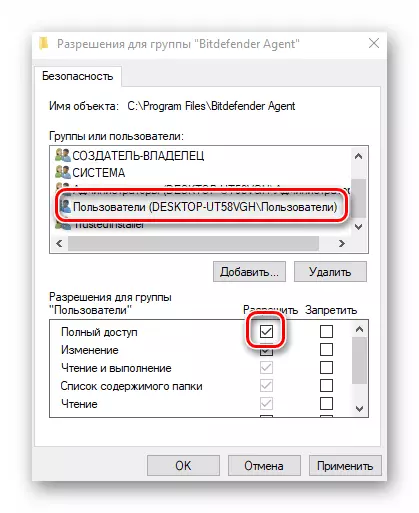
Metoda 3: příkazový řetězec
Jak je zřejmé z metody metody, je nutné uchýlit se k nápovědě "velitelského řádku" k jeho implementaci. Je předepsán speciální příkaz, který automaticky dává povolení k požadované složce nebo souboru. Proveďte následující akce:
- Stiskněte kombinaci kláves "Win" a "R". Zobrazí se okno "Run", ve kterém chcete zadat příkaz CMD. Držte stisknuté klávesy "Shift" a "Ctrl", klikněte na klávesnici "Enter". Tyto akce vám umožní spustit "příkazový řádek" jménem správce. Připomeňme si, že to lze provést jinými způsoby.

Přečtěte si více: Spusťte "příkazový řádek" jménem správce v systému Windows 10
- Dále musíte zadat následující příkaz do okna, které se otevře a klikněte na "Enter":
Takewn / f "c: složka paprsků" / r / d y
Upozorňujeme, že namísto hodnoty v uvozovkách musíte zadat cestu k problému složky nebo souboru na disku PC disku.
- Poté budete muset počkat. Pokud je velký počet souborů v zadané složce, proces bude nějakou dobu trvat. V každém případě, na konci uvidíte následující příspěvek:
- Zbývá pouze zavřít všechny programy a okna, po kterých se opět pokusíte otevřít soubor nebo složku, přístup, ke kterému byl uzavřen.
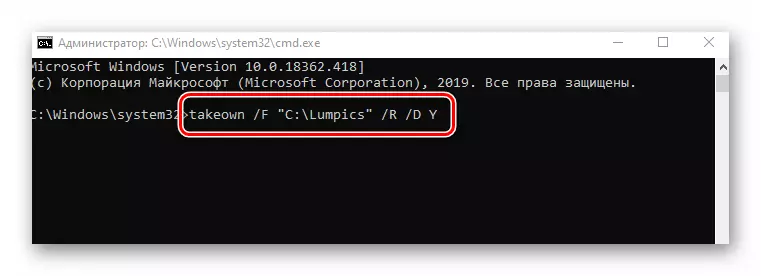

Tak, s použitím některého z popsaných metod, můžete se zbavit chyby "Odepřen přístup." Připomeňme si, že podobný problém je často nalezen a při pokusu o otevření katalogu na blesku. Pokud se setkáte podobné, doporučujeme přečíst naši samostatný návod:
Přečtěte si více: Řešení problému "Odepřen přístup" na Flash Drive
