
Tentokrát budu popsat různé způsoby připojení televizoru k počítači a notebooku přes Wi-Fi, zatímco vyhledávání bezdrátové televize bezdrátového připojení budou považovány za použití jako monitor nebo přehrávání filmů, hudby a jiného obsahu pevný disk počítače. Viz také: Jak přenést obrázek z telefonu Android nebo tabletu na televizor na Wi-Fi.
Téměř všechny popsané metody, s výjimkou druhé, vyžadují dostupnost podpory pro připojení Wi-Fi do samotného televizoru (tj. Musí být vybaveno adaptérem Wi-Fi). Nicméně, nejmodernější televizory Smart TV je schopna. Instrukce je napsána ve vztahu k Windows 7, 8.1 a Windows 10.
Přehrávání filmů z počítače na televizoru na Wi-Fi (DLNA)
Pro toto je nejčastější způsob připojení bezdrátové televize, kromě přítomnosti modulu Wi-Fi, je také nutné, aby televizor byl připojen ke stejnému směrovači (tj. Do stejné sítě) jako počítač nebo Přenosný počítač, na kterém je video uloženo a další materiály (pro televizory s Wi-Fi Direct, můžete bez routeru udělat bez směrovače, jednoduše připojit k síti vytvořené TV). Doufám, že je to již tak tam, a individuální pokyny nepotřebují - připojení pochází z odpovídající nabídky televizoru stejným způsobem jako připojení k Wi-Fi jakékoliv jiné zařízení. Viz oddělené pokyny: Jak nakonfigurovat DLNA v systému Windows 10.
Dalším bodem je nakonfigurovat server DLNA v počítači nebo je jasnější, aby sdílení složek na něm. Obvykle je to dostačující, takže "domov" (soukromý) je instalován v parametrech aktuální sítě. Ve výchozím nastavení jsou zveřejněny "Video", "hudba", "obrázky" a "Dokumenty" složky (pro poskytování sdíleného přístupu k určité složce kliknutím pravým tlačítkem myši klepnutím pravým tlačítkem myši klepnutím pravým tlačítkem myši klepnutím pravým tlačítkem myši klepnutím pravým tlačítkem myši, výběrem "Vlastnosti" a "Přístup" záložka).
Jedním z nejrychlejších způsobů, jak povolit sdílení je otevřít Průzkumník Windows, vyberte "Síť" a pokud se zobrazí zpráva "Detekce sítě a sdílení souborů jsou zakázány", klikněte na něj a postupujte podle pokynů.
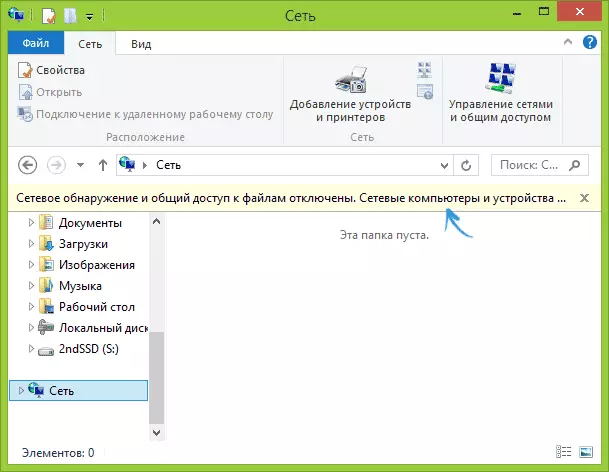
Pokud taková zpráva nesleduje, a místo toho se zobrazí počítače na síťové a multimediální servery, pak je pravděpodobné, že je vše nakonfigurováno (to je pravděpodobné). Pokud to nefungovalo, pak zde je podrobný návod, jak konfigurovat server DLNA v systému Windows 7 a 8.
Poté, co je povoleno DLNA, otevřít televizní položku menu pro prohlížení obsahu připojených zařízení. Sony Bravia, můžete jít přes tlačítko Home, a poté vyberte část - filmy, hudbu nebo obrázky a podívejte se na vhodný obsah z počítače (také u Sony má program Homestream že zjednodušuje všechno, co jsem napsal). Na LG televizory - SmartShare bodu, tam budete také muset vidět obsah veřejných složek, a to i v případě, že nemáte program SmartShare v počítači. Pro televizní jiných značek, je zapotřebí přibližně podobné akce (a tam jsou také její programy).
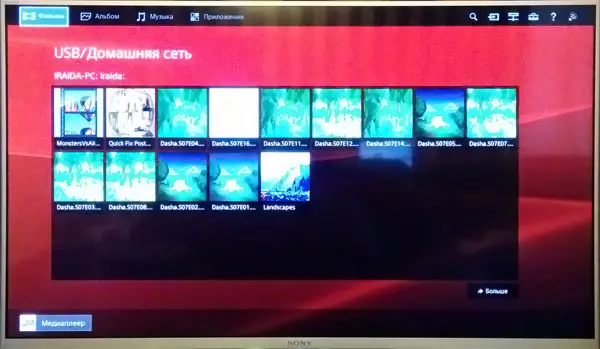
Navíc, s aktivním připojením DLNA klepnutím pravým tlačítkem myši na video souboru v průzkumníku (to na počítači), můžete zvolit položku „Play k name_Televizor“. Je-li vybrána tato položka, bude bezdrátový přenos video streamu z počítače na televizi začít.

Poznámka: I v případě, že televizor podporuje MKV filmy, to nefunguje pro tyto soubory přehrávat v systému Windows 7 a 8, a nejsou zobrazeny v nabídce televizoru. Práce ve většině případů je řešení jednoduché přejmenování tyto soubory ve formátu AVI na počítači.
TV jako bezdrátového monitoru (Miracast, WIDI)
Pokud předchozí část byla o tom, jak hrát všechny soubory z počítače na televizoru a k nim mají přístup, nyní to bude o tom, jak přeložit obecně jakýkoliv obrázek z monitoru počítače nebo notebooku na Wi-Fi připojení na TV, která je použijte jeho jako bezdrátový monitor. Zvlášť k tomuto tématu Windows 10 - jak bylo umožněno Miracast v systému Windows 10 pro bezdrátové vysílání na televizoru.
Dvě hlavní technologie pro toto - Miracast a Intel WiDi a posledně, bylo oznámeno, se stala plně kompatibilní s první. Podotýkám, že není potřeba router pro takové spojení, protože se instaluje přímo (pomocí technologie Wi-Fi Direct).
- Pokud máte notebook nebo PC s procesorem Intel z 3. generace, bezdrátový adaptér Intel a grafický čip Intel HD Graphics se podílí na to, pak to musí podporovat Intel WiDi a v systému Windows 7 a Windows 8.1. Možná budete muset nainstalovat Intel Wireless Display od oficiálního http://www.intel.com/p/en_ru/support/highlights/wireless/wireless-display
- Pokud je váš počítač nebo notebook byl s předinstalovaným operačním systémem Windows 8.1 a vybavené Wi-Fi adaptér, pak musí podporovat Miracast. Pokud jste nainstalovali systém Windows 8.1 sami, může to podpořit, a možná ne. U předchozích verzí podpůrného OS.
A konečně, to vyžaduje podporu této technologie a od televizoru. V poslední době to bylo nedávno požadováno získat adaptér Miracast, ale nyní stále více a více televizních modely mají vestavěnou podporu pro Miracast dostane do firmwaru aktualizačního procesu.
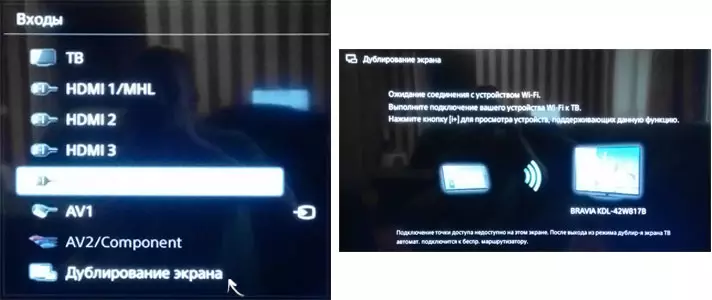
Samotné spojení je následující:
- Na televizoru musí být v nastavení Miracast nebo Widi připojení povolena v nastavení (výchozí obvykle se obvykle zapne, někdy není takové nastavení vůbec, v tomto případě není dostatečně povoleno modul Wi-Fi). Na televizích Samsung se funkce nazývá "Screen Display" a je v nastavení sítě.
- Pro WIDI spustíte program Intel Wireless Displaying a vyhledejte bezdrátový monitor. Po připojení může být požadováno bezpečnostní kód, který se zobrazí na televizoru.
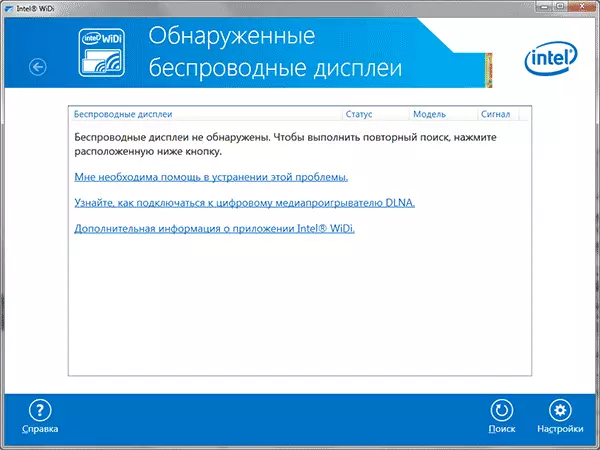
- Chcete-li použít Miracast, otevřete panel Charm (přímo v systému Windows 8.1), vyberte možnost "Zařízení", potom "Projektor" (přenos na obrazovku). Klikněte na položku "Přidat bezdrátový displej" (pokud není položka zobrazena, počítač není podporován počítačem. Může vám pomoci aktualizovat adaptér Wi-Fi ovladače.). Přečtěte si více o společnosti Microsoft: http://windows.microsoft.com/ru-ru/windows-8/project-wireless-screen-miracast
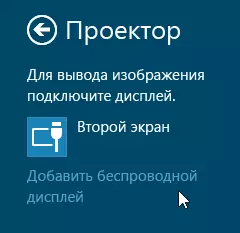
Všiml jsem si, že ve společnosti Widi nemohl jsem připojit televizor z přenosného počítače přesně podporující technologie. S Miracastem nebyly žádné problémy.
Připojení pomocí Wi-Fi Pravidelné televize bez bezdrátového adaptéru
Pokud nemáte chytrý televize, ale pravidelnou televizi, ale vybavenou vstupem HDMI, můžete jej stále připojit bez vodičů do počítače. Jediný detail - budete potřebovat další malé zařízení pro tyto účely.
To může být:
- Google Chromecast https://www.google.com/chrome/devices/chromeCast/, což umožňuje snadno přeložit obsah z vašich zařízení do televizoru.
- Každý Android Mini PC (podobný zařízení USB Flash Drive Device připojené k televizoru Port HDMI a umožňuje pracovat v plném systému Android v televizoru).
- Mírně (pravděpodobně začátek roku 2015) - Intel Compute Stick je mini-počítač s Windows připojenými k portu HDMI.

Podle mého názoru jsem popsal nejzajímavější možnosti (navíc, aby vaše televize ještě více inteligentnější než mnoho chytrých televizorů). Existují i jiné: Některé televizory podporují připojení Wi-Fi připojení k portu USB, stejně jako existují samostatné konzoly Miracast.
Čtěte více Popište práci s každou z těchto zařízení v tomto článku se nestane, ale pokud najednou máte otázky, odpovím na komentáře.
