
Složka Windows obsahuje soubory předchozí instalace systému Windows 10, 8.1 nebo Windows 7. Mimochodem, v něm, můžete najít některé uživatelské soubory z pracovní plochy a od složek "Moje dokumenty" a podobně jako náhle Po přeinstalaci jste je nenalezli. V této instrukci odstraníme Windows.OLD správně (instrukce se skládá ze tří sekcí od novějšího starších verzích systému). Může být také užitečné: Jak čistit disk C z nepotřebných souborů.
Jak odstranit složku Windows v systému Windows 10 1803 dubna aktualizace a aktualizace 1809 října
V nejnovější verzi systému Windows 10 se zobrazí nový způsob, jak odebrat složku Windows.old s předchozí instalací OS (i když stará metoda popsaná později v manuálu pokračuje v práci). Zvažte, že po odstranění složky bude automatická vrácenka na předchozí verzi systému nemožné.
V aktualizaci bylo vylepšeno automatické čištění disku a nyní je možné jej provádět ručně, odstranění, včetně nepotřebné složky.
Kroky budou následující:
- Přejít na počáteční parametry (nebo stiskněte klávesy Win + I).
- Přejděte do sekce "System" - "Paměť zařízení".
- V části "Řízení paměti" klepněte na tlačítko "Uvolnit místo."
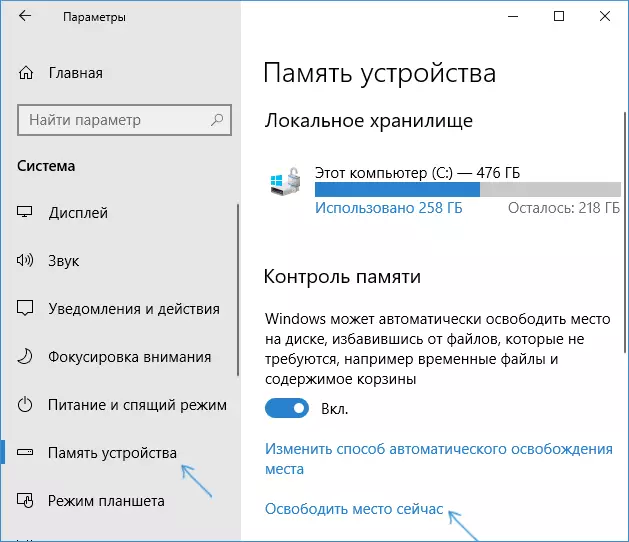
- Po určité době nalezení volitelných souborů zkontrolujte položku "Předchozí nastavení systému Windows".
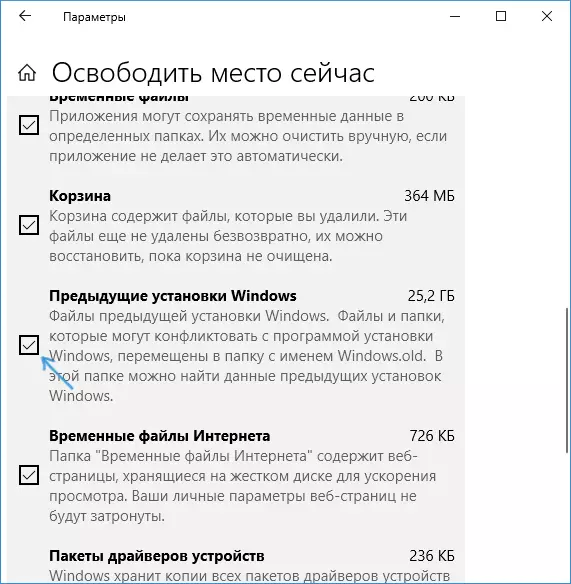
- Klepněte na tlačítko "Smazat soubory" v horní části okna.
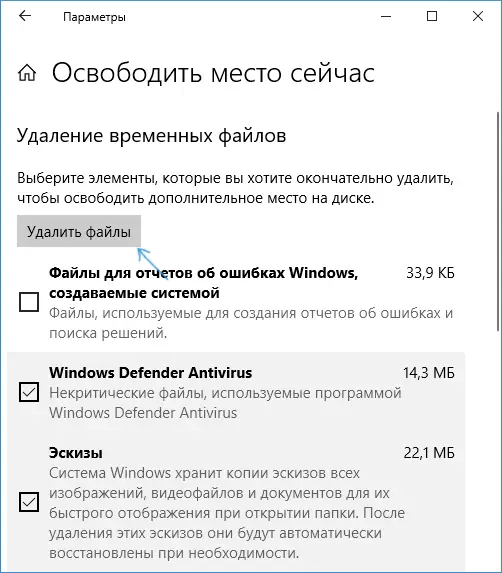
- Počkejte na dokončení procesu čištění. Vybrané soubory, včetně složky Windows.old bude odstraněn z disku C.
V nové metodě, například výhodnější, například nepožaduje práva správce v počítači (i když nevylučuji, že v jejich nepřítomnosti nemusí fungovat). Dále - video s ukázkou novou metodou a po něm - metody pro předchozí verze OS.
Pokud máte jednu z předchozích verzí systému - Windows 10 až 1803, Windows 7 nebo 8, použijte následující volbu.
Smazat složku systému Windows.old v systému Windows 10 a 8
Pokud jste aktualizovali na Windows 10 z předchozí verze systému nebo použili čistou instalaci systému Windows 10 nebo 8 (8.1), ale bez formátování systémového oddílu pevného disku se ukáže jako složka Windows.old , někdy zabírá působivé gigabajty.
Následující popis popisuje proces mazání této složky, ale je třeba mít na paměti, že když se Windows.old objevil po instalaci bezplatné aktualizace systému Windows 10, soubory v něm může sloužit k rychlému návratu do předchozí verze OS v případů problémů. Proto bych to nedoporučoval odstranit pro aktualizaci, alespoň do měsíce po aktualizaci.
Abyste tak odstranili složku Windows.old, postupujte podle následujících kroků.
- Stiskněte klávesnici klávesnice systému Windows (klávesa s OS Emblem) + R a zadejte CleanMgr a stiskněte klávesu ENTER.
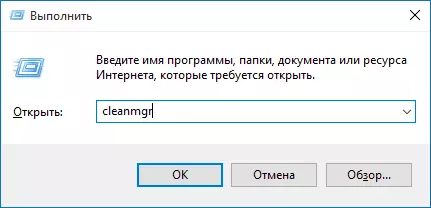
- Počkejte na vložený program pro vymazání disku systému Windows.

- Klikněte na tlačítko "Vymazat systémové soubory" (musíte mít práva správce v počítači).
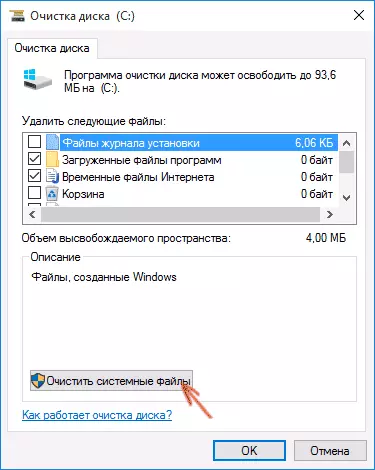
- Po vyhledávání souborů naleznete položky "Předchozí nastavení systému Windows" a označte jej. Klepněte na tlačítko OK.
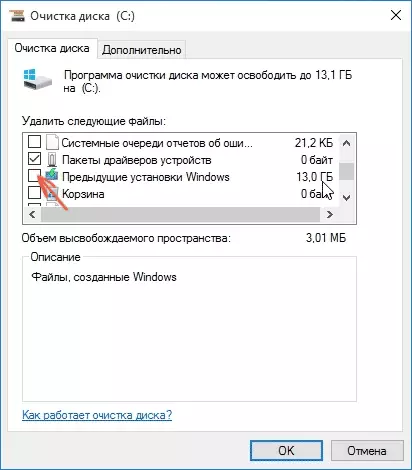
- Počkejte na čištění disku.
V důsledku toho bude složka Windows odstraněna nebo alespoň její obsah. Pokud něco zůstane nepochopitelné, pak na konci článku existuje video instrukce, ve které je celý proces odstranění zobrazen v systému Windows 10.
V případě, že z nějakého důvodu se to nestalo, klikněte pravým tlačítkem myši na tlačítko Start, vyberte položku nabídky "příkazový řádek (správce) a zadejte příkaz rd / s / qcc: mowindows.ol (za předpokladu, že složka je na disk c)) stiskněte klávesu ENTER.
Také v připomínkách byla navržena další možností:
- Spustit plánovač úloh (můžete vyhledat Windows 10 v hlavním panelu)
- Nacházíme úlohu SetupCleAntask a poklepejte na něj.
- Klikněte na název s pravým tlačítkem myši - Proveďte.
Podle výsledku zadaných akcí musí být složka Windows odstraněna.
Jak odstranit Windows.old v systému Windows 7
Prvním krokem, který bude nyní popsán, může ukončit selhání, pokud jste se již pokusili smazat složku Windows. Je to snadné přes vodič. Pokud se to stane, nezoufejte a pokračujte ve čtení příručky.
Začněme:
- Přejděte do počítače nebo Průzkumník Windows klepněte pravým tlačítkem myši na disk C a vyberte možnost "Vlastnosti". Poté klikněte na tlačítko "Čištění disku".
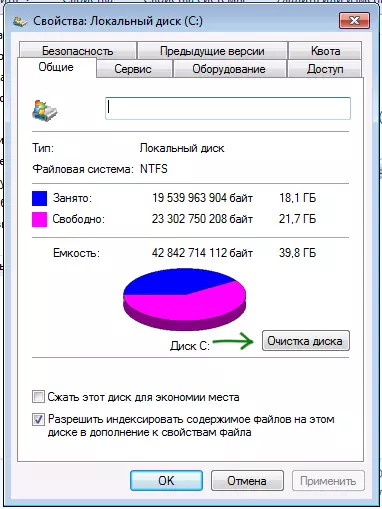
- Po krátké analýze systému se otevře dialogové okno čištění disku. Klepněte na tlačítko "Vymazat systémové soubory". Opět musíte čekat.

- Uvidíte, že v seznamu souborů se zobrazí nové položky. Máme zájem o "Předchozí nastavení systému Windows", pouze uložené ve složce Windows.old. Zaškrtněte zaškrtnutí a klepněte na tlačítko OK. Počkejte, až bude operace dokončena.
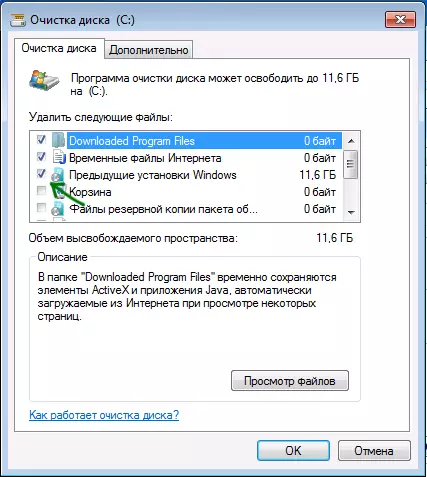
Možná, že již výše popsaný bude dostačující pro složku zbytečné pro nás zmizí. A nemusí být: Při pokusu o odstranění zprávy "nebyl nalezen", mohou být prázdné složky. V tomto případě spusťte příkazový řádek na název správce a zadejte příkaz:
RD / S / Q C: Windows.oldPoté stiskněte klávesu ENTER. Po provedení příkazu se systém Windows složka.OLD bude zcela odebrán z počítače.
Video instrukce
Také zaznamenané a video pokyny s procesem mazání složky Windows.old, kde jsou všechny akce prováděny v systému Windows 10. Stejné metody jsou vhodné pro 8.1 a 7.
Pokud nic z článku z nějakého důvodu nepomůže, klást otázky a pokusím se odpovědět.
