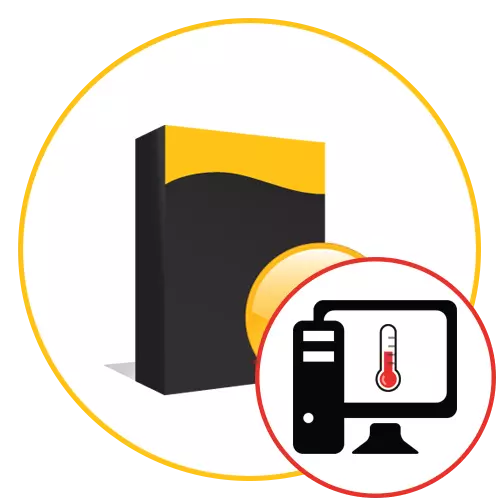
S aktivní prací v počítači si každá uživatelská upozorňuje, že komponenty jsou schopny zahřívat až zvýšené teploty. Stupeň vytápění závisí na mnoha faktorech, které zahrnuje úroveň konstantního zatížení a aktivní chlazení namontované uvnitř skříně. Určete teplotu na oko nebude fungovat, ale to lze provést programově. Mnoho vývojářů třetích stran vytvořily volná a placená řešení, aby zjistili potřebné informace. Je to o nich, kteří budou diskutovány v našem dnešním článku.
AIDA64.
Rozhodli jsme se dodat AIDA64 na první místo dnešního seznamu, protože tento nástroj v současné době existuje v současné době, poskytuje největší množství užitečných informací týkajících se stupně ohřevu absolutně celého železa obsaženého v systémové jednotce. AIDA64 platí za poplatek a některé důležité informace nejsou zobrazeny ve zkušební verzi, což může být překážkou pro ty uživatele, kteří se jen chtěli seznámit s tímto softwarem. V opačném případě bude toto rozhodnutí užitečné pro každého uživatele, který je alespoň nějakým zájem o kontrolu informací o vašem počítači. Všechny informace jsou rozděleny do samostatných kategorií, které jsou zobrazeny vlevo. Ruský jazyk rozhraní je také přítomen, který pomůže řešit hodnotu jednotlivých řádků.

Hlavní informace o režimech teploty jsou odstraněny v sekci "Senzory". Otevřete jej a budete okamžitě zobrazit seznam se všemi požadovanými hodnotami. Zde se zobrazí teplota jádra procesoru, grafického adaptéru, diod a připojených pevných disků. Stupeň ohřevu základní desky je také zobrazen v této kategorii, ale není tam žádný RAM. Bohužel, nyní neexistují žádné programové metody pro určení této vlastnosti, navíc je nutné pouze jednotky. Žádný z následujících programů naleznete indikátory odpovědné za ohřev RAM. Konečně stojí za zmínku, že senzory v AIDA64 jsou aktualizovány každých několik sekund, takže můžete snadno rozpoznat stupeň vytápění v různých situacích PC. Doporučujeme přečíst zbytek funkčních funkcí tohoto softwaru v samostatném přezkoumání našich webových stránek pomocí níže uvedeném odkazu.
Přečtěte si také: Použití programu AIDA64
Sledování FPS
Jako druhý reprezentant takového softwaru doporučujeme naučit se monitor FPS. Toto řešení je určeno pro sledování stavu systému v reálném čase během hry. Hlavní důraz je kladen na počtu spotřebovaných zdrojů, ale také body, které mohou zobrazit teplotu grafického procesoru, CPU a pevný disk jsou také přítomny. Tento software jsme zahrnuli v tomto seznamu pouze proto, že vývojáři implementovali flexibilní konfigurační systém překrytí. Nelze zahrnout Monitor zatížení a ponechat pouze plán teploty, pokud chcete tyto indikátory sledovat, když je hra spuštěna. Každý řádek se změní v odpovídajícím editoru, kde existuje mnoho z nejrůznějších nastavení vzhledu a funkčních funkcí, jako jsou zpoždění v aktualizačních indikátorech.

Informace o teplotách a zatížení jsou uloženy, takže po dokončení můžete použít monitor FPS pro diagnostikovat stav. Grafy jsou vyrobeny v nejpohatitelné formě, takže i nejvíce začínající uživatel bude zjistit, jak daleko teploty přesahují normou během určitých zátěží. Srážek tohoto softwaru je možné poznamenat složitost konfigurace scény pro obzvláště nezkušené uživatele, protože mnoho si stěžuje, že po nastavení není zobrazen žádný řetězec. Kromě toho je řádek ve volné verzi s žádostí o licenci, která také odpuzuje některé uživatele. Zbytek monitoru FPS je nejvyšší software, který dokonale kopíte se úkolem a nemá žádná omezení ve volné verzi.
MSI Afterburner.
MSI Afterburner je další program, ve kterém je vestavěný monitor pro zobrazení teploty počítače během testování ve hrách. Hlavním účelem společnosti MSI Afterburner je zrychlení komponent, z nichž v zásadě můžete odmítnout, pokud chcete pouze zobrazit indikátory topení během zvýšení zatížení. Existuje celá řada vestavěných funkcí, které umožňují nastavit přesně, které řádky budou zobrazeny v overlee a další podpora slouží ke konfiguraci samotného překrytí. Zde se změní velikost písma, design a styl, chromatičnost a umístění obrazovky. MSI Afterburner si můžete stáhnout z oficiálních webových stránek zdarma a použít toto řešení výhradně pro zobrazení teplot.
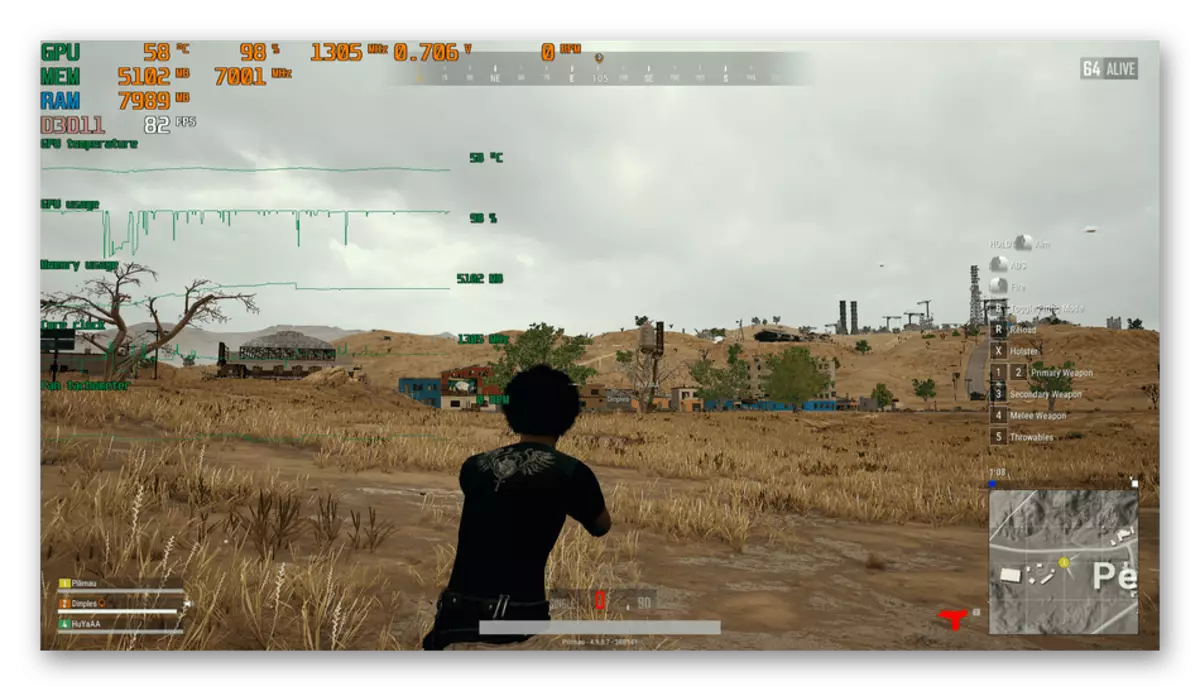
Zvláštní pozornost Afterburnera MSI by se měla obrátit na ty uživatele, kteří se rozhodli sledovat teplotu počítače během zrychlení železa. Jen tento software dokonale vyrovnává najednou se dvěma nastavenými úkoly. Existuje vše, co potřebujete, abyste postupně zvyšovali frekvence a změnu napětí zařízení, po jejich reakci na tyto konfigurace. Nabízíme Vám seznámit s MSI Afterburner podrobněji v jiném materiálu na našich webových stránkách, pomocí reference dále.
Viz také: Použití programu MSI Afterburner
Speccy.
Speccy je řešení, které má podobnost s AIDA64, ale platí pro volný a je trochu snížit, pokud jde o poskytnuté informace. Nemůžete se však starat, protože zde se zobrazují nejdůležitější a důležitá další data. Existují samostatné kategorie, kde jsou informace o každé složce odvozeny. Chcete-li zobrazit hodnotu průměrné teploty, naleznete v části "Centrální procesor" nebo "Grafická zařízení". Totéž lze provést pomocí základní desky a připojených jednotek.

Jediná nedostatek deficity v plánu zobrazit ohřev komponent - tento program zobrazuje pouze průměrnou teplotu, která se vypočítá pro určitý časový interval. Aktualizace dat dochází pouze při restartování. Proto toto rozhodnutí nelze nazvat ideální pro ty, kteří mají zájem o neustálé sledování hodnot v úvahu dnes. Jinak Speccy je lehký, pohodlný a srozumitelný software, který umožňuje zobrazit systémové informace.
Hwmonitor.
Jediný software, informace, ve kterých jsou poskytovány ve formě nasazeného stromu - hwmonitor. To je hlavní rozdíl tohoto řešení ze všech ostatních, což je někdy výhodou, ale většina uživatelů se nemá rád tuto implementaci menu. Existují však všechny důležité informace o stavu počítače, ukazuje napětí, frekvenci provozu komponent a samozřejmě teplotu. Každý indikátor je rozdělen do tří kategorií: "hodnota", "min" a "max". První zobrazuje hodnotu v reálném čase, ve druhé - minimální pevná hodnota a ve třetím - maximum. To vše pomůže zjistit, jaký čas byl topení nejvyšší a nízký.

V Hwmonitor najdete informace o grafické kartě, základní desce, procesoru a připojených jednotkách. Pokud jde o CPU, prezentace v několika řádcích je zde implementována, kde jsou zobrazeny hodnoty každého jádra. To může být užitečné během přetaktování nebo monitorování po provedení jakýchkoli dalších nastavení. Máte-li zájem o míru zátěže, je také přítomen v posuzovaném programu. Použijte všechny tyto indikátory, abyste pochopili, zda je aktuální teplota platná za určitých podmínek. HWMonitor je distribuován a je k dispozici ke stažení na webových stránkách oficiálního vývojáře. Pokud je toto řešení vhodné, věnujte pozornost pokročilým nástrojům, které vám umožní vyhledat aktualizace pro ovladače a systémy BIOS.
Viz také: Jak používat hwmonitor
Speedfan.
Téměř každý uživatel, který potřeboval ručně spravovat fanoušci nainstalovaný v PC, slyšel o existenci programu SpeedFan. Jeho hlavní funkčnost je zaměřena na zvyšování nebo snížení chladičů, vytváření speciálních konfiguračních plánů. Mezi dalšími důležitými možnostmi, které jsou přesně užitečné během této operace, existuje prostředek monitorovacích teplot systému v sekci s podivným překladem "exotickým".

V této kategorii jsou přiřazeny konkrétně tři buňky v tabulce. Jen vidíte je v screenshot výše. První ukazatel je zodpovědný za vytápění pevného disku, druhý zobrazuje informace o grafickém adaptéru a třetí - o procesoru. Níže je stupeň zátěže a vedle každé hodnoty je speciální ikona, což znamená, že teplota je nyní klesá, stoupá nebo je na průměrné optimální hodnotě. Kromě toho existuje prostředek analyzátoru. Pracuje po celou dobu, zatímco Speedfan je v počátečním stavu. Uložený plán si můžete prohlédnout kdykoliv, kde najdete data o změně zatížení a teplotách po určitou dobu. Tento plán je plně přizpůsobitelný, takže se můžete zapnout řádek pevných disků, grafických karet a procesoru současně nebo něco zakázat z toho.
Přečtěte si také: Použití programu SpeedFan
Jádro temp.
Core Temp je jedním z nejoblíbenějších programů pro sledování komponent počítače v reálném čase. Můžete konfigurovat obecné parametry, například pro povolení automatického spuštění při spuštění operačního systému nebo umožnit současný otevření několika oken najednou pro pohodlnější sledování indikátorů. K dispozici je také oznamovací oblast, která je vždy zobrazena nebo pouze tehdy, když jsou dosaženy určité hodnoty, které jsou také specifikovány přímo v parametrech této možnosti. Jste k dispozici pro konfiguraci barev panelů, včetně informací o jednotlivých jader procesoru a jeho frekvenci.

Pro kontrolu vytápění existuje samostatná volba pro ochranu proti překročení teplot. Vytváří konkrétní úkol, když dosáhne kritických ukazatelů. Po aktivaci jste sami nakonfigurovat akci, která bude implementována například spuštění konkrétního programu jeden nebo několikrát. Pokud potřebujete spouštět nouzového vypnutí při přehřátí, můžete nastavit hodnotu "Dokončení" za předpokladu, že je dosaženo zadaného vytápění. Funkce zobrazování obecných informací o systému bude užitečná, pokud se najednou potřebujete něco zjistit. Core Temp může vždy pracovat v pozadí při konzumaci minimálního počtu systémových prostředků.
Realtemp.
RealTemp je posledním zástupcem pozornosti softwaru dnes. Toto řešení se liší od zbytku jednoduchosti rozhraní. Zde se zobrazí všechny informace v jednom malém okně a další nabídky chybí, pokud neberete v úvahu sekci s nastavením. Je však třeba mít na paměti, že to ukazuje tento software pouze úroveň ohřevu procesoru, takže jsme ji vložili do této polohy. Po startování RealTemp se všechny informace zobrazí v reálném čase a aktualizují se poměrně často. Všechny parametry, včetně senzorů, včetně snímačů, jsou konfigurovány samostatně prostřednictvím speciálního konfiguračního menu. Více o realtemp nic říct. Tato aplikace je distribuována zdarma a velmi snadno použitelná, takže si můžete věnovat pozornost, pokud chcete zjistit výhradně teplotní indikátory CPU.

Software Výběr pro kontrolu vytápění komponent počítače je snadná. Je důležité pochopit, které ukazatele a v jakém formátu chcete získat, takže nejprve prozkoumejte schopnosti všech prezentovaných nástrojů a rozhodnout, který z nich bude optimální.
