
Vytvořit soubor ISO, který je obrazem jakéhokoliv nosiče, obvykle disku s Windows nebo jiným softwarem - zcela jednoduchý úkol. Stačí zpravidla mít potřebný program s požadovaným funkčním. Naštěstí poskytují volné programy pro vytváření softwaru. Proto se omezujeme na přenos nejvhodnějšího z nich. A zpočátku bude o těchto programech vytvořit ISO, které lze stáhnout zdarma, pak pojďme mluvit o pokročilých placených řešeních. Viz také: Jak převést ESD na ISO.
Aktualizace 2015: Přidány dva vynikající a čisté programy pro vytváření obrazů disku, stejně jako další informace o IMGBURN, které mohou být pro uživatele důležité.
Vytvoření obrazu disku v Ashampoo Hořící studio zdarma
Volný program pro nahrávání disků, stejně jako k práci s jejich obrazy Ashampoo Burning Studio zdarma - podle mého názoru, je nejlepší (nejvhodnější) možnost pro většinu uživatelů, kteří potřebují vytvořit ISO obraz z disku nebo ze souborů a ze souborů a Složky. K dispozici je nástroj v systému Windows 7, 8 a Windows 10.
Výhody tohoto programu na jiné podobné nástroje:
- Je čistý z dalšího zbytečného softwaru a adwaru. Bohužel, s téměř všemi zbývajícími programy uvedené v tomto pořadu, není to tak zcela. Například Imgburn je velmi dobrý software, ale nebude fungovat čistý instalační program na oficiálním místě.
- Hořící studio má jednoduché a srozumitelné rozhraní v ruštině: Chcete-li provést téměř všechny úkoly, nebudete potřebovat žádné další pokyny.
V hlavním okně Ashampoo Burning Studio se zobrazí seznam dostupných úkolů. Pokud vyberete položku "Disk Image", zobrazí se zde následující možnosti (ve stejných akcích jsou k dispozici v nabídce Soubor - Disk Image):
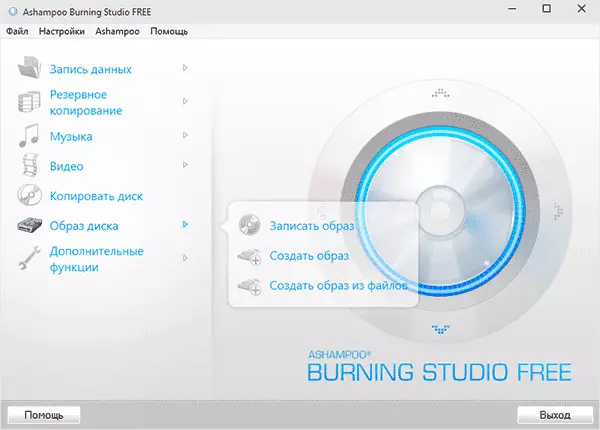
- Napište obrázek (nahrávání disku na prázdné).
- Vytvořit obrázek (vyjmutí obrázku ze stávajícího disku CD, DVD nebo Blu-ray).
- Vytvořte obrázek ze souborů.
Po výběru "Vytvořit obrázek ze souborů" (zvážím tuto možnost) budete vyzváni k výběru obrázku typu - cue / bin, vlastní formát ashampoo nebo standardní ISO obraz.
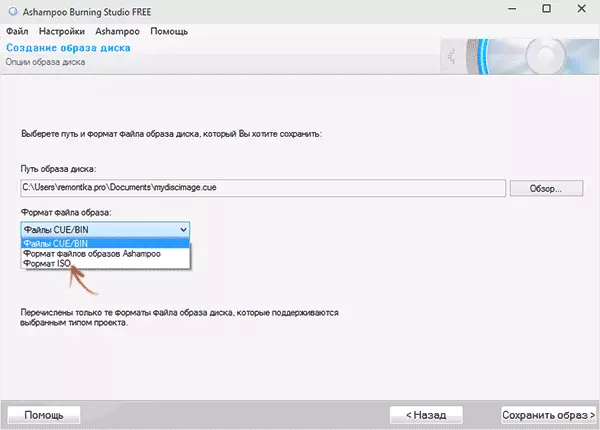
A konečně hlavní fáze vytvoření obrazu je přidání složek a souborů. Zároveň budete jasně vidět, jaký disk a jakou velikost vytvořenou v důsledku ISO bude zaznamenána.
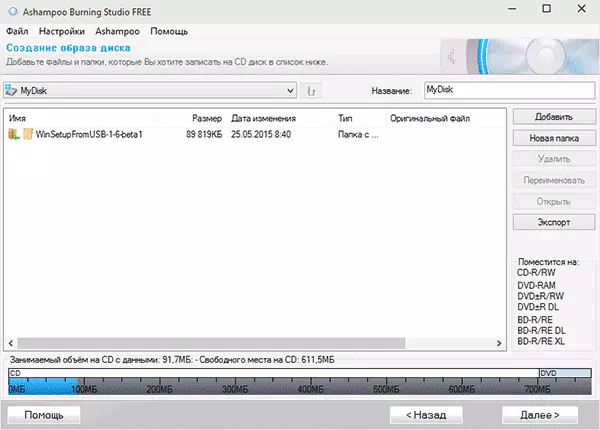
Jak vidíte, všechno je elementární. A to není všechny funkce programu - můžete také nahrávat a kopírovat disky, psát hudební a DVD filmy, vytvářet data zálohování. Stáhnout Stampoo Burning Studio zdarma od oficiální stránky https://www.ashampoo.com/ru/rub/pin/7110/burning-software/ashampoo-burning-studio-free
Cdburnerxp.
CDBurnerXP - další pohodlný volný nástroj v ruštině, což umožňuje nahrávání disků a zároveň vytvořit snímky, včetně Windows XP (zatímco program funguje v systému Windows 7 a Windows 8.1). Není to bez důvodu, tato volba je považována za jednu z nejlepších pro vytvoření obrázků ISO.
Vytvoření obrazu dochází v několika jednoduchých krocích:
- V okně Hlavní program vyberte "Disk s daty. Vytváření obrázků ISO, záznamových disků s daty "(Pokud chcete vytvořit ISO z disku, vyberte možnost" Copy Disk ").
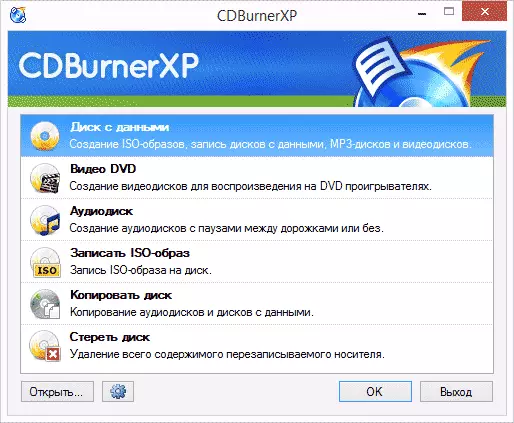
- V dalším okně vyberte soubory a složky, které mají být umístěny do obrázku ISO, přetáhněte do prázdné oblasti vpravo dole.
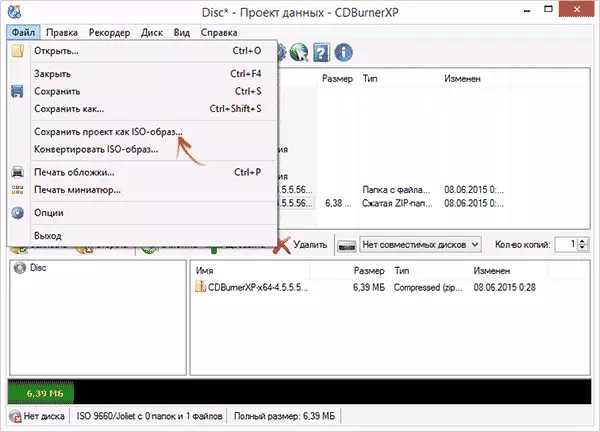
- V nabídce vyberte "Soubor" - "Uložit projekt jako ISO obrázek".
V důsledku toho bude připraven a uložen obraz disku, který obsahuje vybrané data.
Můžete si stáhnout CDBurnerXP z oficiálního webu https://cdburnerxp.se/ru/download, ale buďte opatrní: Chcete-li si stáhnout čistou verzi bez adwaru, klepněte na tlačítko "Další možnosti stahování" a potom vyberte buď přenosnou (přenosnou) verzi Program spuštěný bez instalací nebo druhou možnost instalačního programu bez Opencandy.
IMGBURN - volný program pro vytváření a psaní obrázků ISO
Pozor (zveřejněna v roce 2015): Navzdory tomu, že Imgburn a zůstává vynikajícím programem, na oficiálním místě jsem nemohl najít čisté z nežádoucího instalačního programu. V důsledku kontroly v systému Windows 10 jsem nenašel podezřelé aktivity, ale doporučuji být opatrný.
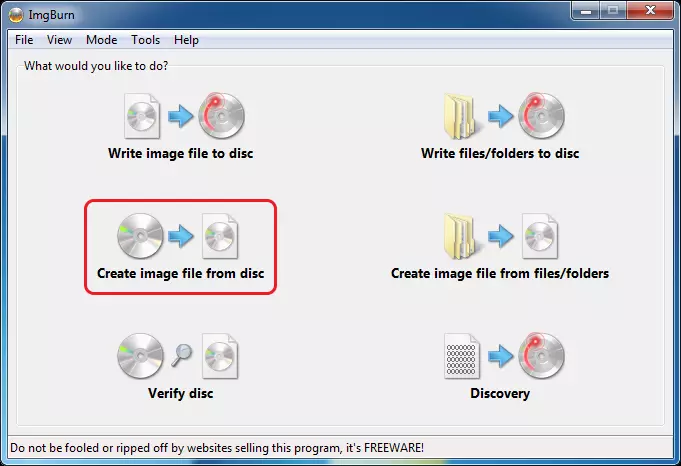
Dalším programem, na který se podíváme na - Imgburn. Můžete si jej stáhnout zdarma na webových stránkách pro vývojáře www.imgburn.com. Program je velmi funkční, zatímco snadno ovladatelný a pochopí nějaký nováček. Microsoft Support navíc doporučuje používat tento program k vytvoření spouštěcího disku systému Windows 7. Ve výchozím nastavení je program načten v angličtině, ale na oficiálním místě si můžete stáhnout soubor ruského jazyka, a pak se rozbalený archiv může být zkopírován do jazyka Složka ve složce Imgburn.
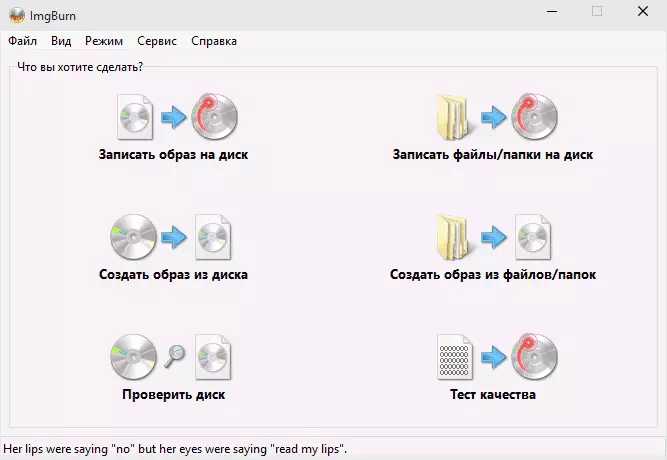
Co je schopno udělat imgburn:
- Vytvořte obrázek ISO z disku. Včetně, s pomocí, nemůžete vytvořit zaváděcí systém ISO z distribuce operačního systému.
- Jednoduché vytváření obrázků ISO ze souborů. Ty. Můžete zadat libovolnou složku nebo složku a vytvořit obrázek s nimi.
- Záznam ISO snímky na discích - například, kdy chcete zavést spouštěcí disk pro instalaci systému Windows.
Poweriso - pokročilé vytvoření boot ISO a nejen
Program Poweriso, navržený tak, aby pracoval s obrázky spouštění systému Windows a dalším operačním systémem, stejně jako všechny ostatní obrázky disku, lze stáhnout z webu vývojář https://www.poweriso.com/download.php. Program může dělat cokoliv, i když je zaplaceno, a bezplatná verze má určitá omezení. Nicméně zvážit možnosti Poweriso:
- Vytváření a psaní obrázků ISO. Vytváření boot ISO v nepřítomnosti spouštěcího disku
- Vytvoření zaváděcí systém Windows Windows
- Záznam ISO snímky na disku, připojte je do systému Windows
- Vytváření snímků ze souborů a složek, z disku CD, DVD, Blu-ray disků
- Konverze obrázků z ISO na bin az bin v ISO
- Odstranění souborů a složek z obrázků
- Podpora DMG Apple OS X
- Kompletní podpora pro Windows 8
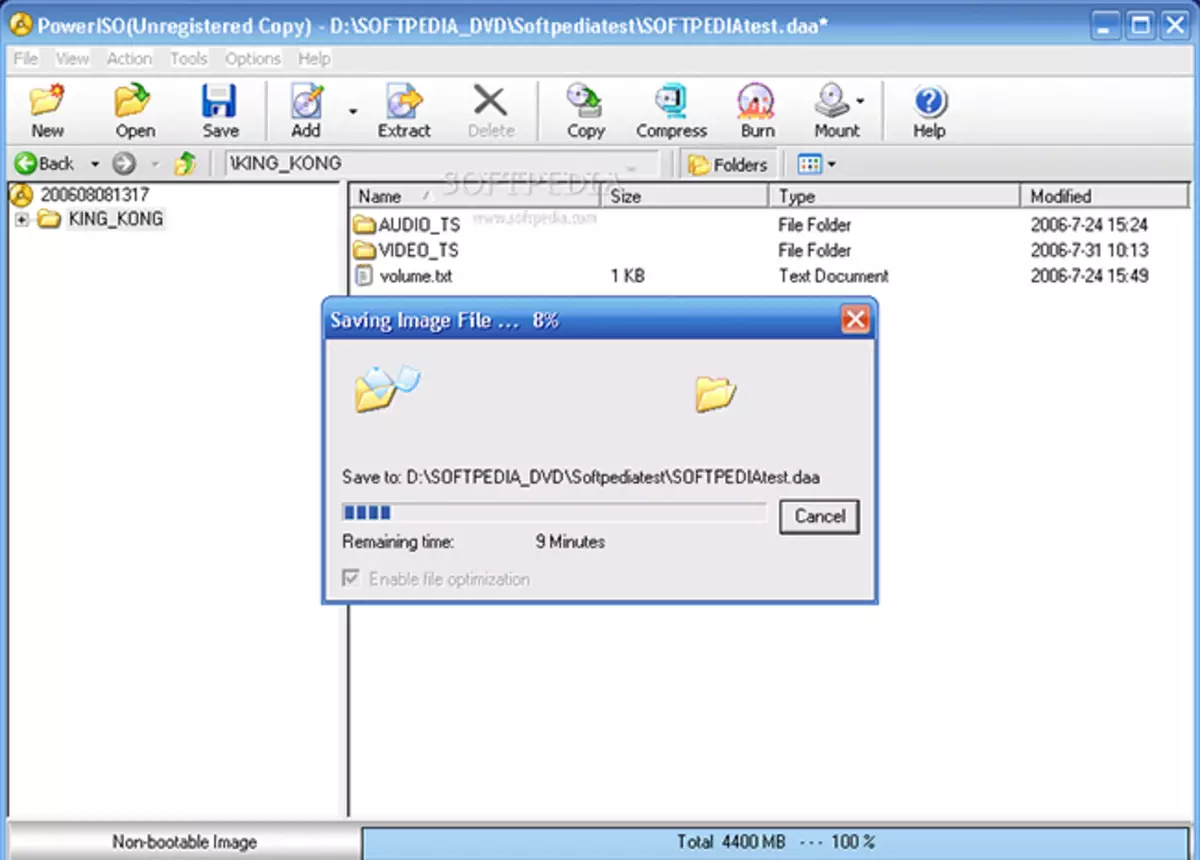
Toto není všechny funkce programu a mnoho z nich lze použít ve volné verzi. Pokud tedy vytvoříte spouštěcí obrazy, flash disky z ISO a konstantní práce s nimi je o vás, podívejte se na tento program, to hodně ví.
Bunraware zdarma - záznam a vytvořit ISO
Stáhněte si zdarma program Bownaware zdarma z oficiálního zdroje http://www.burnaware.com/products.html. Co může tento program? Málo, ale ve skutečnosti jsou v něm přítomny všechny potřebné funkce:- Záznamová data, obrázky, soubory disku
- Vytváření obrázků ISO
Možná je to dost dostačující, pokud nebudete sledovat nějaké velmi obtížné cíle. Boxerské ISO také píše perfektně s přítomností botového disku, ze kterého je tento obrázek vyroben.
ISO Recorder 3.1 - verze pro Windows 8 a Windows 7
Další bezplatný program, který umožňuje vytvořit ISO z disku CD nebo DVD (ISO vytvoření ze souborů a složek není podporováno). Program si můžete stáhnout z autora autora Alexe Feinman http://alexfeinman.com/w7.htm
Vlastnosti programu:
- Kompatibilní s Windows 8 a Windows 7, X64 a X86
- Vytváření a nahrávání snímků s / na disky CD / DVD, včetně vytvoření zaváděcího ISO
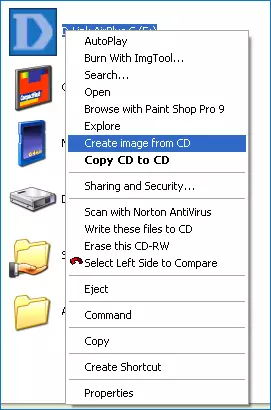
Po instalaci programu v kontextovém menu, která se zobrazí po klepnutí pravým tlačítkem myši na disku CD, zobrazí se položka "Vytvořit obrázek z disku CD" (vytvořit obrázek z disku) - jednoduše jej stiskněte a postupujte podle pokynů. Nahrávání obrázku na disk dochází podobným způsobem - klikněte pravým tlačítkem myši na soubor ISO, vyberte "Zápis na disk" (zápis na disk).
Zdarma ISODISK program - plnohodnotná práce s ISO obrázky a virtuálními disky
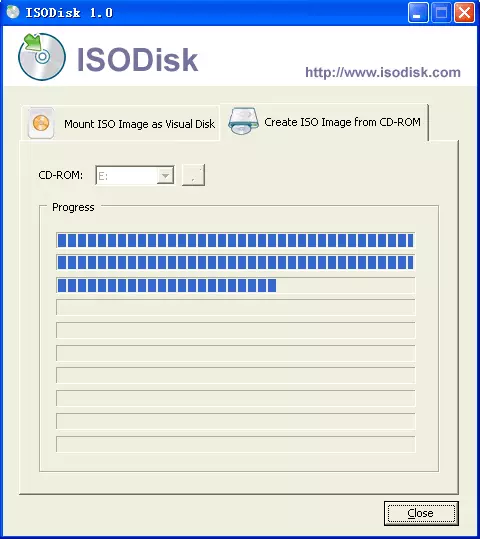
Dalším programem je ISODISK, můžete zdarma stáhnout z http://www.izodisk.com/. Tento software umožňuje provádět následující úkoly:
- Snadné provést ISO z disků CD nebo DVD, včetně spouštěcího obrazu systému Windows nebo jiný operační systém, disky pro obnovení počítače
- Připojte ISO v systému jako virtuální disk.
Pokud jde o ISODISK, stojí za zmínku, že s tvorbou obrázků, program se přehájí "Hurray", ale je lepší nepoužívat ji k připojení virtuálních disků - vývojáři sami rozpoznávají, že tato funkce je plně odpovídající pouze v systému Windows XP.
Volný DVD ISO Maker
Zdarma DVD ISO Maker Program lze stáhnout zdarma z webu http://www.minidvdsoft.com/dvdtoiso/download_free_dvd_iso_maker.html. Program je jednoduchý, pohodlný a bez kudrlinek. Celý proces vytváření obrazu disku probíhá ve třech krocích:
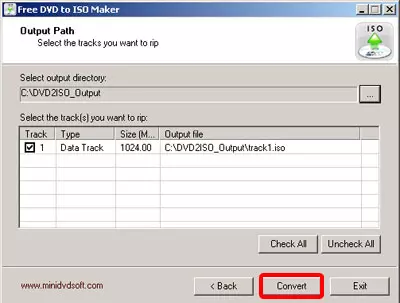
- Spusťte program v poli Vybrat CD / DVD zařízení, zadejte cestu k disku, ze kterého chcete vytvořit obrázek. Klikněte na tlačítko Další "
- Určete, kde chcete uložit soubor ISO
- Klikněte na "Převést" a počkejte, až program dokončí práci.
Připraveno, můžete použít vytvořený obraz pro své vlastní účely.
Jak vytvořit zaváděcí ISO Windows 7 pomocí příkazového řádku
Dokončíme s volnými programy a zvažujeme vytvoření zaváděcího obrazu ISO Windows 7 (může pracovat pro Windows 8, který není ověřen) pomocí příkazového řádku.- Budete potřebovat všechny soubory obsažené na disku s distribucí Windows 7, například jsou umístěny ve složce C: Make-Windows7-ISO \ t
- Budete také potřebovat automatickou instalační sadu Windows® (AIK) pro systém Windows® 7 - sadu nástrojů Microsoft Utilities, který lze stáhnout na stránce https://www.microsoft.com/en-us/download/details.aspx ID = 5753. V této sadě se zajímáme o dva nástroje - OSCDIMG.EXE, ve výchozím nastavení v programových souborech Složka Windows AIK AIK Nástroje X86 a Etfsboot.com - spouštěcí sektor, který umožňuje vytvořit zaváděcí ISO Windows 7.
- Spusťte příkazový řádek na název správce a zadejte příkaz:
- OSCDIMG -N -M -B »C: Make-Windows7-ISO spouštěcí zařízení Etfsboot.com» C: Make-Windows7-ISO C: Make-Windows7-ISO Win7.iso
Poznámka Podle posledního příkazu: Nepřítomnost prostoru mezi parametrem -B a indikující cestu ke spouštěcím sektoru není chyba, je nutné.
Po zadání příkazu budete sledovat proces nahrávání záznamu ISO Windows 7. Po dokončení budete hlásit velikost obrazového souboru a napsat, že proces je dokončen. Nyní můžete použít vytvořený obrázek ISO, aby se vytvořil spouštěcí disk Windows 7.
Jak vytvořit ISO obrázek v ULTRAISO
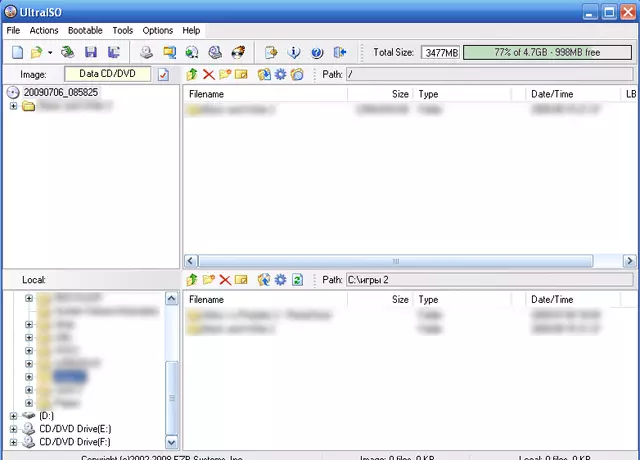
Software Ultraiso je jedním z nejoblíbenějších pro všechny úkoly spojené s obrazy disku, flash disky nebo vytváření vkládání médií. Udělejte ISO obraz ze souborů nebo disků v Ultraiso nepředstavuje speciální problémy a podíváme se na tento proces.
- Spusťte program Ultraiso
- V dolní části vyberte soubory, které chcete přidat na snímek kliknutím pravým tlačítkem myši klepněte pravým tlačítkem myši na položku "Přidat".
- Po dokončení přidávání souborů vyberte možnost "Soubor" - "Uložit" a uložte jej jako ISO. Obrázek je připraven.
Vytváření ISO v Linuxu
Vše, co je potřeba k vytvoření obrazu disku, je již přítomen v samotném operačním systému, a proto proces vytváření obrazových souborů ISO je zcela nízký:- V Linuxu spusťte terminál
- Zadejte: DD, pokud = / dev / cdrom = ~ / cd_Image.iso - to vytvoří obrázek z disku vloženého do jednotky. Pokud byl disk zaváděn, obraz bude stejný.
- Chcete-li vytvořit obrázek ISO ze souborů, použijte příkaz mkisofs -o /tmp/cd_image.iso / papka / soubory / soubory /
Jak vytvořit vkládání blesku z obrázku ISO
Spíše častá otázka - a jak, poté, co jsem udělal zaváděcí obraz systému Windows, napište jej na USB Flash Drive. Lze jej také provést pomocí volných programů, které umožňují vytvářet boot USB média z souborů ISO. Další informace naleznete zde: Vytvoření zaváděcího blesku.
Pokud z nějakého důvodu uvedené metody uvedené zde a programy se ukázaly, že nestačí k tomu, aby to udělali, co jste chtěli a vytvořili obraz disku, věnujte pozornost tohoto seznamu: Programy pro vytváření Wikipedia Images - budete určitě najít to, co potřebujete pro vaši práci Systém.
