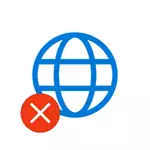
Poznámka: Moje zkušenosti naznačují, že přibližně 5 procent (a to není tak málo) důvod, proč se internet náhle přestal pracovat se zprávou "není připojen. Žádné dostupné připojení "V oblasti Oznámení a" Síťový kabel není připojen "v seznamu připojení, naznačuje, že kabel LAN opravdu není připojen: Zkontrolujte a znovu připojte (i když se vyskytují vizuálně, že neexistují žádné problémy) Kabel je z konektoru počítačové karty počítače a na boku konektoru LAN na směrovači, pokud je připojení provedeno přes něj.
- Co dělat, pokud internet nefunguje pouze v prohlížeči
- Kontrola síťového připojení sítě Ethernet
- Ovladače počítačové sítě
- Zapnutí síťové karty do systému BIOS (UEFI)
- dodatečné informace
Internet nejen v prohlížeči
Začnu s jedním z nejběžnějších případů: Internet nefunguje v prohlížeči, ale zároveň pokračovat ve připojení k Internet Skype a další poslování, Torrent Client, Windows může zkontrolovat aktualizace.Obvykle v takové situaci, ikona připojení v oznamovací oblasti ukazuje, že existuje přístup k internetu, i když ve skutečnosti to není.
Důvody v tomto případě mohou mít nežádoucí programy v počítači, změněna nastavení síťových připojení, problémy s servery DNS, někdy nesprávně vzdálené antivirové nebo Windows 10 "velká aktualizace" provedená v terminologii Windows 10) s instalovaným antivirem.
Tato situace jsem zvažoval v samostatném návodu: Stránky neotevře a Skype funguje, podrobně popisuje, jak problém vyřešit.
Kontrola síťového připojení v lokální síti (Ethernet)
Pokud první volba není vhodná pro vaši situaci, doporučuji provádět následující kroky ke kontrole připojení k Internetu:
- Přejděte do seznamu připojení systému Windows, můžete stisknout klávesy Win + R na klávesnici, zadejte ncpa.cpl a stiskněte klávesu Enter.
- Pokud je stav připojení "Disabled" (šedá ikona), klikněte na něj pravým tlačítkem myši a vyberte možnost Connect ".
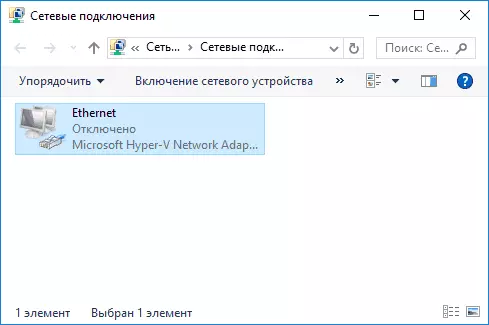
- Pokud je stav připojení "neidentifikovaná síť", viz pokyny "Unidentificied Windows 7" a "Neidentificied Windows 10 neidentifikovaná síť".

- Pokud vidíte zprávu, že síťový kabel není připojen - je možné, že není z síťové karty nebo routeru opravdu připojen ani připojen. Může být také problémy od poskytovatele (za předpokladu, že směrovač není použit) nebo poruchu směrovače.
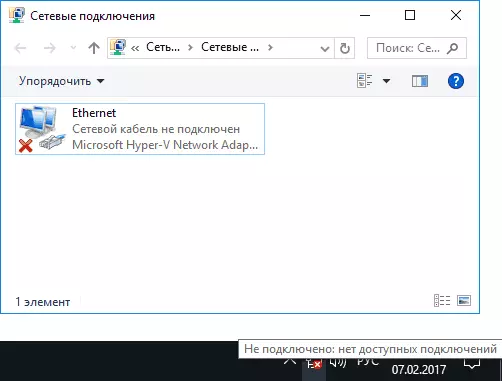
- Pokud se seznam nemá připojení Ethernet (připojení přes lokální síť), s nejpravděpodobněji budete používat sekci o instalaci síťových ovladačů sítě v pokynech dále.
- Pokud stav "normální" stav připojení a zobrazí název sítě (sítě 1, 2 atd. Nebo název sítě zadaný na směrovači), ale internet nefunguje stejně, zkuste níže popsané kroky.
Podívejme se na odstavec 6 - připojení na místní síti ukazuje, že vše je v pořádku (povoleno, je zde název sítě), ale neexistuje žádný internet (to může doprovázet tuto zprávu "bez přístupu k internetu" a žlutý vykřičník další na ikonu připojení v oznamovací oblasti).
Místní síťové připojení je aktivní, ale neexistuje žádný internet (bez přístupu k internetu)
V situaci, kdy funguje kabelové připojení, ale neexistuje žádný internet, existuje několik společných příčin tohoto problému:
- Pokud je připojení prováděno přes router: něco je v nepořádku s kabelem v pólu WAN (Internet) na routeru. Zkontrolujte všechny kabelové připojení.
- Také pro situaci s routerem: Nastavení připojení k Internetu bylo nakonfigurováno na routeru, zkontrolovat (viz nastavení Routher). I když jsou nastavení správné, zkontrolujte stav připojení v routerovém webovém rozhraní (pokud není aktivní, z nějakého důvodu není možné navázat spojení, případně poruchu 3. bodu).
- Dočasný nedostatek přístupu k internetu od poskytovatele - to se stane často, ale to se stane. V tomto případě nebude internet nedostupný na jiných zařízeních prostřednictvím stejné sítě (zkontrolujte, zda je to možné), obvykle je problém opraven během dne.
- Problémy s možností připojení k síti (přístup k DNS, Možnosti proxy, parametry TCP / IP). Metody řešení pro tento případ jsou popsány v článku uvedených výše. Stránky nejsou otevřené a internet nefunguje v samostatném materiálu v systému Windows 10.
Pro 4. bod, od těch akcí, které lze vyzkoušet především:
- Zaregistrujte se do seznamu připojení, klepněte pravým tlačítkem myši na připojení k Internetu - "Vlastnosti". V seznamu protokolů vyberte "IP verze 4", klepněte na tlačítko "Vlastnosti". Nastavení "Použijte následující adresy serverů DNS" a označte 8.8.8.8 a 8.8.4.4 (a pokud již existují již nastavené adresy, pak naopak zkuste "Získat adresu serveru DNS automaticky). Poté je žádoucí vyčistit mezipaměť DNS.
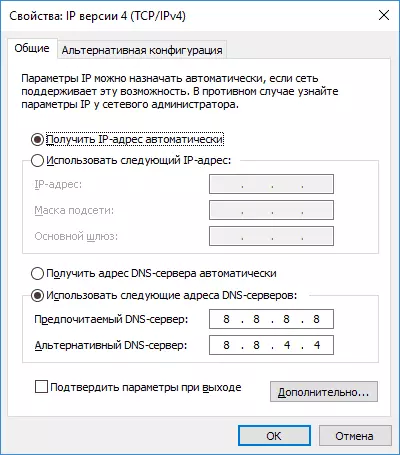
- Přejděte na Ovládací panel (v horní části práva v odstavci "Zobrazit", umístit "Ikony") - "Vlastnosti prohlížeče". Na kartě "Připojení" klepněte na položku Nastavení sítě. Pokud je instalován alespoň jedna značka, vyjměte všechny značky. Nebo, pokud není nainstalován nikdo - zkuste povolit "Automatickou definici parametrů".
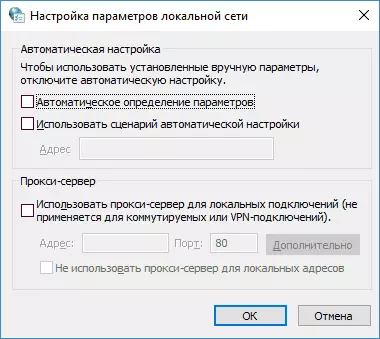
Pokud tyto dva způsoby nepomohli, zkuste sofistikovanější metody pro řešení problému z individuálních pokynů uvedených výše ve 4. odstavci.
Poznámka: Pokud jste právě nainstalovali směrovač, připojili jste jej s kabelem k počítači a v počítači není žádný internet, pak s velkou vnímavostí jste právě ještě ještě neučinili router správně. Jakmile bude hotovo, internet by se měl objevit.
Počítačová síťová karta Ovladače a vypnutí LAN v systému BIOS
Pokud se nějaký problém internetu objevil po přeinstalaci systému Windows 10, 8 nebo Windows 7, stejně jako v případech, kdy v seznamu síťových připojení neexistuje místní síťové připojení, problém s vysokou pravděpodobností je způsoben tím, že potřebná síťová karta Ovladače nejsou nainstalovány. Méně často skutečnost, že ethernetový adaptér je vypnut na systém BIOS (UEFI) počítače.
V tomto případě by měly být provedeny následující kroky:
- Přejít na Windows Správce zařízení, pro tento stiskněte klávesy Win + R, zadejte devmgmt.msc a stiskněte klávesu Enter.
- Ve Správci zařízení v položce Menu Zobrazit Zapněte zobrazení skrytých zařízení.
- Zkontrolujte, zda je síťová karta v seznamu "Síťové adaptéry" a zda nejsou v seznamu žádná neznámá zařízení (pokud některá může mít síťová karta zakázána na systém BIOS).

- Jděte na oficiální webové stránky výrobce základní desky počítače (viz, jak zjistit, která základní deska na počítači) nebo, pokud se jedná o "značkový" počítač, pak na oficiálních stránkách výrobce PC a v "podpoře" Sekce, stáhněte ovladač pro síťovou kartu. Obvykle má jméno obsahující LAN, Ethernet, síť. Nejjednodušší způsob, jak najít požadované webové stránky a stránky, je zadat požadavek v vyhledávači sestávajícím z modelu PC nebo základní desky a slovo "podpora", obvykle prvním výsledkem a je oficiální stránkou.
- Nainstalujte tento ovladač a zkontrolujte, zda Internet získal.
Snad v tomto kontextu bude užitečné: jak nainstalovat ovladač neznámého zařízení (pokud nejsou v Správci úloh v Správci úloh).
Parametry síťových karet v systému BIOS (UEFI)
Někdy to může ukázat, že síťový adaptér je pro systém BIOS zakázán. V tomto případě určitě nezobrazí síťové karty v Správce zařízení a připojení v místní síti - v seznamu připojení.
Parametry vestavěné síťové karty počítače mohou být umístěny v různých částech systému BIOS, úkolem je najít a povolit (nastavit jej tak, aby byl aktivován). Zde to může pomoci: Jak jít do BIOS / UEFI v systému Windows 10 (relevantní pro jiné systémy).
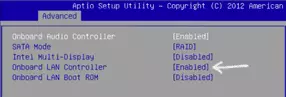
Typické sekce BIOS, kde může být požadovaná položka:
- Pokročilý - hardware.
- Integrované periférie.
- Konfigurace palubního zařízení
V případě, že v jedné z těchto nebo podobných LAN sekcí (může být nazýván Ethernet, NIC), adaptér je zakázán, zkuste jej povolit, uložit nastavení a restartovat počítač.
dodatečné informace
Pokud není možné se vypořádat s aktuálním časem, že internet nefunguje, stejně jako to vydělat, může být užitečné takto:
- V systému Windows, v ovládacím panelu - odstraňování problémů je prostředek pro automatické opravy problémů s připojením k Internetu. Pokud situaci neopraví, ale bude hlásit popis problému, zkuste vyhledávat na internetu na text tohoto problému. Jedním ze společných případů: Síťový adaptér nemá přípustné nastavení IP.
- Pokud máte Windows 10, podívejte se na následující dva materiály, můžete pracovat: Internet nefunguje v systému Windows 10, jak obnovit nastavení sítě Windows 10.
- Pokud máte nový počítač nebo základní desku, a poskytovatel omezuje přístup k Internetu k adrese MAC, pak byste jej měli informovat o nové adrese MAC.
Doufám, že některá řešení k internetu na počítači přes kabel přiblížil k vašemu případu. Pokud ne - popište situaci v komentářích, pokusím se pomoci.
