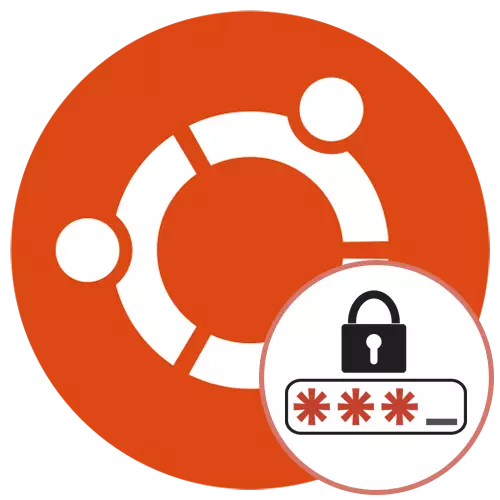
Obecná bezpečnostní pravidla operačního systému Ubuntu zavazují každému uživateli přijít s libovolným heslem, které splňuje požadavky, které budou použity k přihlášení a při provádění určitých akcí. Kromě toho existuje přístupový klíč superuser a je nutné implementovat globální konfiguraci OS nebo se použije, když jsou účty změněny jinými uživateli. Někdy je třeba resetovat nebo změnit stávající hesla. To lze implementovat pomocí tří různých způsobů. Každý z nich se liší v obtížích a bude v určitých situacích optimální, takže budeme v úvahu všechno podrobně.
Resetujte a změňte heslo uživatele v Ubuntu
Nyní Ubuntu se okamžitě šíří s grafickým skořápkou, kde jsou implementovány téměř všechna stejná nastavení, která byla dříve provedena prostřednictvím "terminálu". Jedná se o parametry a účtu. V této distribuci je režim obnovy, interakce s ním se stane kořenové oprávnění. To vše znamená, že v současné době existují tři možné možnosti pro změnu hesla. Pojďme to s každým z nich v pořádku.Okamžitě objasněte, že první dvě metody znamenají práci akcí jménem superuživatele, a proto budete muset znát jeho heslo. Pokud nemáte tyto informace nebo účet nemá práva na sudo, to znamená okamžitě jít Móda 3..
Metoda 1: Menu "Parametry"
Začněme s první metodou, která bude především jako začínající uživatelé a všichni, kdo potřebuje zavedení týmů v konzole. V grafickém prostředí má Ubuntu menu "parametry", to je to, že ho používáme. Následující pokyny uložte:
- Nejprve se přihlaste k uživatelskému účtu, který má práva sudo. Při vytváření relace vyberte profil ze seznamu.
- Zadejte heslo pro autorizaci a očekávejte, že načítání shell.
- Pomocí menu aplikace přejděte na "Parametry".
- Zde máte zájem o nižší řádek "Systémové informace".
- V této sekci přejděte do kategorie "Uživatelé".
- Pokud chcete změnit heslo běžného účtu, klikněte na příslušný řádek.
- Otevře se nová forma. Vyplňte jej a uložte nastavení.
- Pokud kliknete na ikonu ve formě zařízení, nové heslo bude vytvořeno automaticky. Takové klíče jsou oprávněně považovány za nejspolehlivější, ale mohou být pamatovány.
- Pokud potřebujete změnit kód jiného profilu, když se přesunete, uvidíte, že položky jsou zvýrazněny šedě, tedy nedostupné.
- Chcete-li otevřít přístup, klepněte na tlačítko "Odemknout".
- Zadejte heslo superuser a potvrďte tuto akci.
- Nyní pokračujte do zadání nového klíče.
- Můžete nastavit heslo sami nebo učinit, aby byl uživatel sám zapsán na další přihlášení.
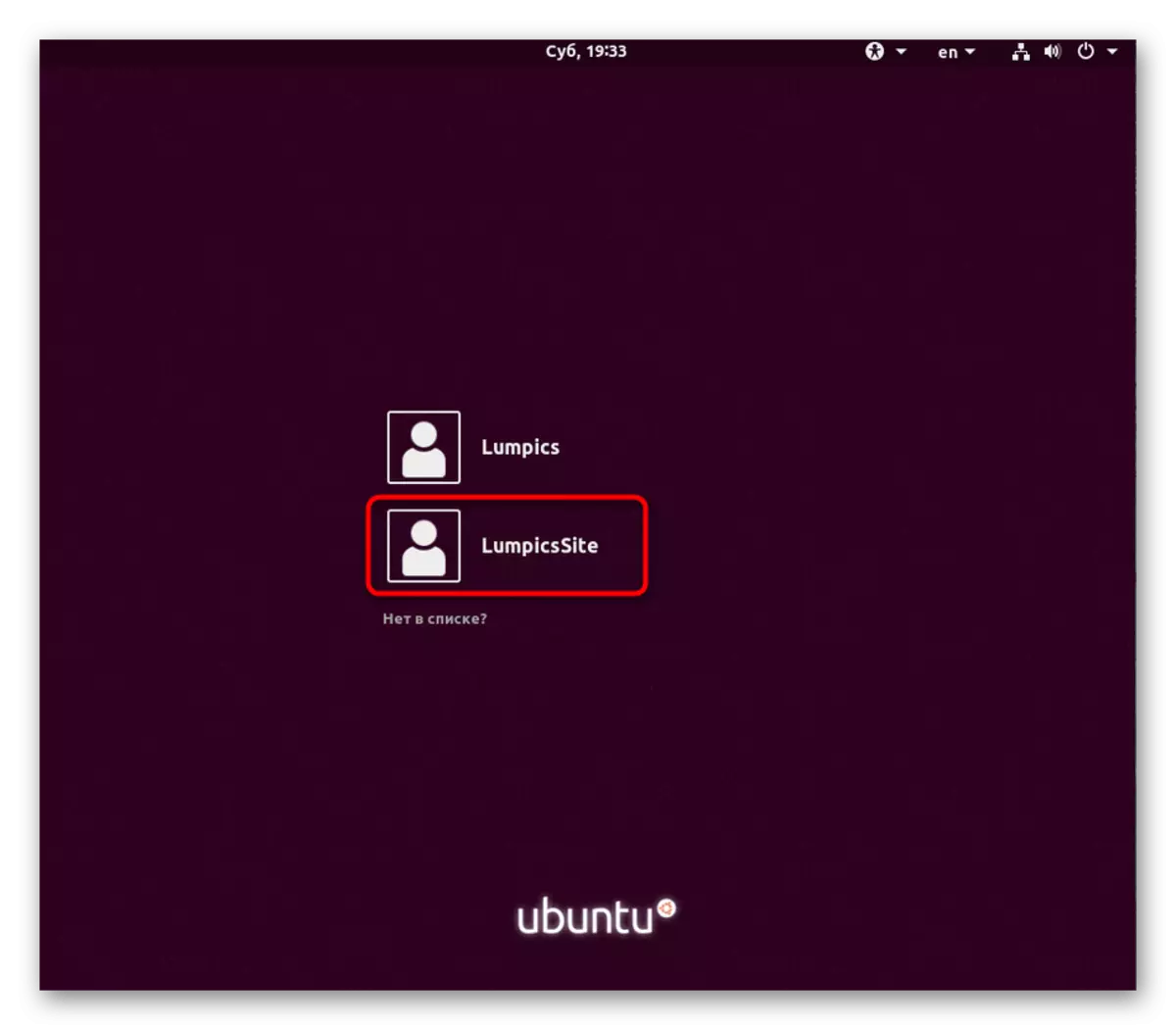
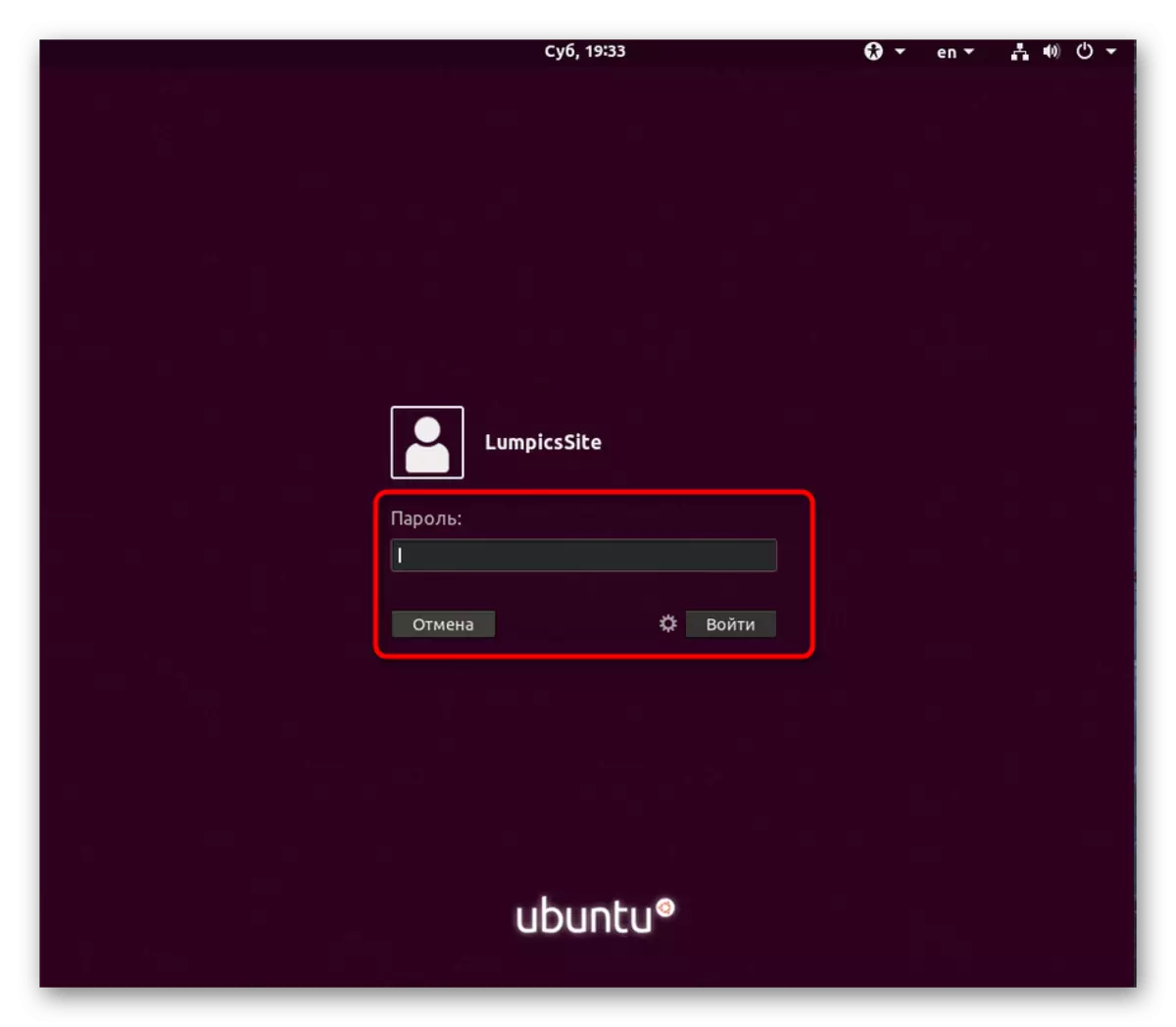
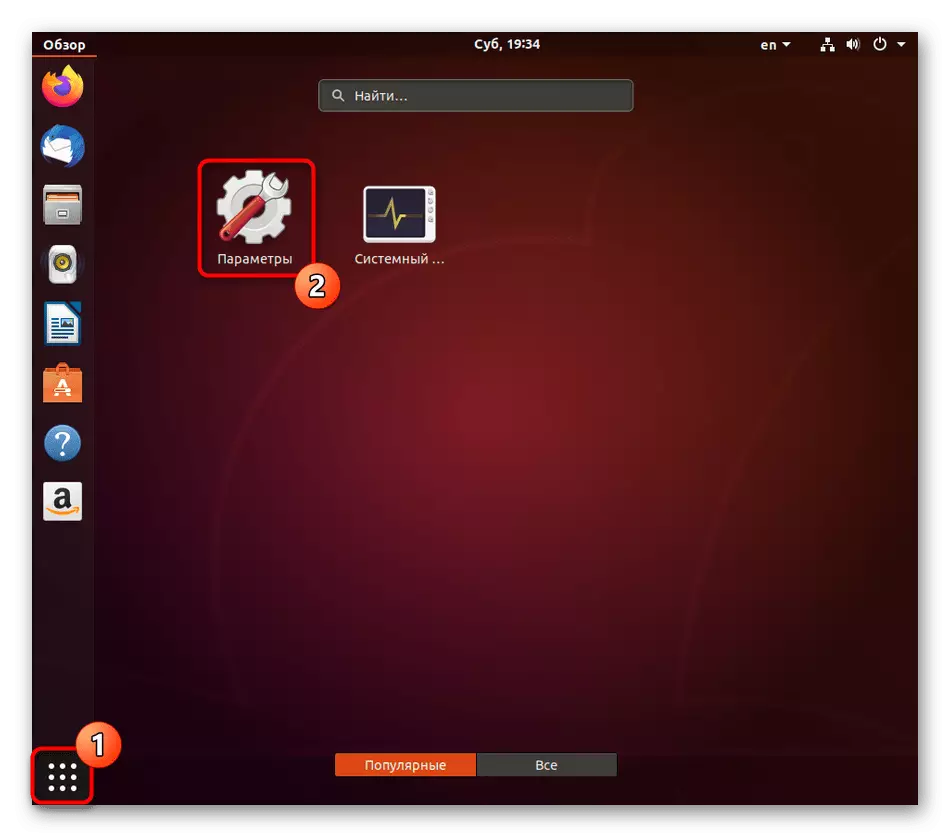
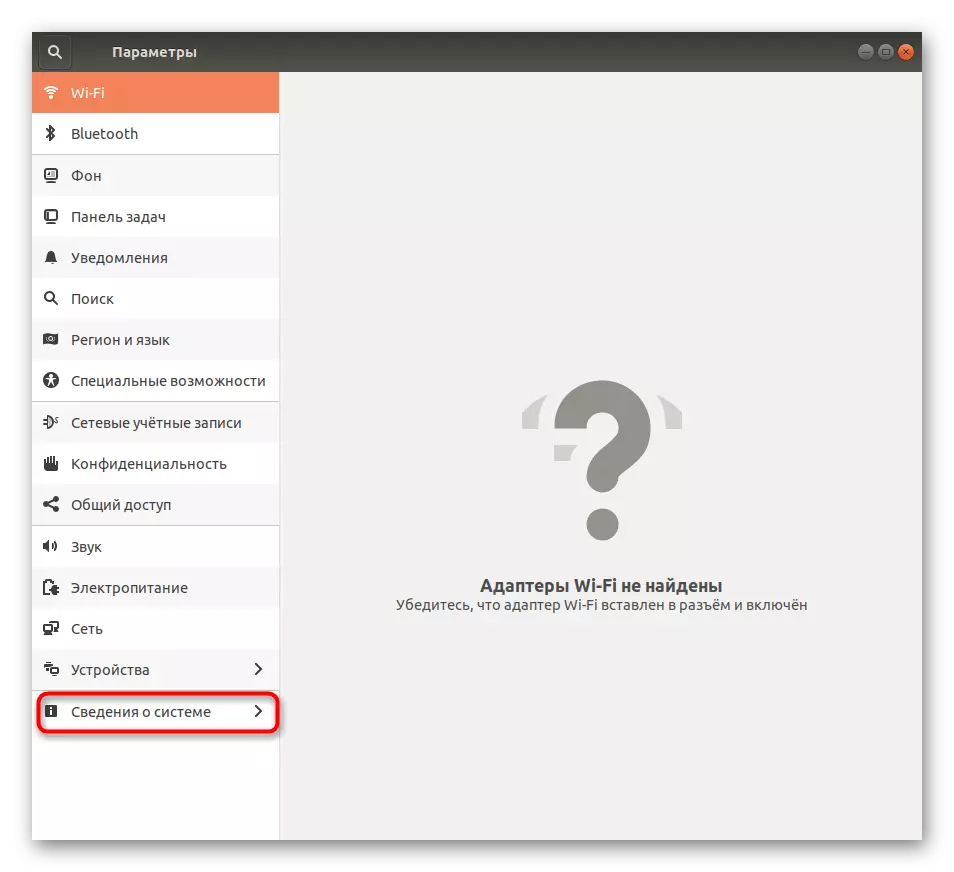
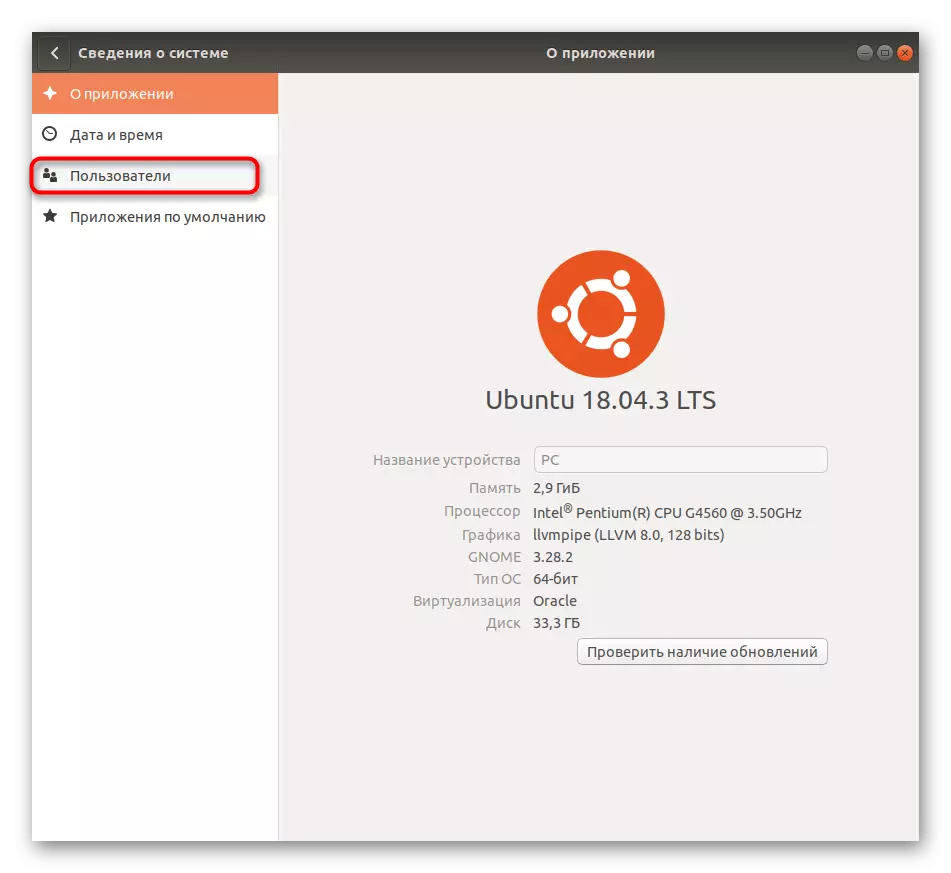
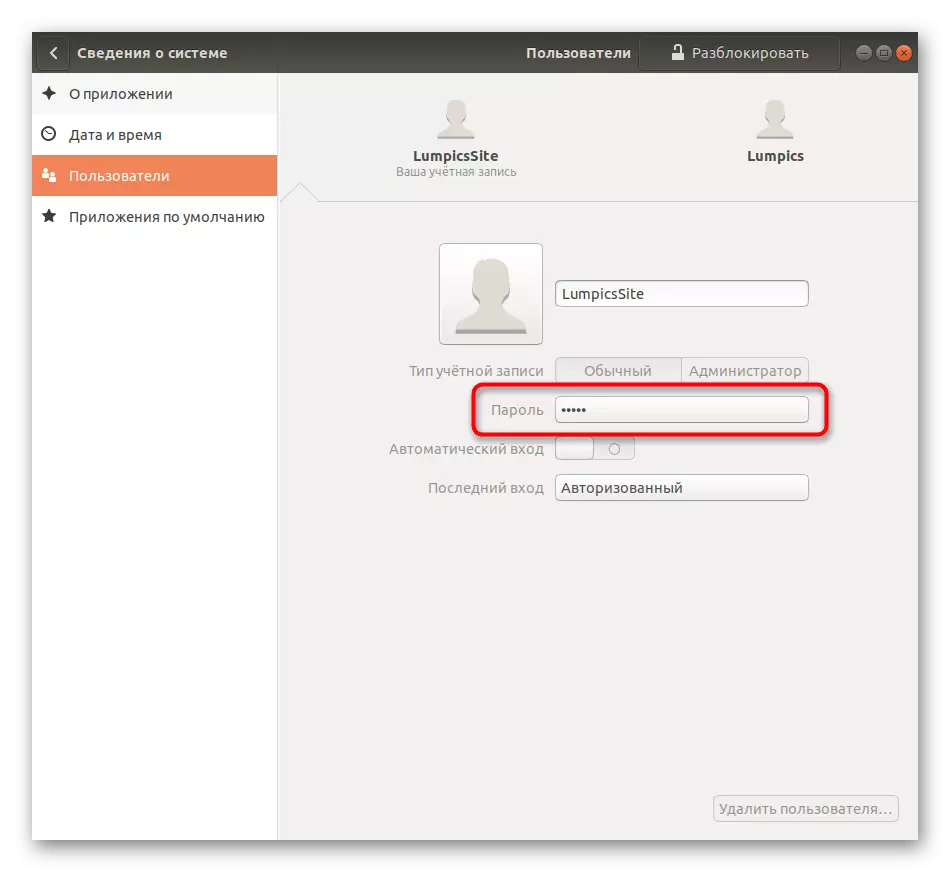
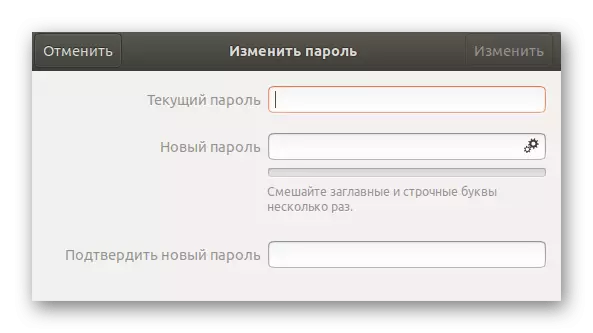
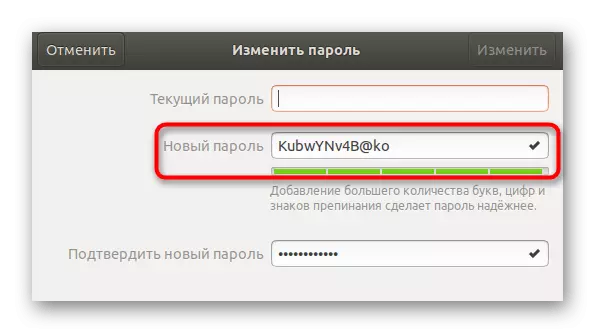
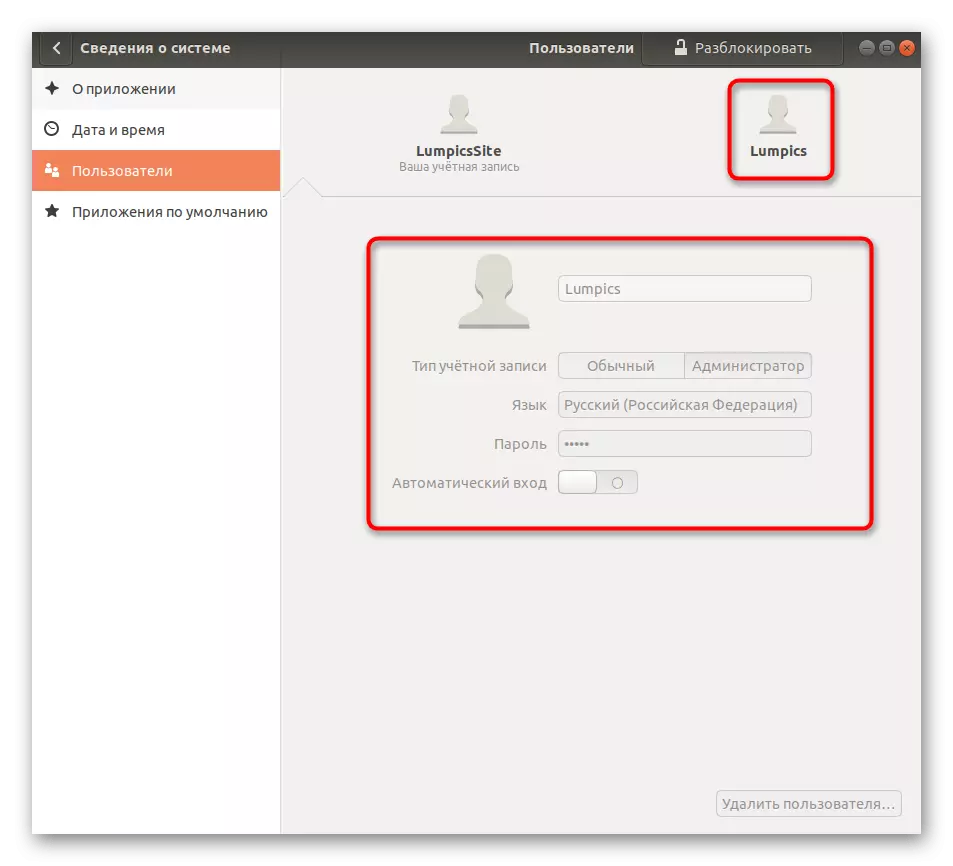
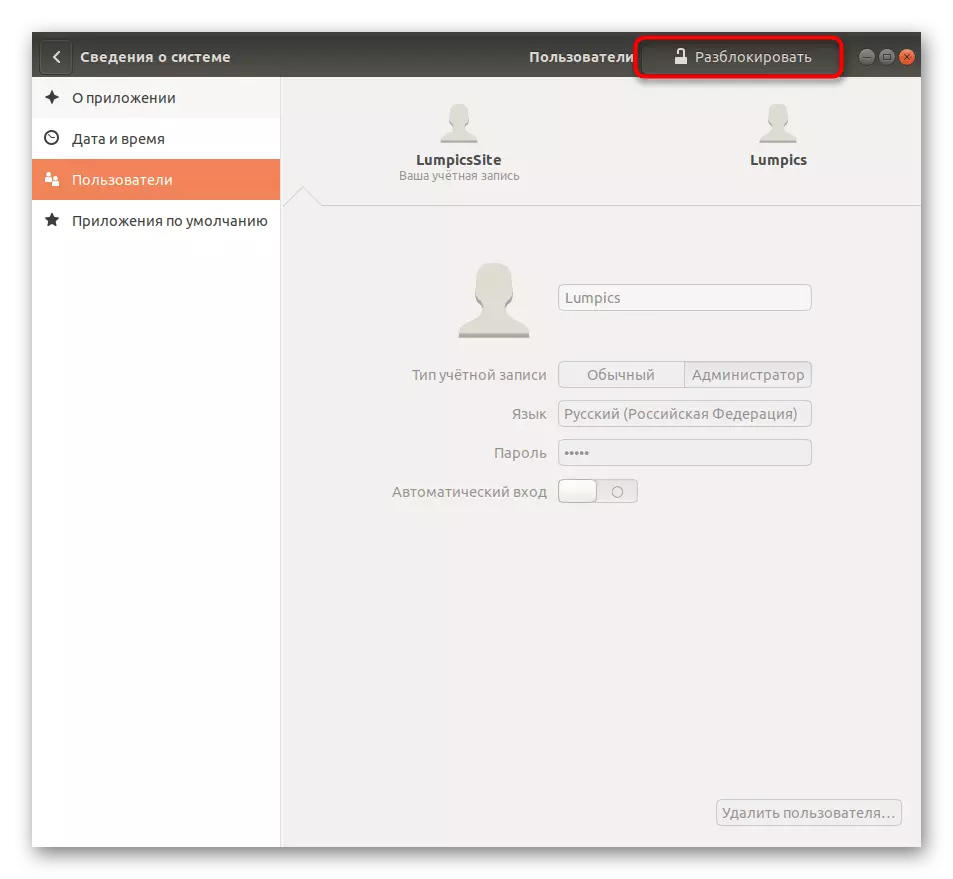
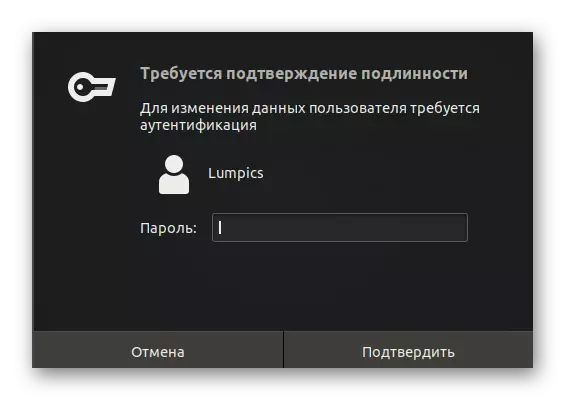
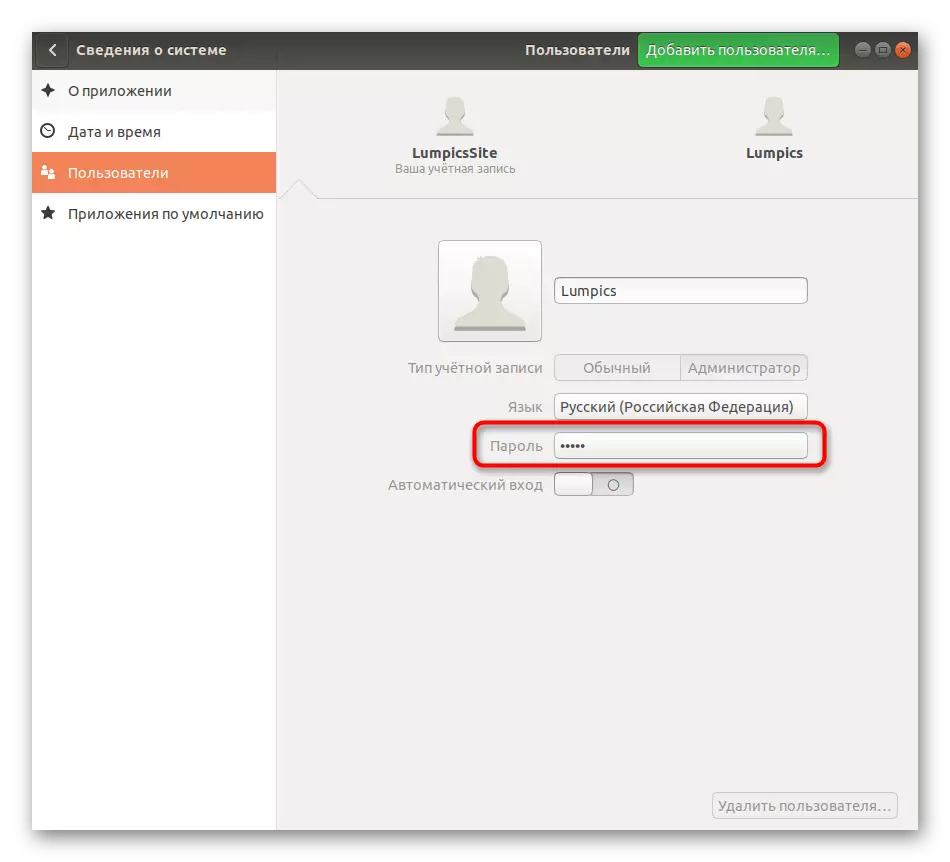
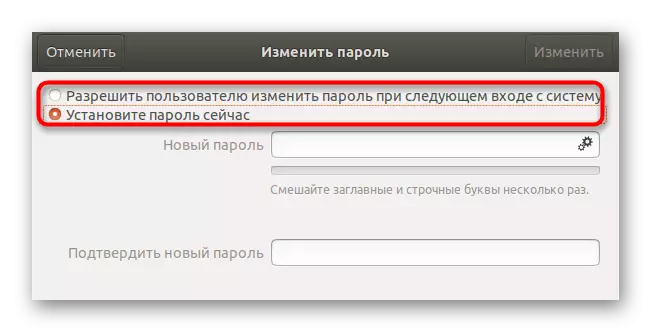
Jak vidíte, nic složitého v managementu uživatelských účtů prostřednictvím grafického rozhraní není. Nicméně, ne každý je pro tuto možnost vhodný pro tuto možnost, takže navrhujeme učit spolehlivější nástroj, který má používat příkazy konzoly.
Metoda 2: Příkazy konzoly
Chcete-li implementovat úlohu s touto metodou, použijeme pouze jeden příkaz a ukázat jej tak, abyste mohli kopírovat a vložit, nahradit pouze uživatelské jméno. Celý proces resetování a změna hesla přes "terminál" se provádí takto:
- Otevřete nabídku aplikace a spusťte tam konzolu. Můžete snadno provést a jinak, například prostřednictvím panelu "Oblíbené" nebo standardní klávesu Ctrl + Alt + T.
- V "terminálu" zadejte uživatelské jméno příkazu sudo passwd a stiskněte klávesu Enter.
- Potvrďte pravidlo superuživatele zadáním svého hesla. Všimněte si, že zadané znaky se nezobrazují v řetězci.
- Nyní musíte napsat nové heslo. V tomto případě se neobjeví zobrazení znaků.
- Opakujte vstup nového hesla, abyste se ujistili, že je napsán.
- Budete upozorněni, že přístupový klíč vybraného účtu byl úspěšně změněn.
- Poté zůstane dokončit operaci v této relaci nebo pokračovat do změny profilu prostřednictvím příslušného menu.
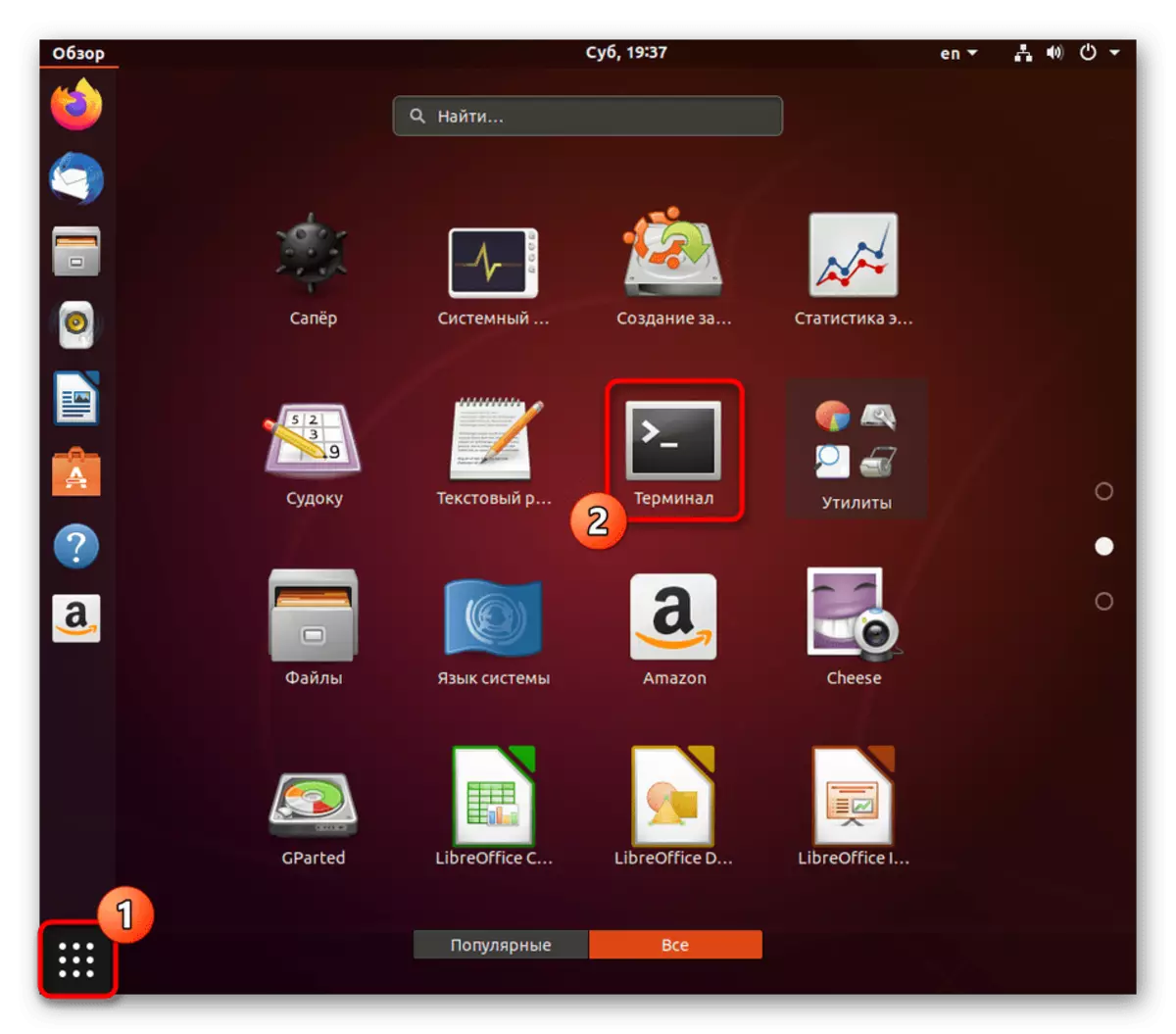


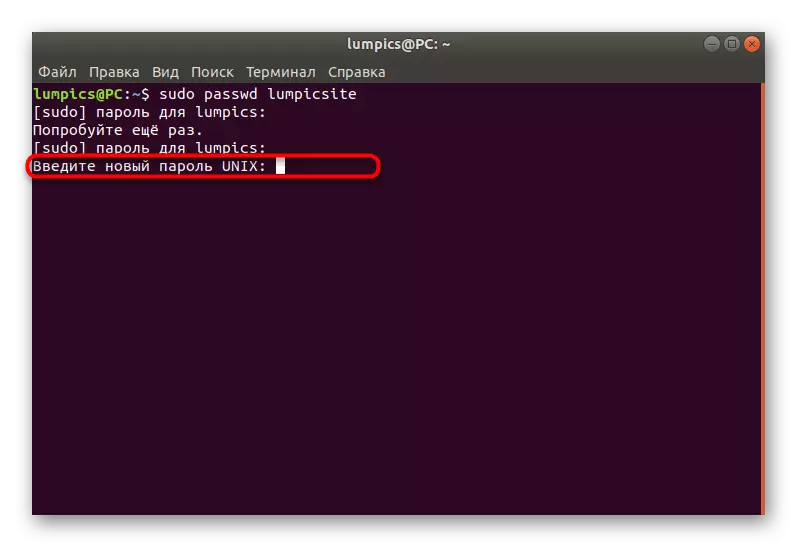
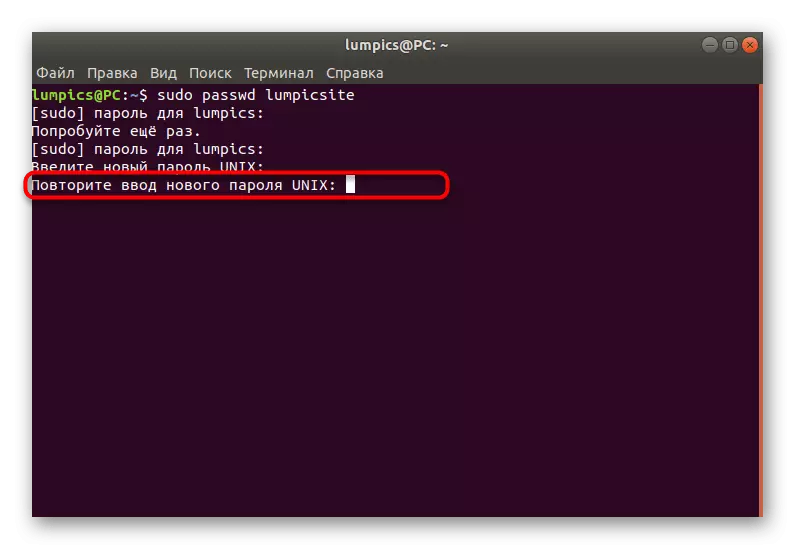
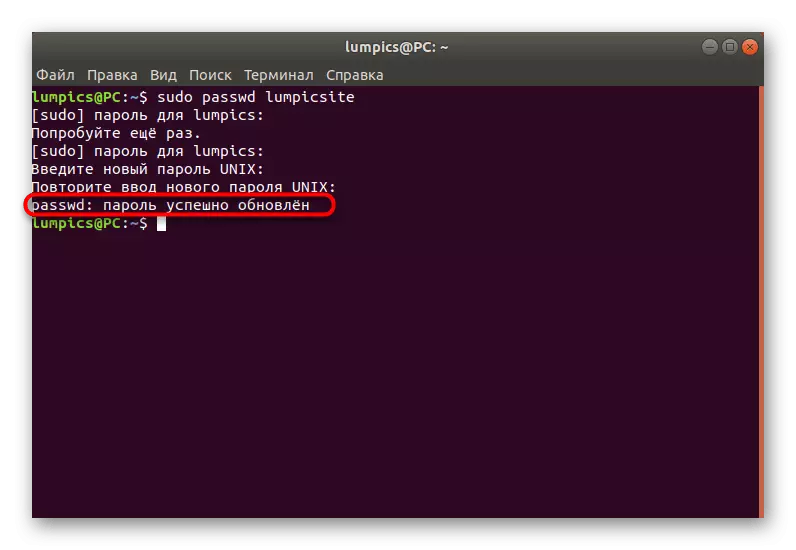
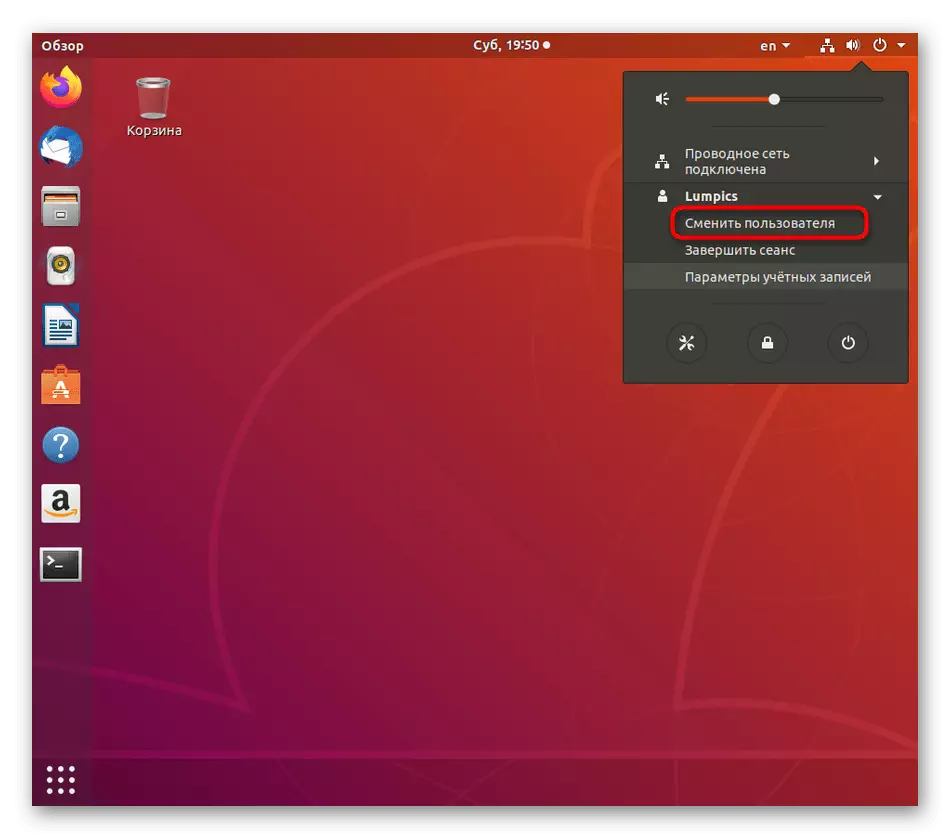
Pokud tato volba není pro vás, zůstane pouze použít režim obnovy systému, o kterém budeme hovořit v závěrečné instrukci.
Metoda 3: Režim obnovení
V Ubuntu je režim obnovy navržen tak, aby obnovil operační systém v případě chyb. V tomto režimu je samostatná volba, která umožňuje spustit příkazový řádek jménem kořene a zadejte libovolné příkazy bez potvrzení hesla. Takový způsob a bude vyhovovat uživatelům, kteří nemohou zadat účet kvůli skutečnosti, že právě zapomněli přístupový klíč, a nedokáže resetovat sudo.
- Spusťte počítač a okamžitě stiskněte klávesu ESC jít do GNU GRUB. Zde použijte šipky k přesunutí do položky "Pokročilé parametry pro Ubuntu" a stiskněte klávesu Enter.
- Zde potřebujete verzi svého jádra, kde na konci bude písemná "režim obnovení". Vyberte tento řetězec a znovu stiskněte tlačítko ENTER.
- Za prvé, stahování bude provedeno v normálním režimu, nevěnujte to pozornost a počkejte, až se musí zobrazit.
- Pomocí šipek znovu se pohybujete v nabídce výběrem položky "Přejděte na položku komunistického komunistického komunistického velitele".
- Níže se zobrazí příkazový řádek. Pokračujte kliknutím na tlačítko Enter.
- Zpočátku jsou všechny soubory čitelné pouze, což je způsobeno bezpečností. Musíte se znovu namontovat, abyste je mohli upravit. Chcete-li to provést, zadejte sudo mount -o remount, rw /.
- Po zapojení do již známého příkazu změnit heslo heslo passwd.
- Zadejte nové heslo a potvrďte jej. Symboly při psaní se nezobrazí.
- Budete upozorněni, že všechny změny byly úspěšně provedeny.
- Poslední příkaz root passwd umožňuje obnovit hlavní heslo kořenového adresáře obnovením počátečního stavu. Použijte jej pouze v případě extrémní potřeby. Proto bude heslo superuser root. Zadejte jej pokaždé při požadavku.
- Po dokončení interakcí s konzolou napište restart restartování v normálním režimu.
- Očekávejte, že vzhled okna výběru účtu pro autorizaci.
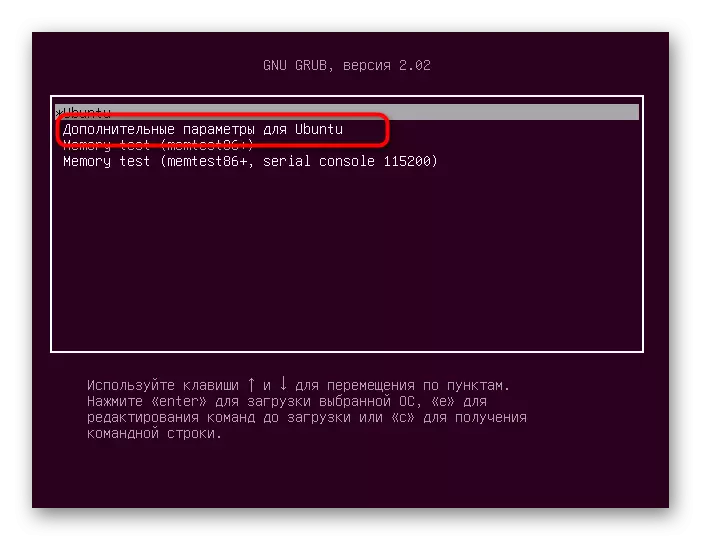
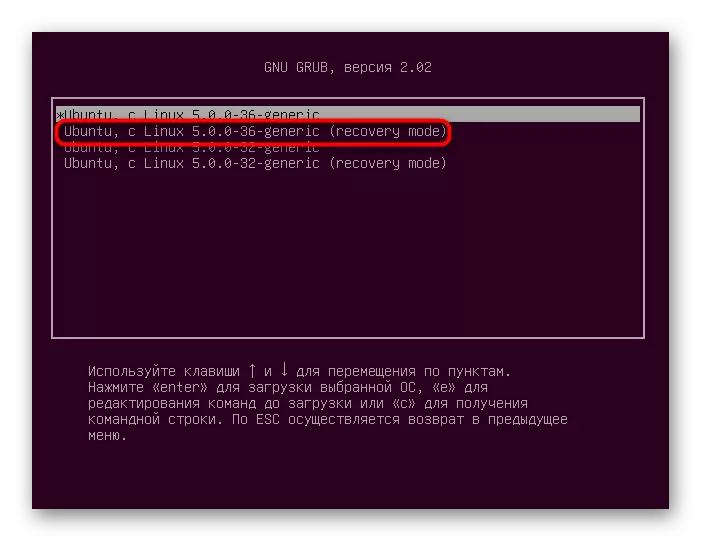

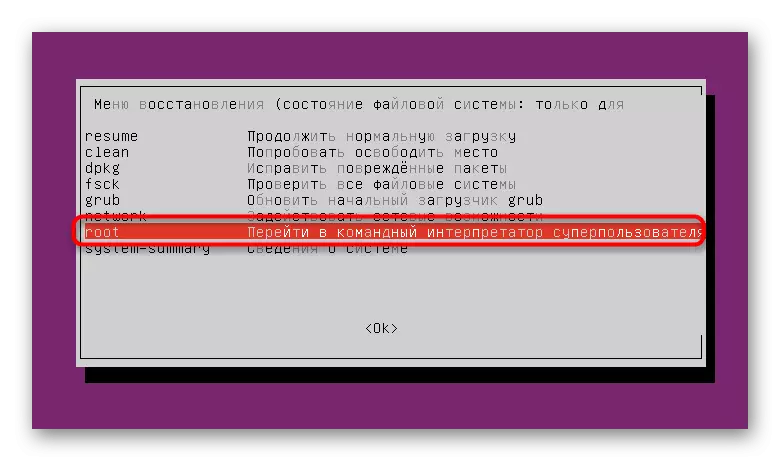
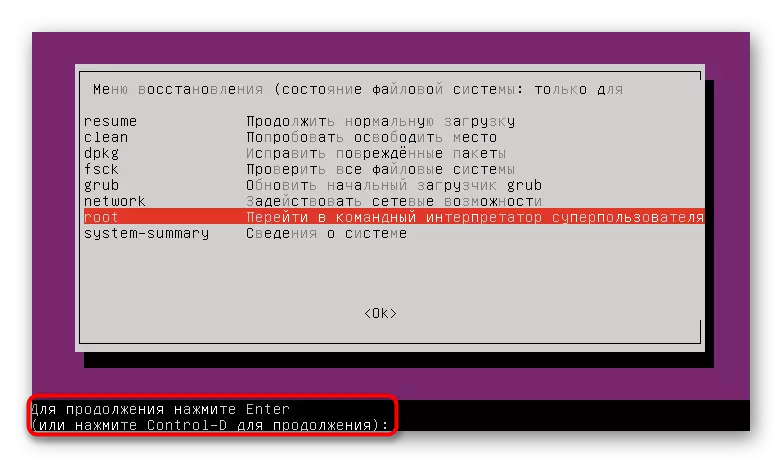

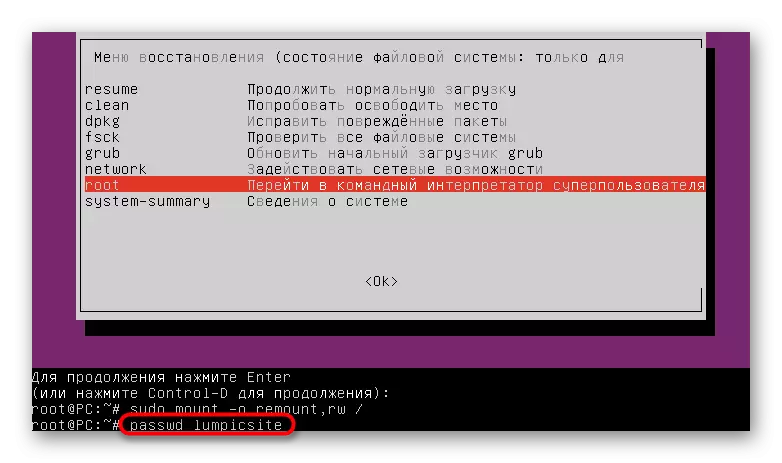
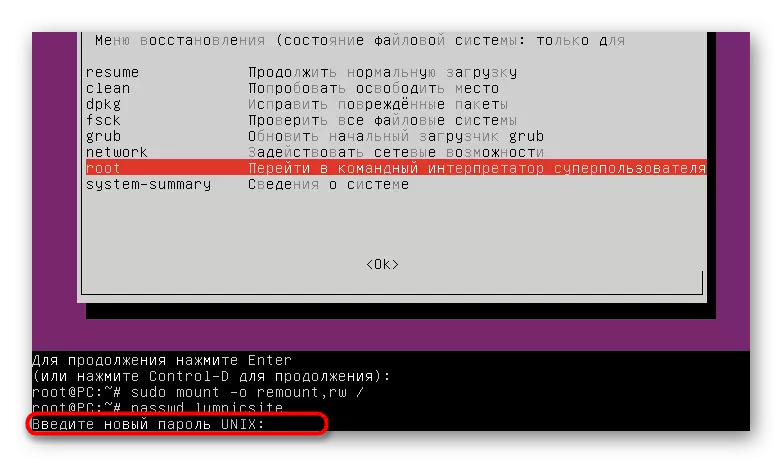
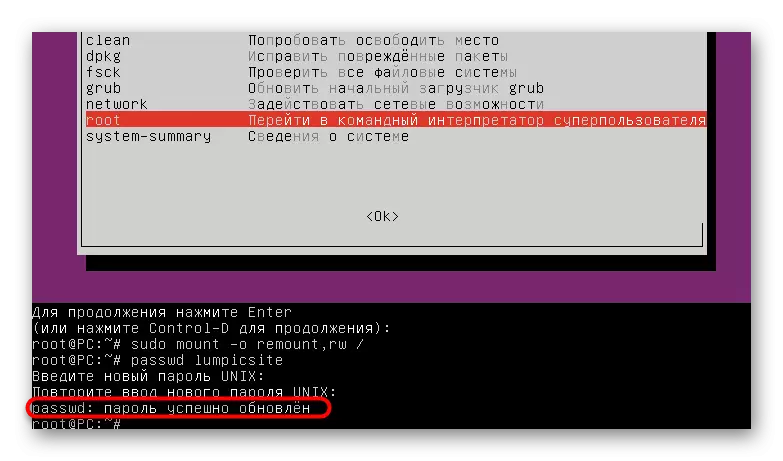
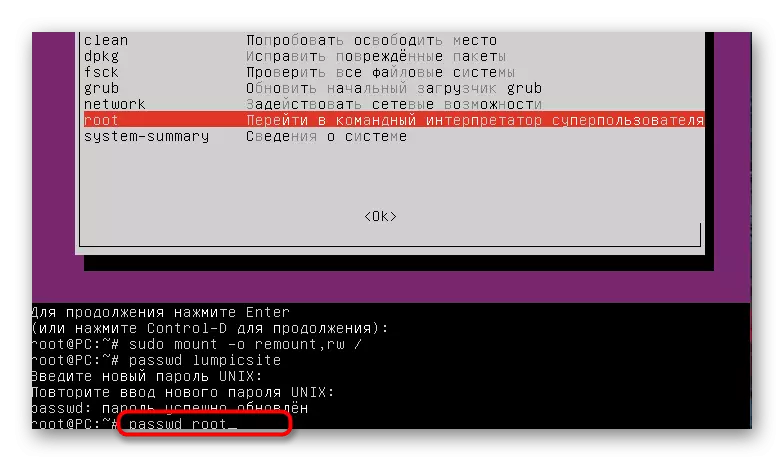
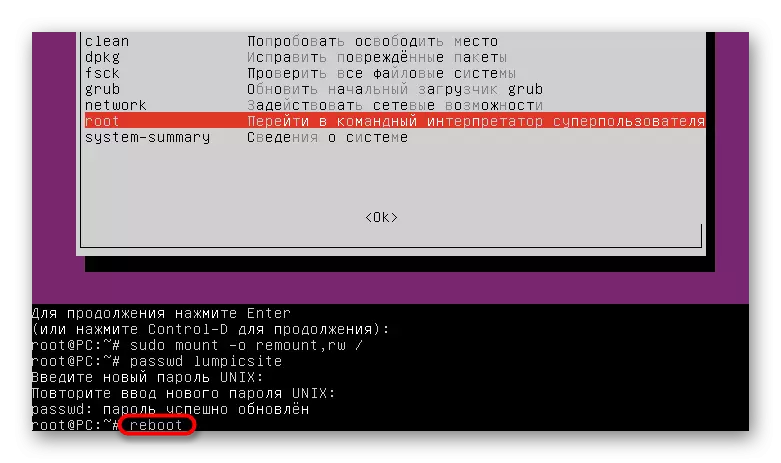
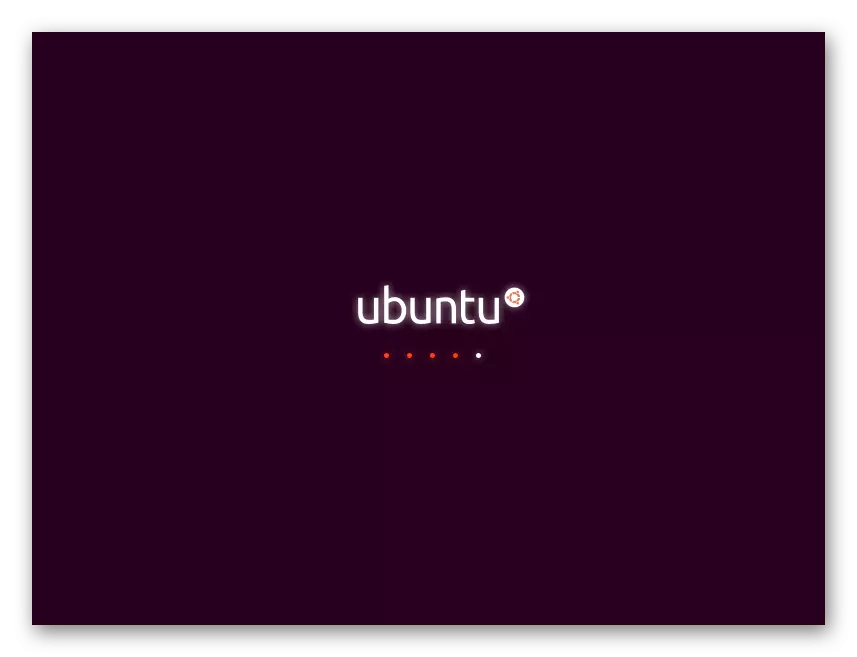
Zadejte pokyny pro resetování a změnu hesel profilů v Ubuntu. Uvolněte se z vaší situace a potřebujete vyzvednout příslušnou volbu a nezapomeňte, že systém často nerozpozná přístupový klíč kvůli chybám vstupu, například, jste náhodně zapnul capslock nebo změnil rozložení, takže nespěchejte resetovat ihned a zkontrolujte správnost vstupu.
