
Standardní bezpečnostní pravidla pro distribuce operačních systémů Linuxu vyžadují, abyste zadali heslo pro každého uživatele, když je vytvořen. Stejné klíče jsou navíc nastaveny na všechny existující skupiny a hlavní heslo otevírá přístup ke kořenům. To vše se někdy musí změnit, vytvářet nové klíče. Existují různá provedení úkolu, která přímo závisí na typu profilu nebo skupiny, pro kterou se změna vyskytne. Dále chceme mluvit o všech těchto způsobech, dotýkali se každý detail.
Změnit hesla v Linuxu
Jak víte, všechny distribuce se liší od sebe nejen grafickými mušlemi, ale i standardními týmy. Naštěstí se to nevztahuje na nástroje, které jsou zodpovědné za změnu hesla, takže níže uvedené pokyny lze považovat za univerzální. Jediná věc, která by měla být poznamenána, je rozdíl ve skořápkách. Vzali jsme jako příklad standardního rozhraní Ubuntu a vy, pokud chcete změnit přístupový klíč prostřednictvím GUI, zvažte funkce vašeho prostředí.Současný uživatel
Všechny následující příručky budou rozděleny do několika sekcí, takže si můžete vybrat optimální metodu. Nejčastěji se uživatelé zajímají o změnu vlastního hesla, takže nabízíme, že se nejprve seznámíme s tímto postupem.
Metoda 1: grafické rozhraní
Nástroje grafického rozhraní jsou ideální "terminální" náhrada za začátečníky. Je s ním, že budeme interagovat v této metodě. S odkazem na oddíl "Parametry" provedete cílový cíl.
- Otevřete nabídku aplikace a spusťte příslušný nástroj.
- Pomocí levého panelu přejděte na "Systémové informace".
- Zde máte zájem o kategorii "Uživatelé".
- Zkontrolujte, zda je vybrán požadovaný účet a klepněte na tlačítko "Heslo" řádek.
- Zobrazí se nový formulář pro změnu přístupového klíče. V ní spusťte, zadejte aktuální heslo a potom nastavte nový potvrzením.
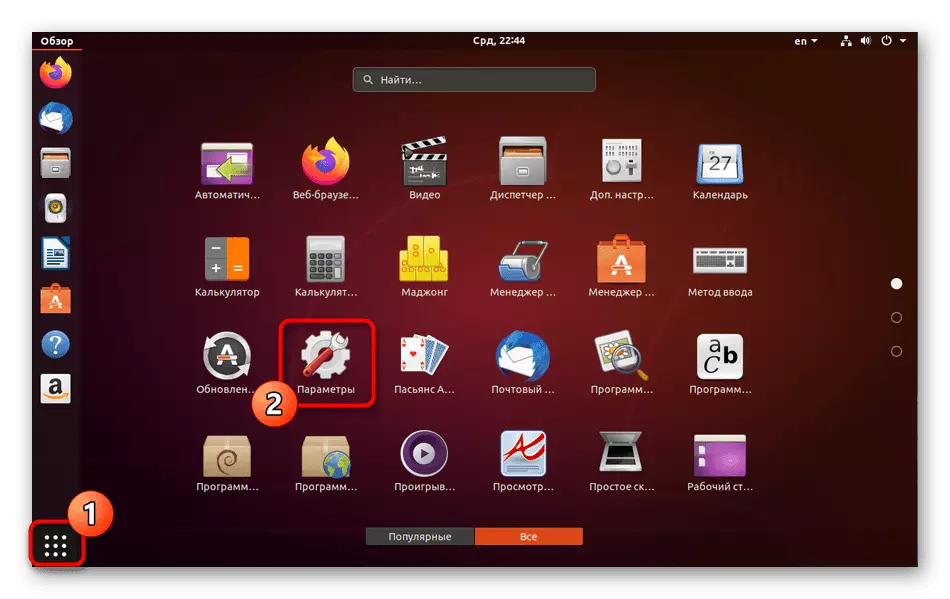
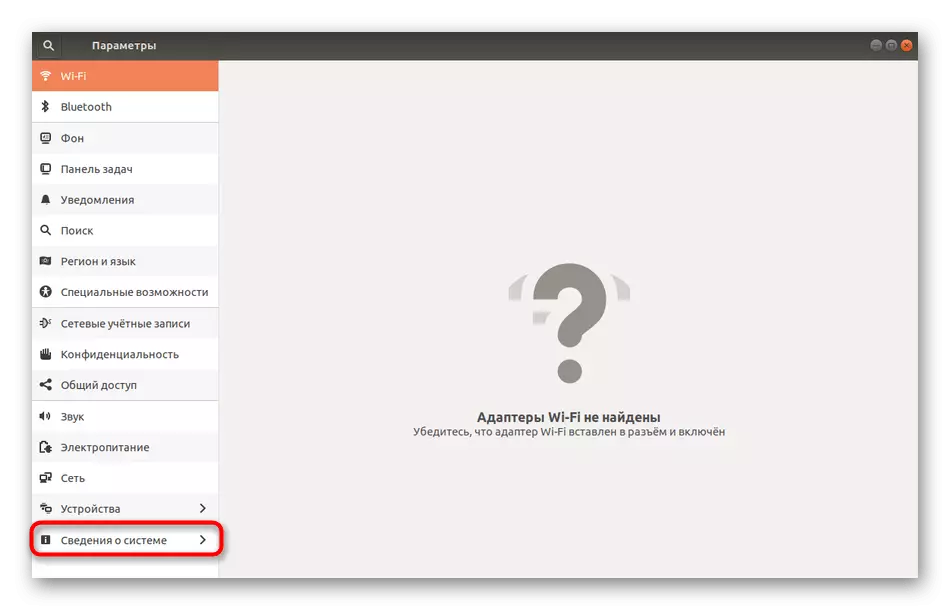
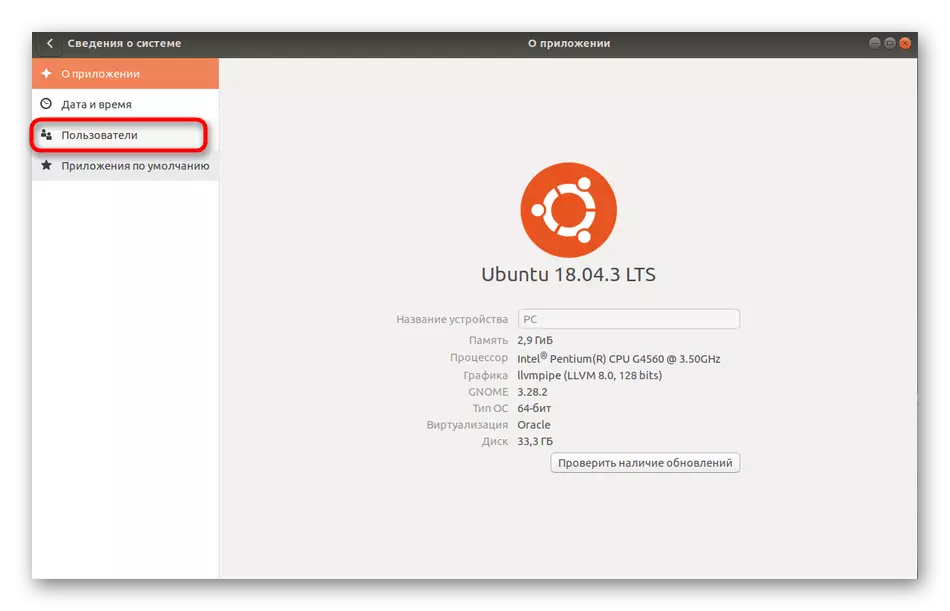
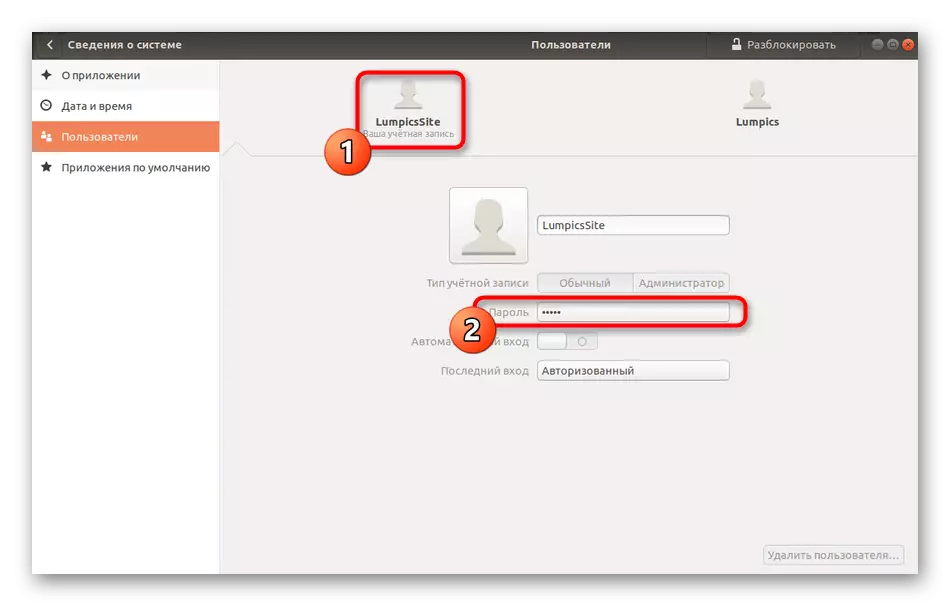
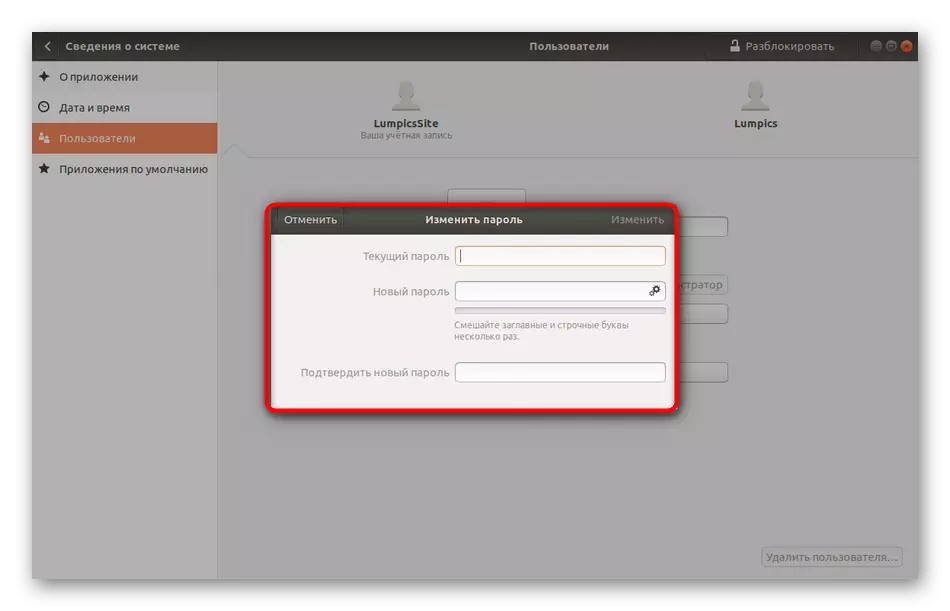
Po vás budete upozorněni, že všechny změny prošly správně. Nyní při restartování počítače nezapomeňte, že jste nyní měli použít nové heslo.
Metoda 2: "Terminál"
Promluvme si o tom, jak udělat totéž, ale již přes terminál. Bude relevantní pro ty uživatele, kteří zjistí, že je obtížné najít odpovídající bod v grafické menu, dává přednost použití konzoly nebo provede následné změny zadáním příkazů.
- Otevřete nabídku aplikace a klikněte na ikonu "Terminál".
- Zadejte příkaz passwd a klikněte na Enter.
- Nyní musíte zadat aktuální klíč pro potvrzení ověřování účtu. Všimněte si, že znaky napsané tímto způsobem nejsou zobrazeny v řetězci, ale ve stejnou dobu správně zadané.
- Po zadání nového hesla.
- Potvrďte jej zkontrolovat správnost.
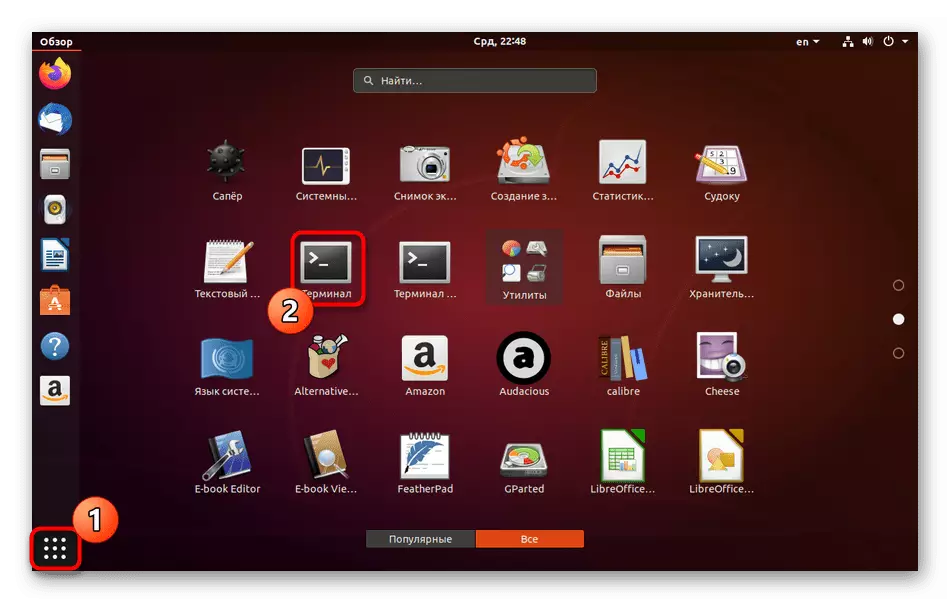
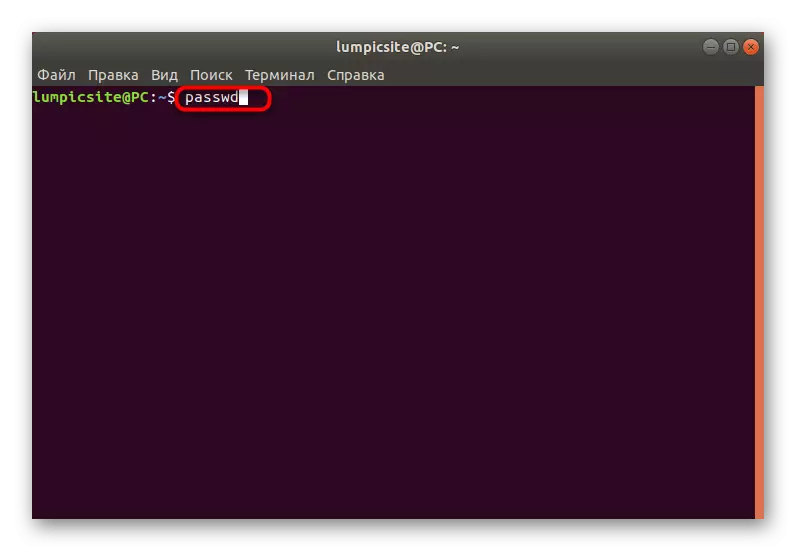
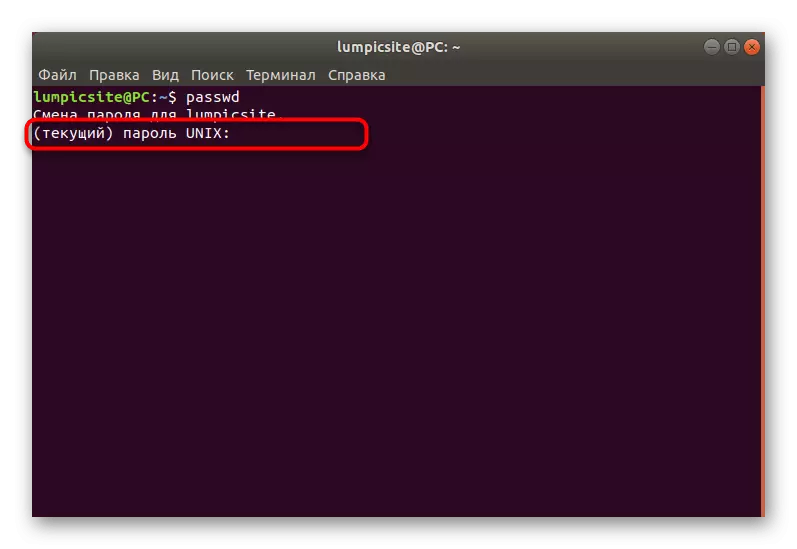
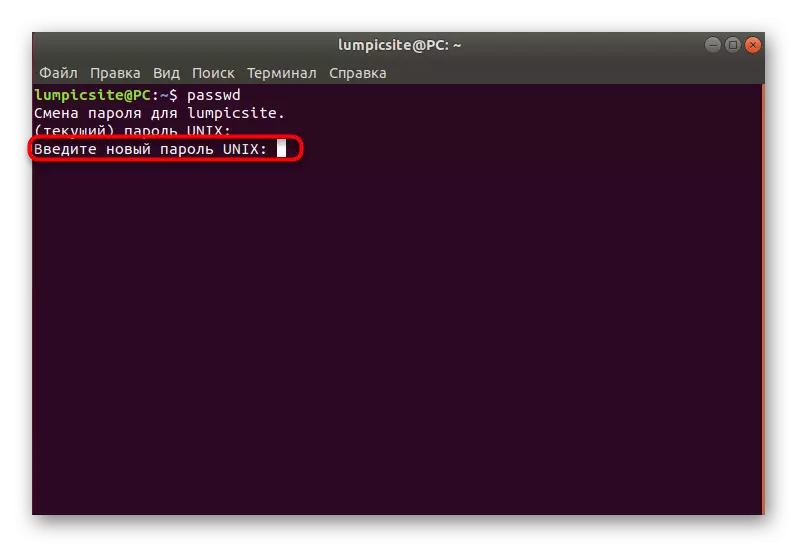
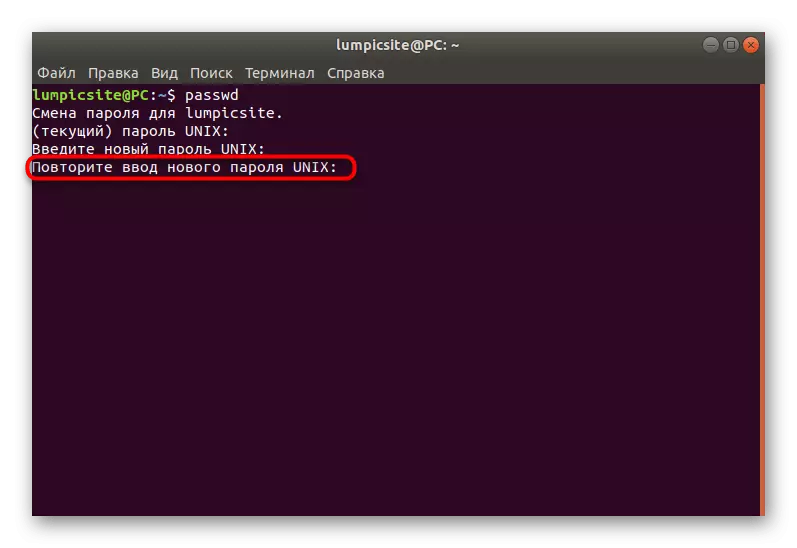
Nová řádka zobrazuje informace, které bylo heslo změněno a mělo by být použito pro následné povolení v systému. Jak můžete vidět, v práci s konzolou a standardními příkazy není nic obtížného, stačí zjistit, která možnost je zodpovědná za požadovaný parametr.
Alien účet
Některé správce systému nebo profily, které vlastní kořenový přístup v Linuxu čelí potřebu změnit heslo z jiného účtu. To se stane, když uživatel například zapomněl heslo a nemůže vstoupit do operačního systému. V této metodě, jako v předchozímu, existují dvě možnosti pro dosažení cíle.
Metoda 1: grafické rozhraní
Zde musíte také použít prostředí prostředí, změna nastavení prostřednictvím příslušného menu. Následující instrukce pomůže zjistit každý krok.
- Chcete-li spustit, přihlaste se do Linuxu pod účtem, který je povolen ve skupině sudo nebo má přímý přístup k root.
- Otevřete "Parametry", přesuňte se na "Systémové informace" a v okně Uživatele, klikněte na tlačítko "Odemknout".
- Zadejte heslo ze sudo pro potvrzení pravosti.
- Přepněte na účet jiného uživatelského účtu.
- Klikněte na řádek s heslem.
- Značka "Instalovat heslo nyní" značkou a vyplnit příslušný formulář.
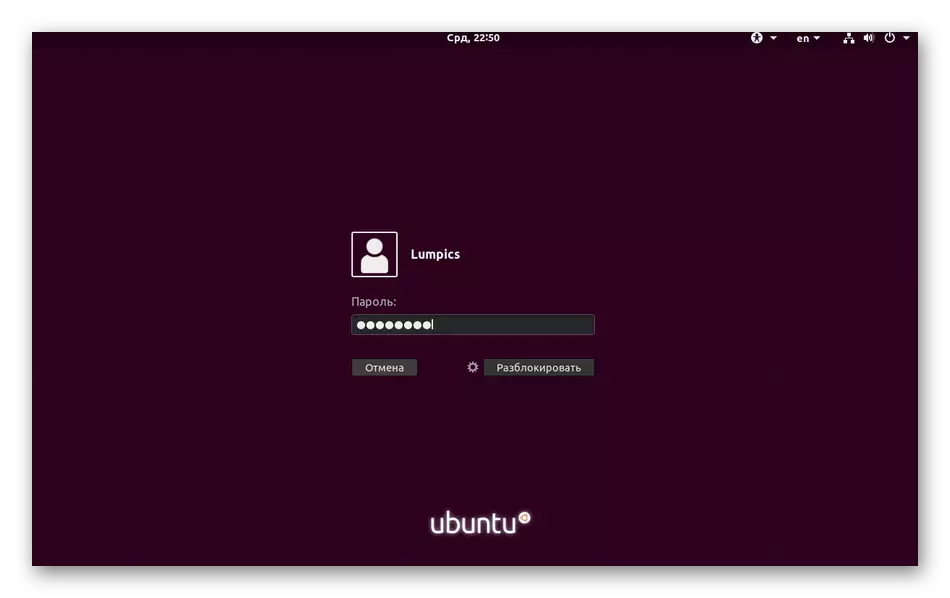
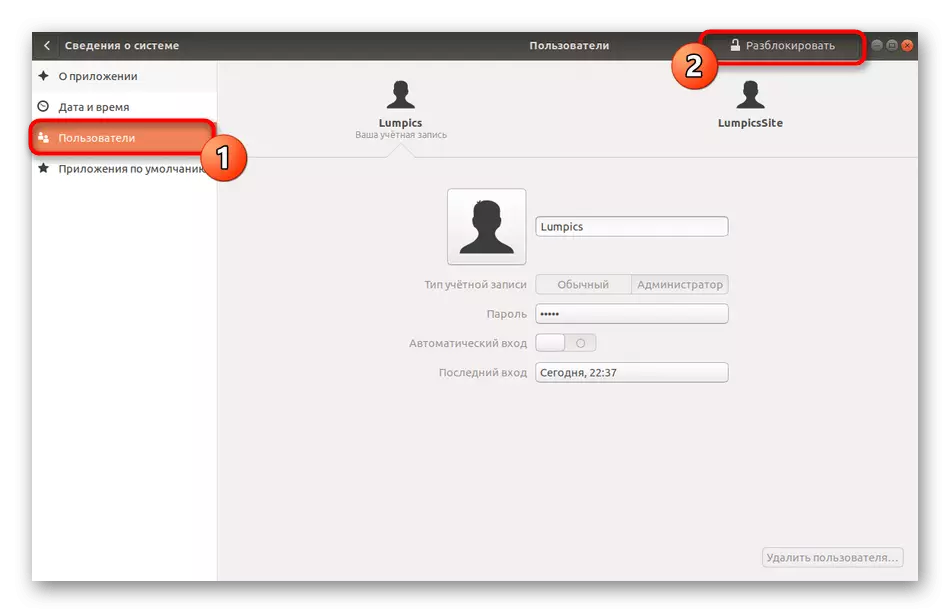
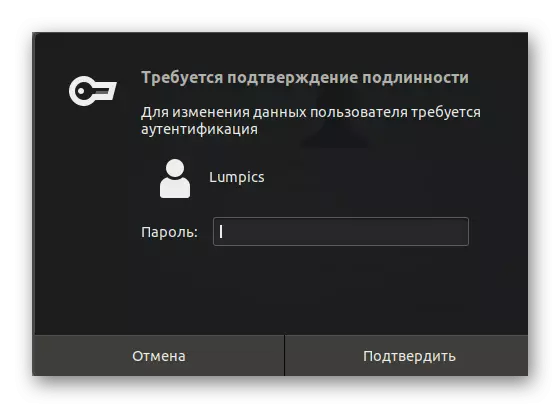
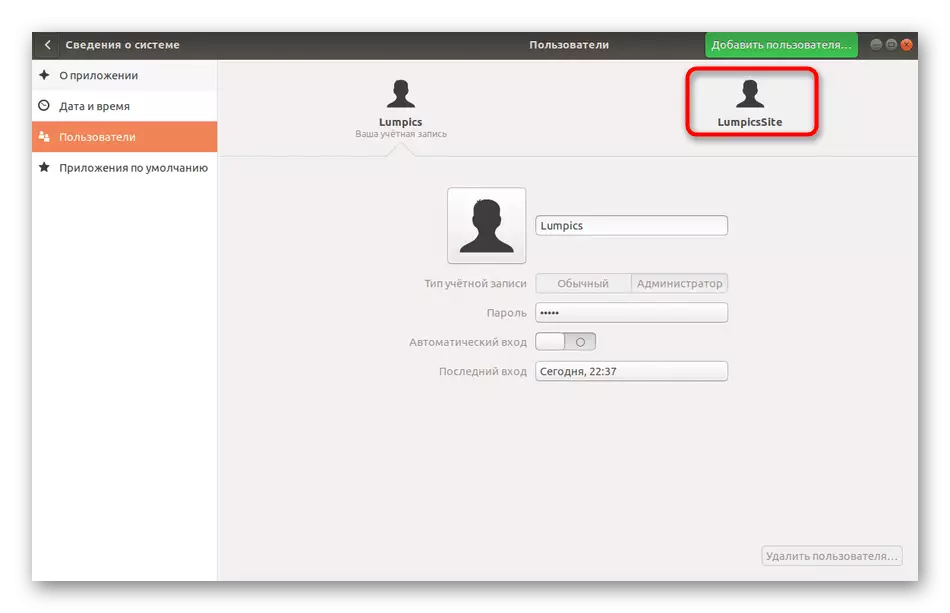
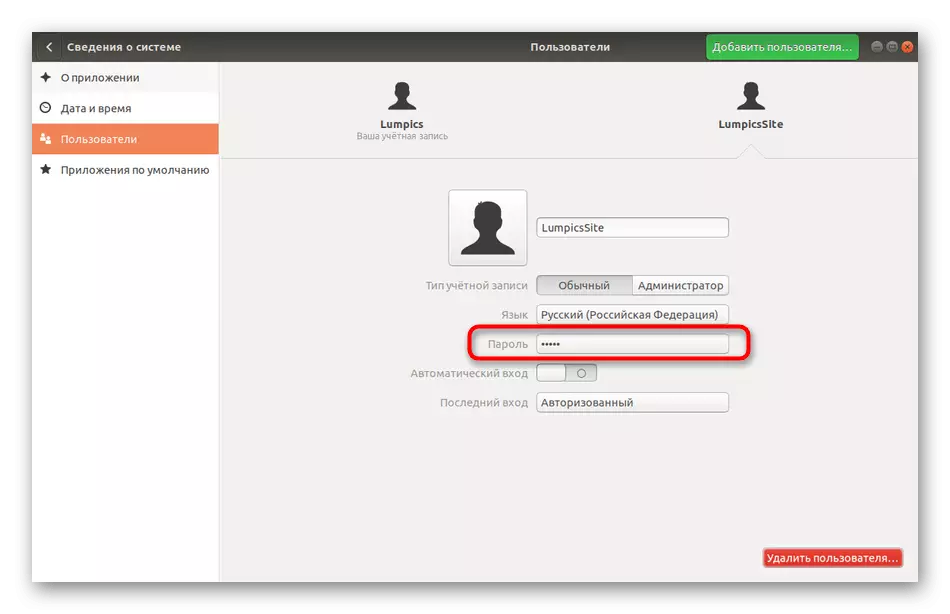
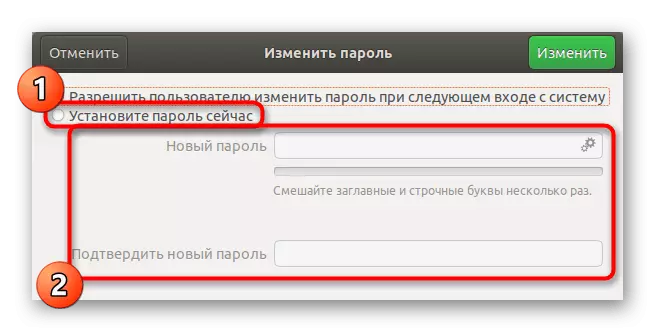
Po kliknutí na tlačítko "Změnit" se nové parametry okamžitě projíždějí a uživatel samotný bude oznámen, když budou zprávy o hesla oznámeny a bude muset zadat jej do přihlášení.
Metoda 2: terminál
V pokynech pro změnu hesla jsme již ukázali tým konzoly odpovědného za implementaci této akce. Při změně přístupového klíče jiného uživatele se stane přibližně totéž, ale dodatečně musí určit několik možností popsaných níže.
- Otevřete například "terminál", například ikonu na panelu "Oblíbené".
- Napište příkaz Sudo Passwd Lumpicsite, kde Lumpicsite je název účtu, pro který bude zadáno nové heslo.
- Potvrďte klíčová práva zadáním příslušného klíče.
- Postup postupujte podle pokynů zobrazených v nových řádcích.
- Pokud potřebujete odstranit heslo vůbec, napište sudo passwd -d lumpicsite. V tomto případě již nebude uživatel oprávněn v systému, dokud toto nastavení nezměníte.
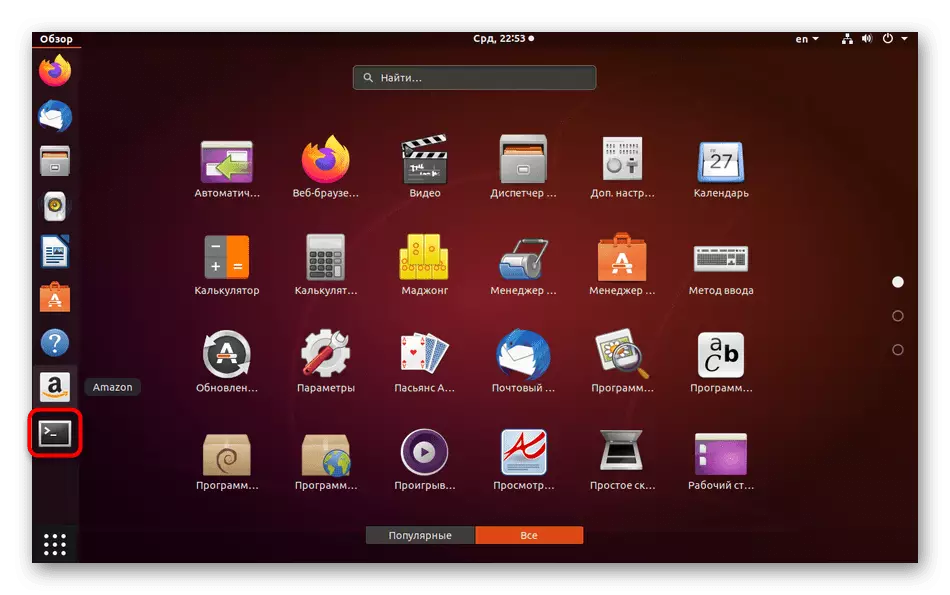
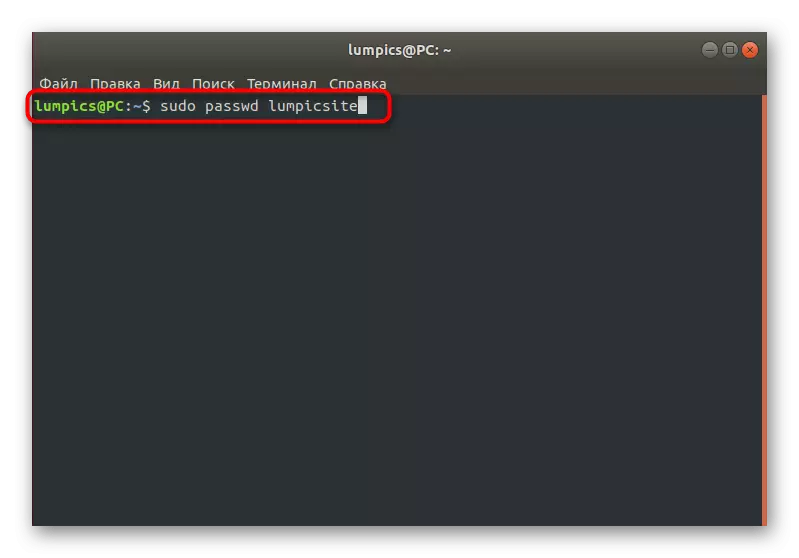
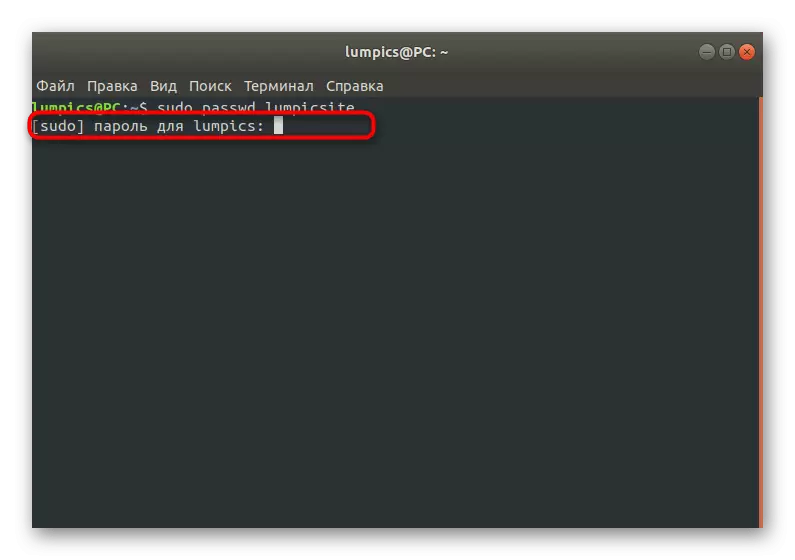
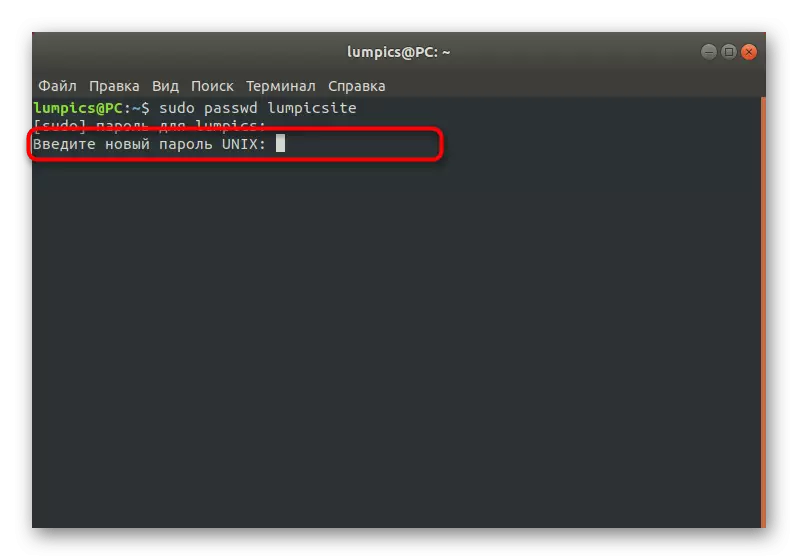
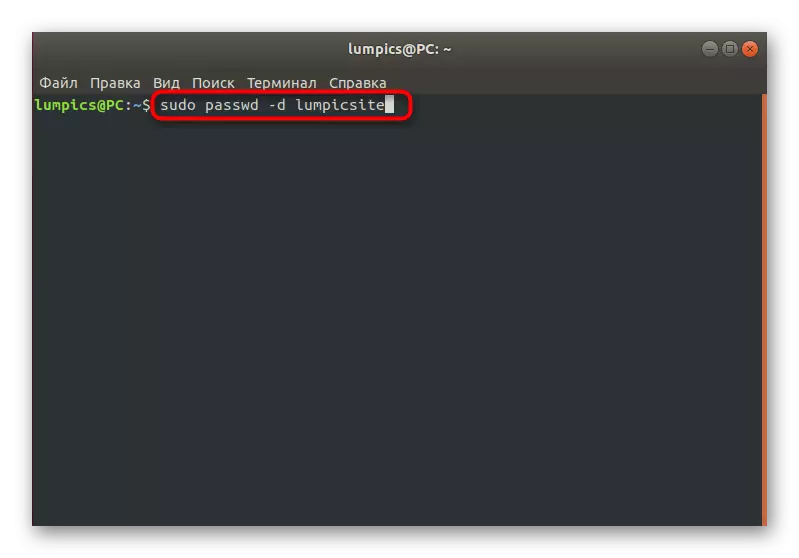
Vynucené heslo změny hesla
V Linuxu pro správce systému existuje zvláštní volba, která vám umožní vytvořit další profily čas od času nahradit vaše hesla. To lze provést například pro bezpečnostní účely. Stejně jako ve dvou předchozích případech se toto nastavení provádí pomocí terminálu nebo GUI.
Metoda 1: Menu "Parametry"
Začněme jako obvykle s grafickým rozhraním. Také zde budete muset odkazovat na sekci System Settings. Zvažte však, že flexibilita konfigurace v tomto případě je omezena na banální požadavek změnit přístupový klíč na dalším přihlášení v Linuxu. Pokud potřebujete nastavit složitější parametry, okamžitě přejděte na zvážení příkazů terminálu v následující metodě.
- Otevřete "parametry" vhodné pro vás.
- Zde přejděte do sekce "Uživatelé" a odemkněte ovládání.
- Klikněte na řetězec hesla požadovaného účtu.
- Označte položku menu "Umožněte uživateli změnit heslo při dalším přihlášení".
- Neodměnujte pozornost slova "Povolit", protože je zde přeložen nesprávně. Při pokusu o další autorizaci se na obrazovce zobrazí oznámení, že změna musí být povinná.
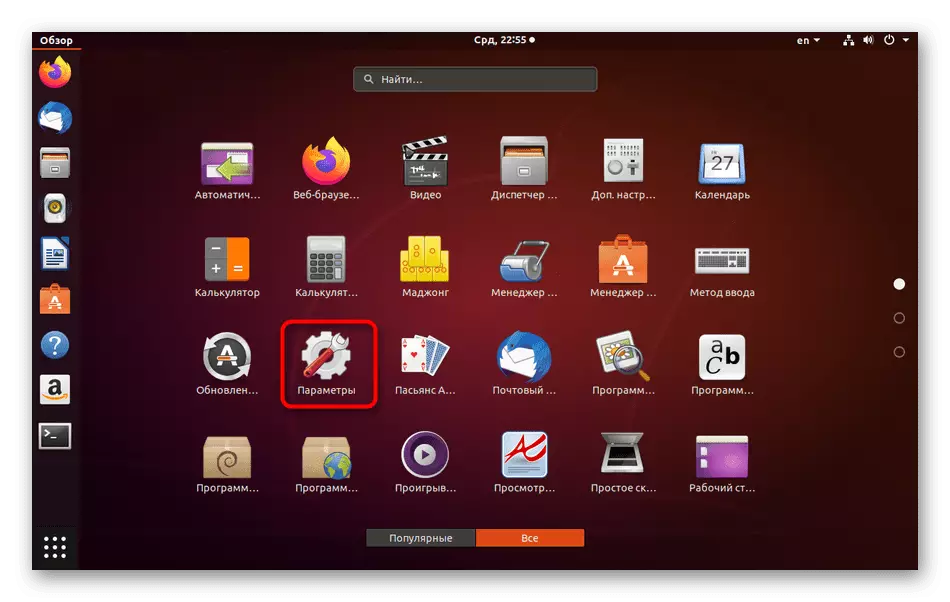
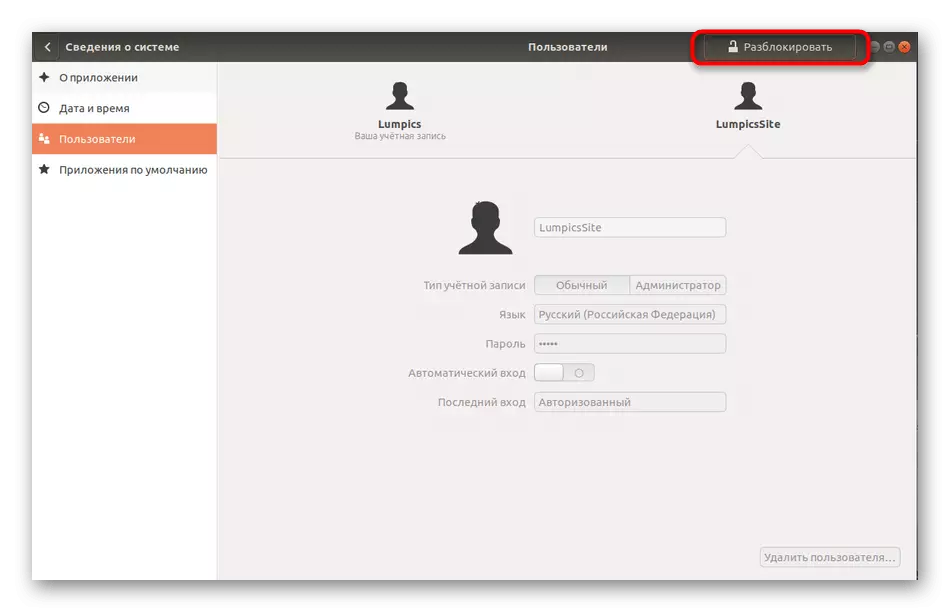
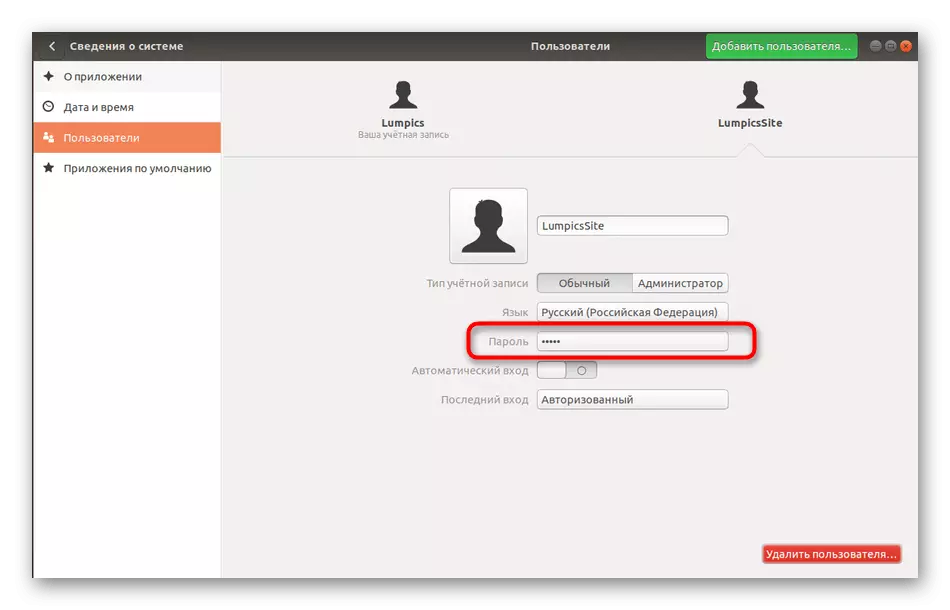
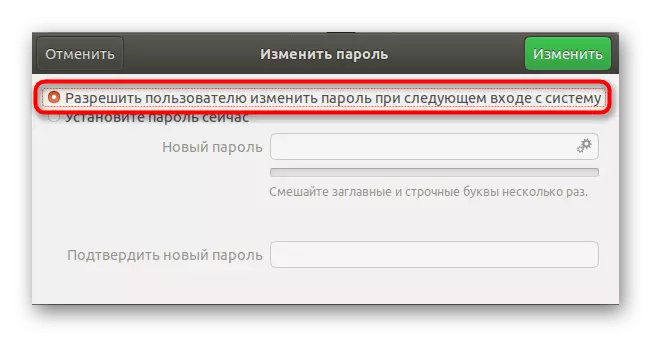
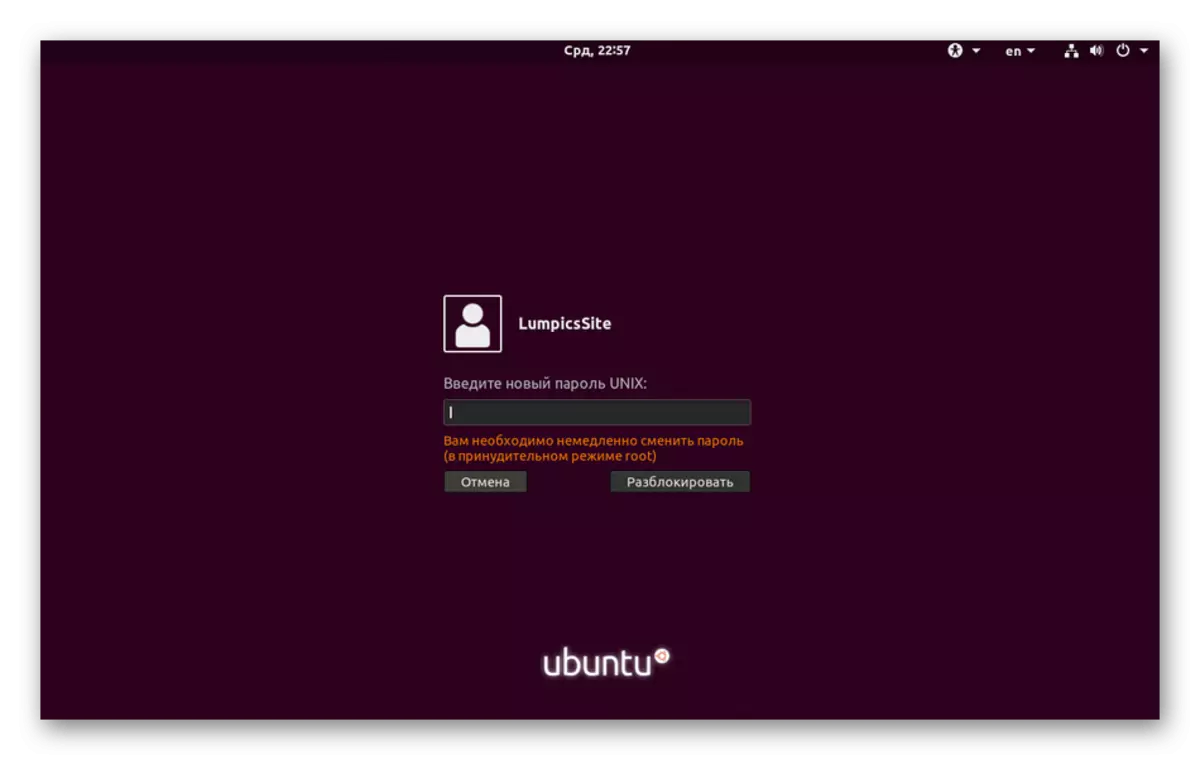
Metoda 2: Nastavení spuštění hesla
Nyní nabízíme odkazovat na konzoli přizpůsobit platnost klíče. Jak již bylo uvedeno výše, tato možnost je flexibilnější než Control přes grafické rozhraní, protože si můžete vybrat termín, kterými se můžete změnit, a můžete také konfigurovat oznámení pro cílový uživatel. To vše je následující:
- Chcete-li začít, určete název účtu, se kterým budou provedeny následující manipulace.
- Spusťte konzolu a zobrazte aktuální stavový stav tohoto profilu zadáním sudo passwd -s lumpicsite. Nahraďte lumpicsite k určitému názvu.
- Pojďme analyzovat obsah nového řetězce. První hodnota je název profilu, pak hodnota P je zodpovědná za heslo, které jsou nyní nainstalovány. Písmeno L znamená, že profil je blokován, a pokud nebyl NP - přístupový klíč nebyl dosud nastaven. Následující datum znamená dobu poslední změny, 0 - Minimální doba, až do dalšího posunu, 99999 je přípustný čas klíče. Číslo 7 znamená, že týden před vypršením hesla bude uživatel informován o potřebě jeho směny a -1 - po dni po skončení klíče bude deaktivován a uživatel nebude být schopen se přihlásit.
- Změňte uživatele, aby změnil nastavení, například za měsíc, tisk sudo passwd -x 30 lumpicsite.
- Začněte zobrazovat upozornění tři dny před datem expirace, určující sudo passwd -w 3 lumpicsite.
- Pokud se spustí pět dní po spuštění oznámení, přístupový klíč nebude posunout, blokovat účet. Za tímto účelem je zodpovědný příkaz sudo passwd -i 3 lumpicsite.
- Nastavte limit na posun klíče přes sudo passwd -n 10 lumpicsite.
- Chcete-li zobrazit aktuální parametry, vyjměte sudo passwd -s Lumpicsite.
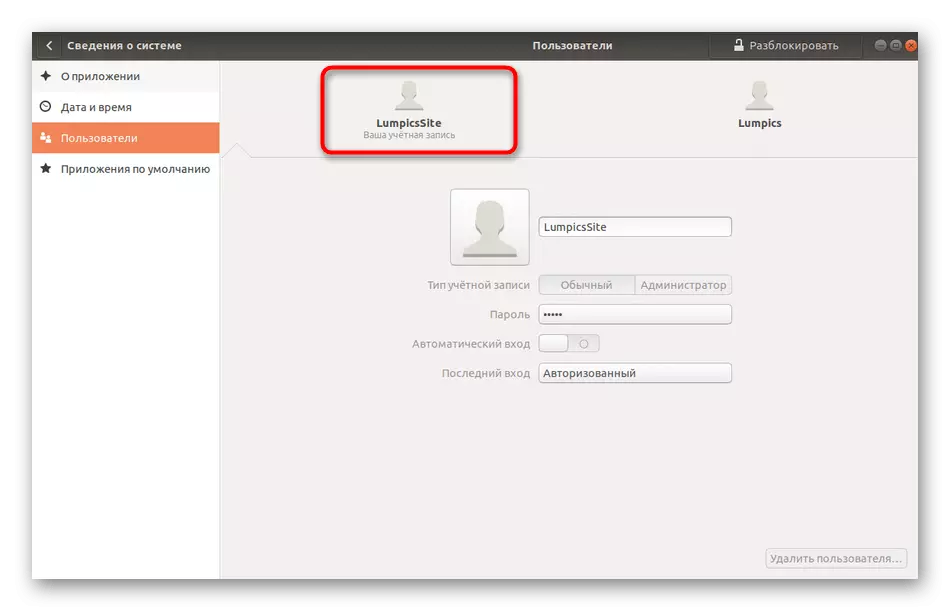
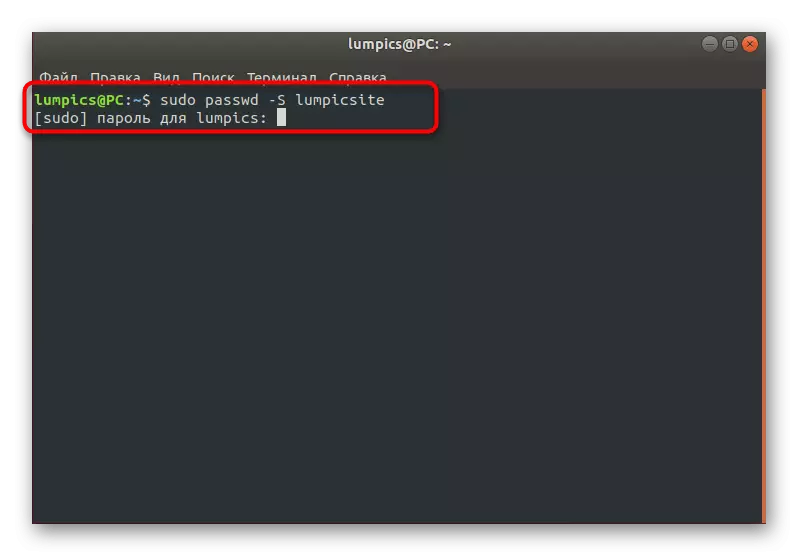
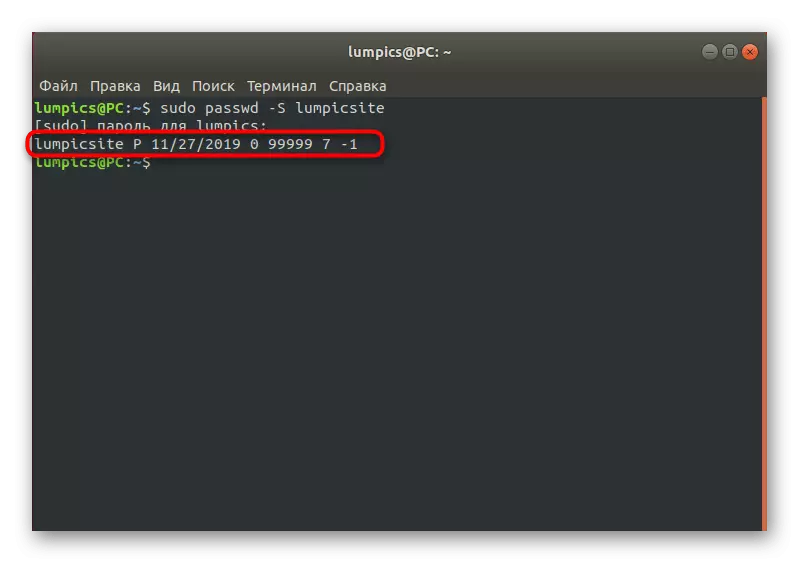
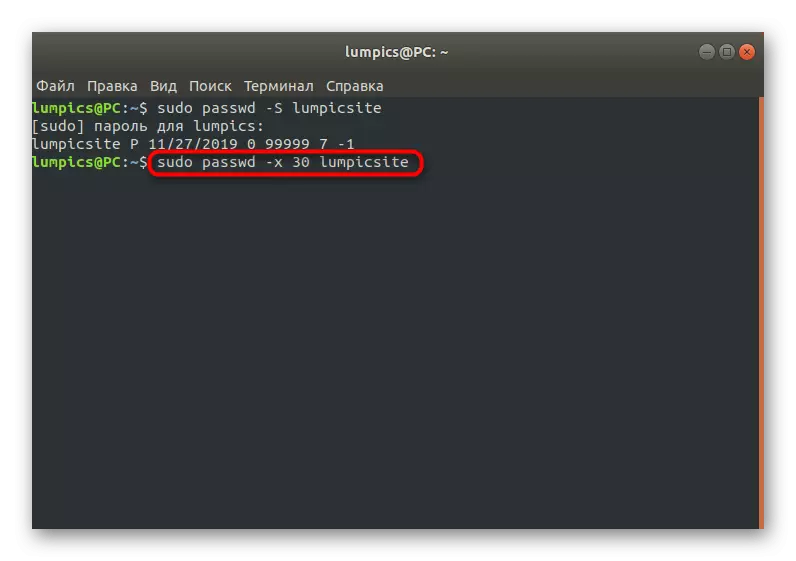
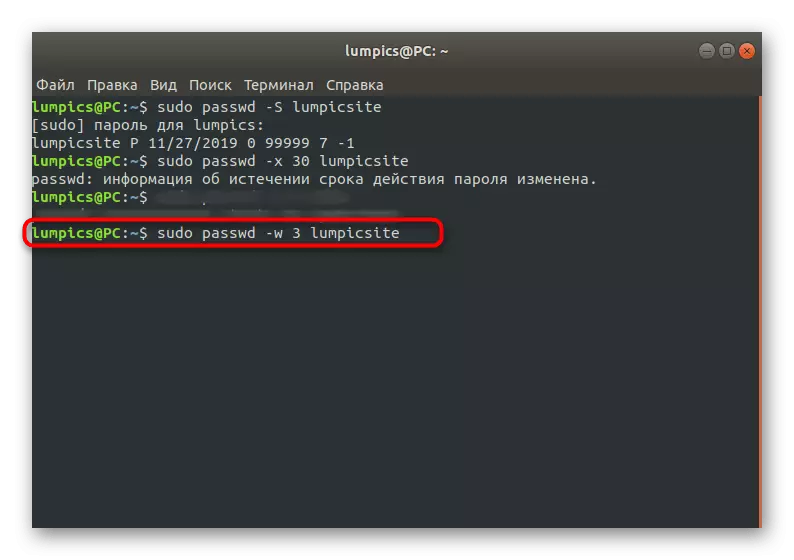
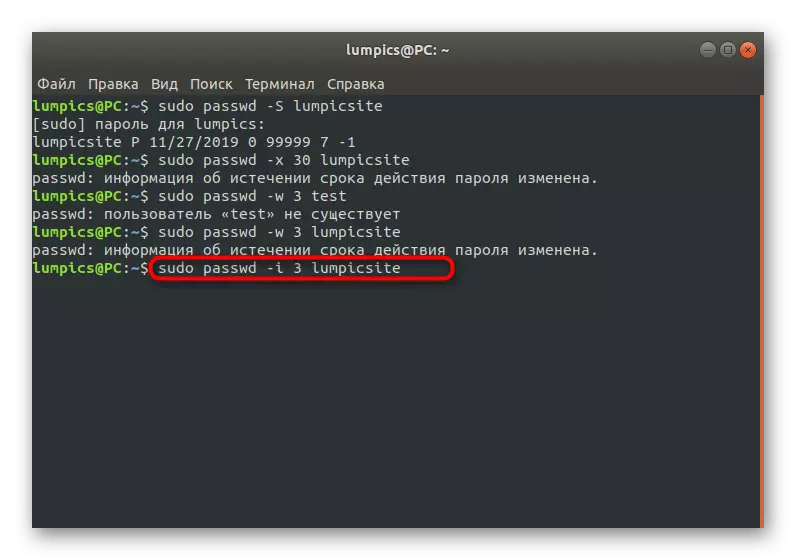
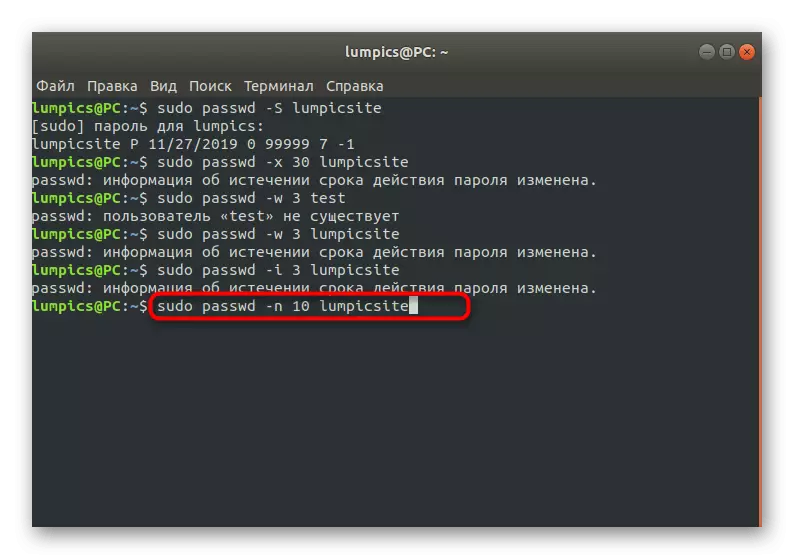
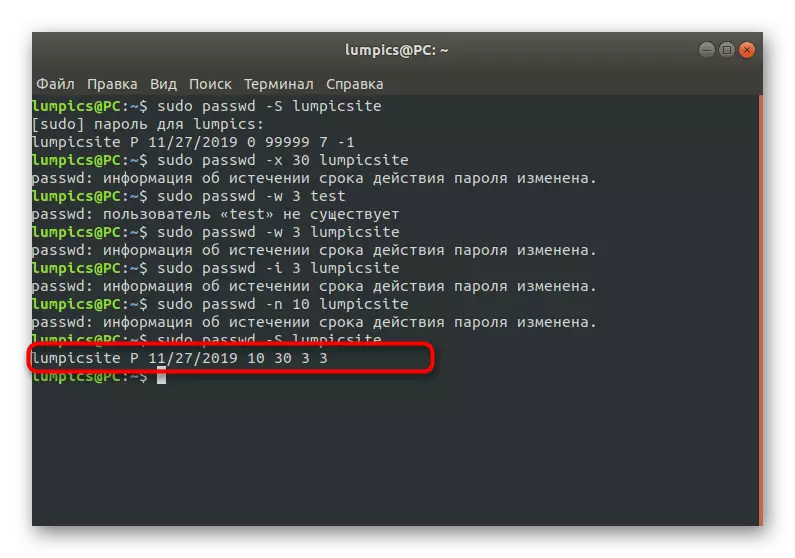
Jak můžete vidět, v terminálu je obrovský počet možností, které umožňují vytvořit flexibilní konfiguraci zváženého způsobu. Použijte výše uvedené instrukce pouze jako příklad, nahrazení všech hodnot na vhodné pro sebe.
Místní skupiny
Jak víte, v Linuxu ve výchozím nastavení je soubor skupin, kde jsou účty zahrnuty s určitými právy. Všechny tyto skupiny mohou přizpůsobit správce instalací hesel nebo vytváření nových oddělení s unikátními konfiguracemi. Pokud máte potřebu změnit přístupový klíč skupiny, bude to vyžadovat práva sudo a běžící terminál.
- V konzole zadejte sudo gpasswd disk, kde je disk název skupiny.
- Už jsme již objasnili, že budete muset potvrdit pravost kořene.
- Nová řádek zobrazuje informace, které je zobrazeno heslo pro skupinu. Zadejte jej.
- Pokud po opětovném vstupu došlo úspěšně, pak se neobjeví žádná oznámení a zobrazí se nový řádek. Konzolu můžete zavřít nebo zkontrolovat změny.
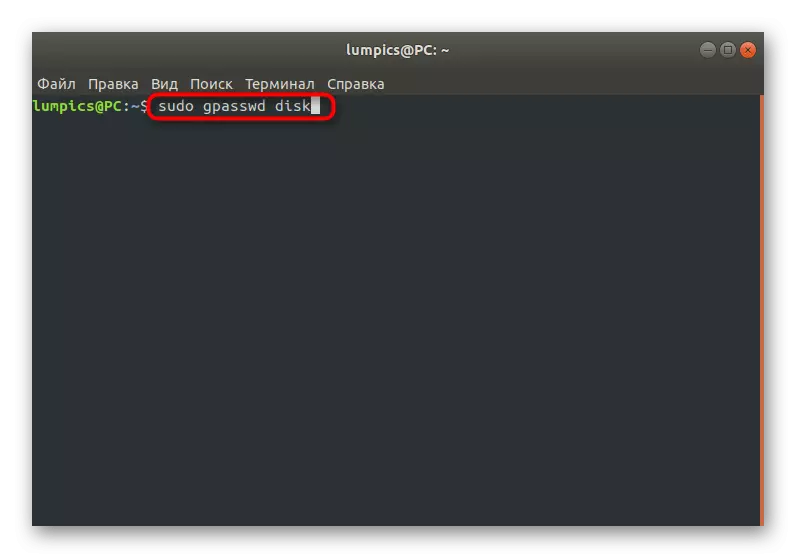
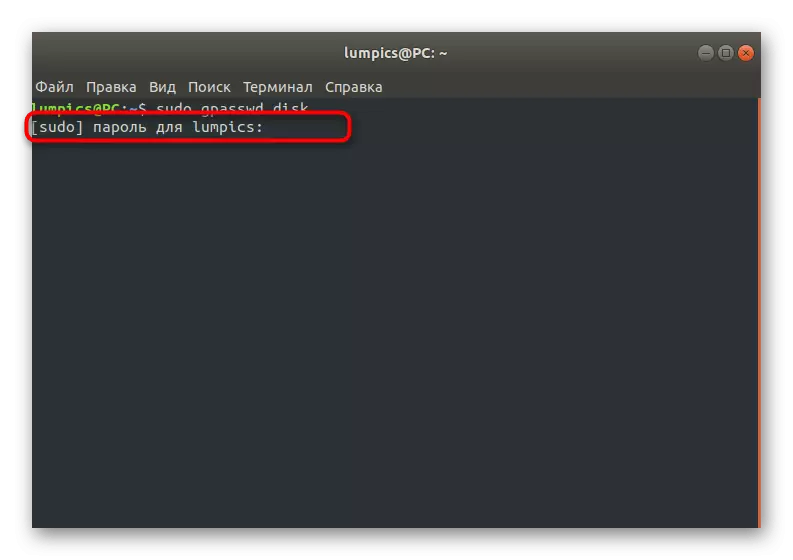
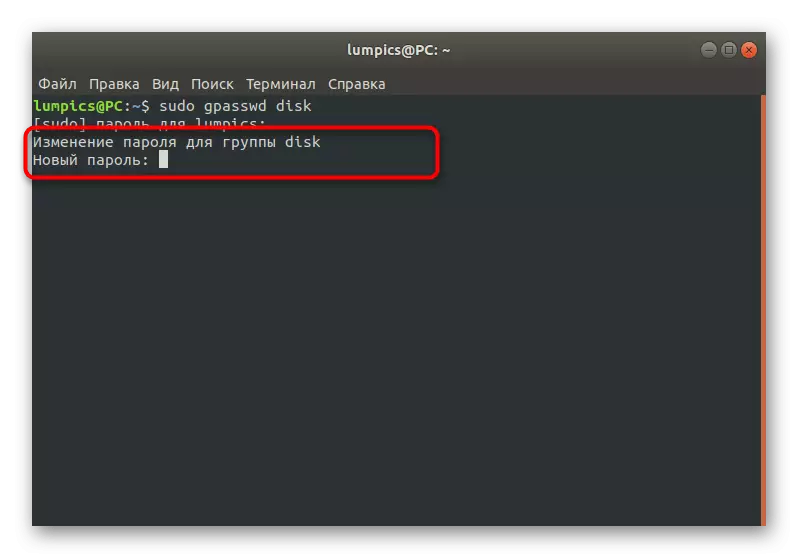
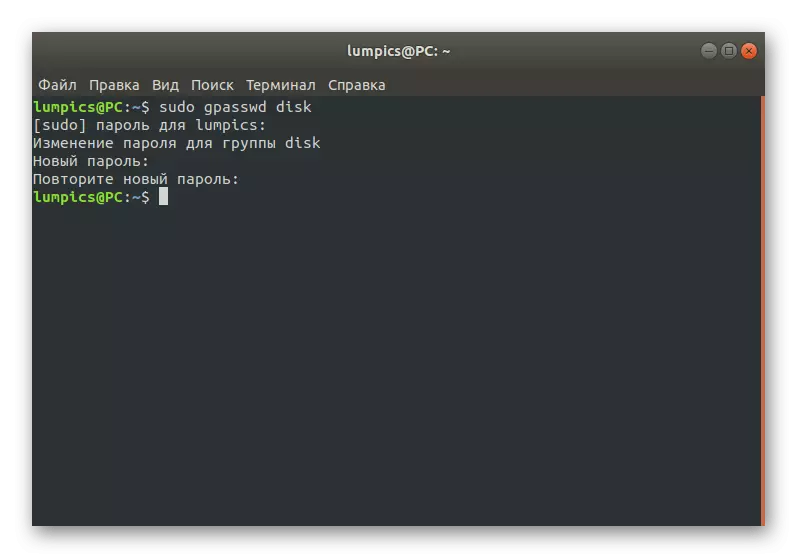
Stejným způsobem se klíče mění absolutně pro všechny existující skupiny. Použijte oficiální dokumentaci nebo tým Passwd -Help se dozvíte o možných dalších možnostech při aktivaci tohoto nástroje.
Vykořenit
Pokud jste si přečetli všechny předchozí pokyny, viděli jste, že téměř všude potvrzují akce, které musíte zadat heslo sudo nebo kořenového adresáře. Ve většině případů jsou tyto dvě klíče stejné, protože při vytváření účtu správce, uživatelé si všimnou speciální body dodržování bodů. Někdy je třeba změnit heslo uživatele root nebo je ztraceno. V závislosti na aktuální situaci budete muset vybrat optimální metodu.
Metoda 1: Změna sudo
Je-li možné použít heslo sudo prostřednictvím standardní relace terminálu, znamená to, že klíčový přístup kořene musí být úspěšný v několika jednoduchých krocích.
- Otevřete konzolu a napište tam sudo passwd root tam. Aktivujte příkaz kliknutím na tlačítko Enter.
- Potvrďte účet sudo.
- Zadejte nový vhodný přístupový klíč a potvrďte jej.
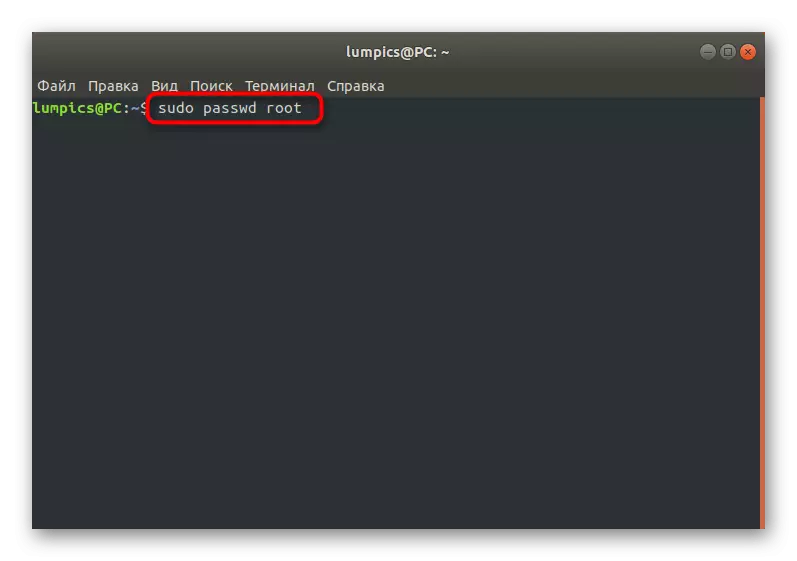
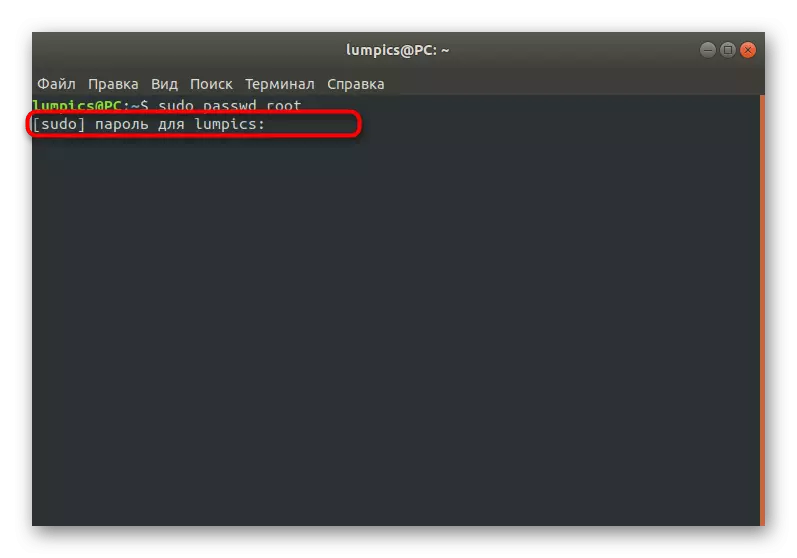
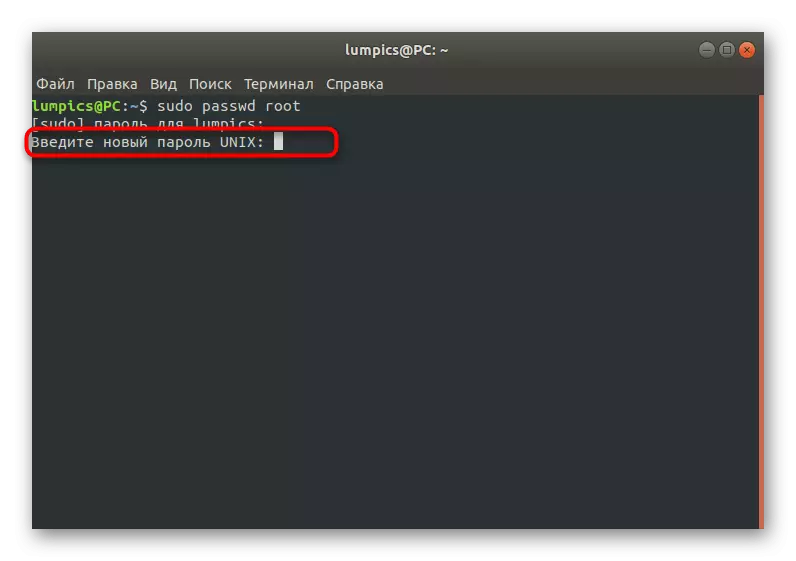
Metoda 2: Změna režimu obnovení
Někdy uživatel nezná současně kořen a sudo, který eliminuje možnost produktu jakýchkoli manipulací pomocí terminálového zasedání. V takových situacích budete muset spustit režim obnovy a použít konzolu s oprávněními.
- Restartujte počítač a ještě před zobrazením loga Start klikněte na ESC. V zobrazeném menu se pohybujte se šipkou na klávesnici a vyberte řetězec "Pokročilé možnosti pro řetězec Ubuntu.
- Stanovte aktuální verzi jádra a spusťte ji v režimu "obnovení".
- Zde máte zájem o řetězec "Přejděte na tlumočníka velitelství.
- Potvrďte spuštění konzoly stisknutím tlačítka ENTER.
- Zadejte příkaz uživatele passwd.
- Nainstalujte nové heslo.
- Napište do výjezdové konzoly, abyste jej zavřete a pokračujte v normálním zatížení OS. Klávesa kořenového přístupu je nyní považován za modifikovaný.
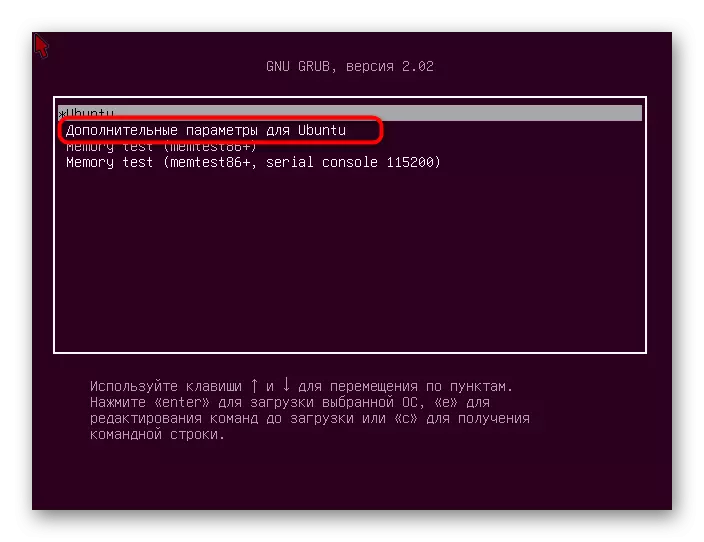
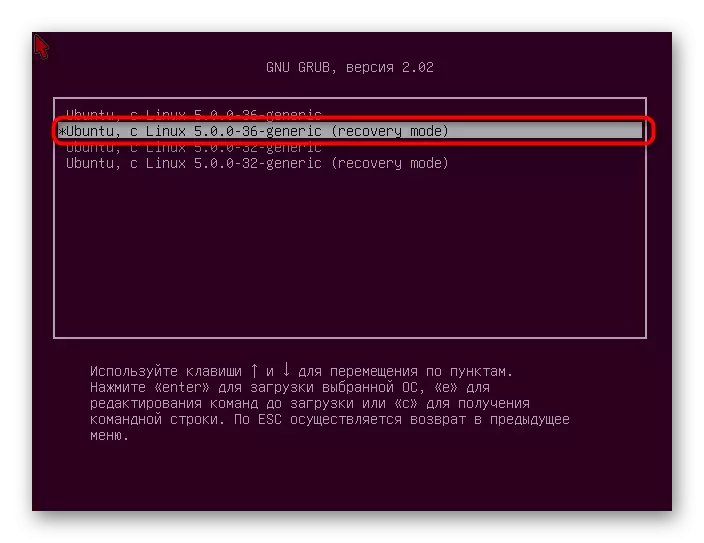
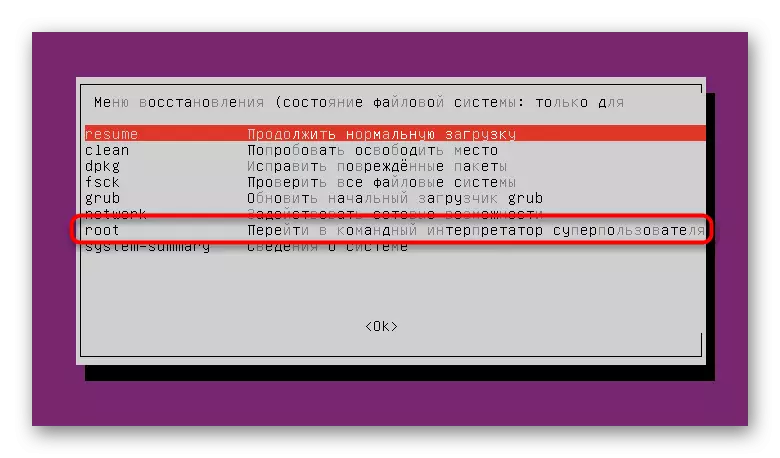
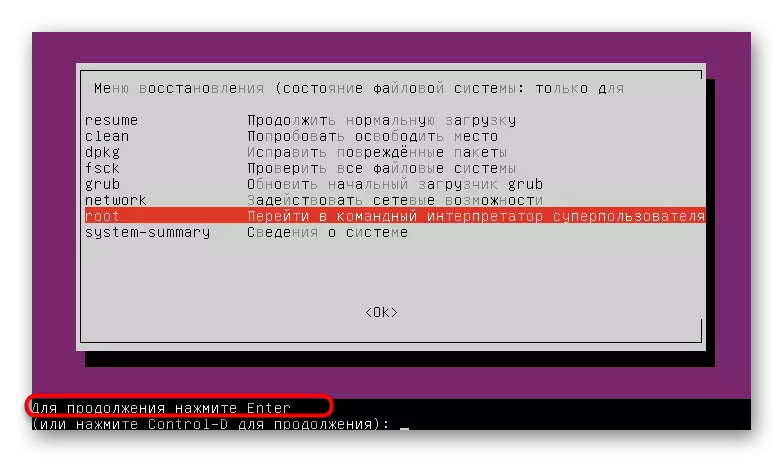
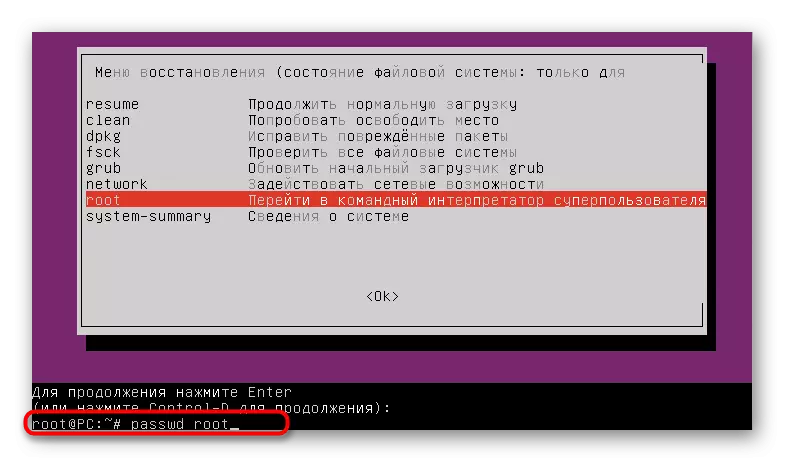
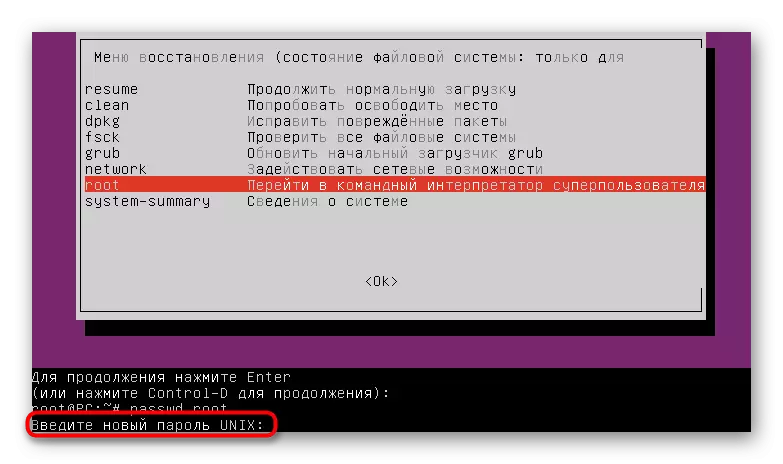
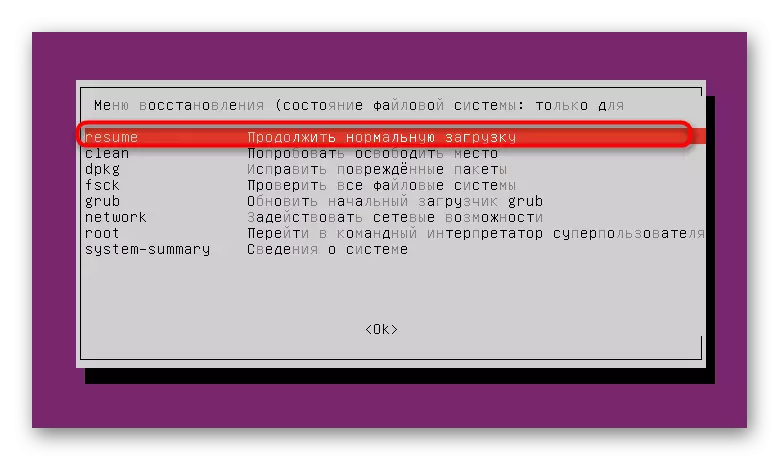
Dnes jste se dozvěděli o všech parametrech a příkazech zodpovědných za změnu všech typů hesel v operačních systémech Linuxu. Použití pokynů jako univerzální asistent v tomto případě s odkazem na příslušnou sekci v případě potřeby.
